V tomto tutoriále vám ukážem krok za krokom, ako vytvoriť oheň textového efektu vo Photoshope, ktorý pohltí vaše listy horiacimi plameňmi. Začneme pridaním počiatočného textu a potom zapneme text pomocou Photoshop's Wind filter, Liquify filter, vyrovnávacích vrstiev a efektov vrstiev! Text zmiešame do plameňov pomocou nástroja štetca a masky vrstvy. A zvýšime efekt ohňa pomocou niekoľkých textúr, ktoré vytvoríme od nuly.
Po dokončení bude vyzerať efekt ohňového textu:

Konečný efekt.
Začnime!
Časť 1: Pridanie textu
Začneme vytvorením nového dokumentu a pridaním počiatočného textu.
Používam najnovšiu verziu aplikácie Photoshop CC, ale každý krok je plne kompatibilný s aplikáciou Photoshop CS6.
Krok 1: Vytvorte nový dokument Photoshopu
Začnite vytvorením nového dokumentu Photoshopu. Prejdite na ponuku Súbor na paneli s ponukou a vyberte položku Nové :
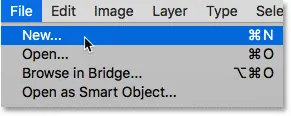
Prejdite na Súbor> Nový.
V tomto návode nastavte šírku dokumentu na 1600 pixelov, výšku na 1 000 pixelov a rozlíšenie na 72 pixelov / palec . Ponechajte obsah pozadia zatiaľ biely . A potom vytvorte dokument kliknutím na Vytvoriť alebo OK v závislosti od verzie aplikácie Photoshop, ktorú používate:
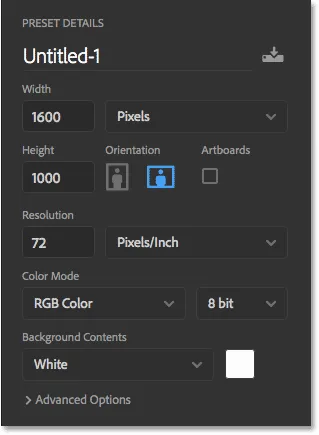
Nové nastavenia dokumentu.
Krok 2: Naplňte nový dokument čiernou farbou
Zmeňte pozadie dokumentu z bieleho na čierne prechodom na ponuku Úpravy a výberom Vyplniť :

Prejdite na možnosť Úpravy> Vyplniť.
V dialógovom okne Výplň nastavte obsah na čiernu a potom kliknite na tlačidlo OK:
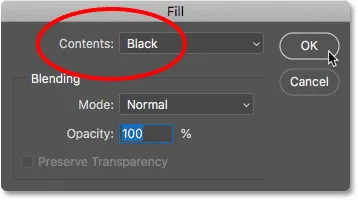
Nastavenie obsahu na čiernu.
Photoshop vyplní pozadie čiernou farbou:
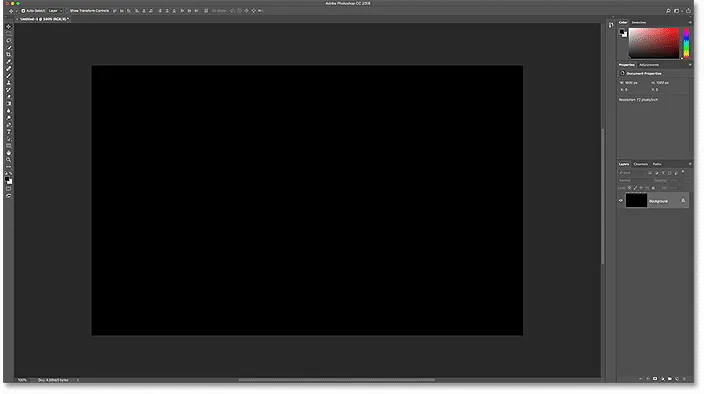
Text ohňa bude pekne vynikať na čiernom pozadí.
Krok 3: Pridajte svoj text
Ak chcete pridať text, uchopte nástroj Typ na paneli s nástrojmi:
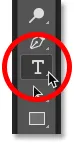
Výber nástroja na písanie textu.
Na paneli Možnosti vyberte svoje písmo. Idem s niečím jednoduchým ako Times New Roman Bold . Nastavte veľkosť typu na 72 pt, aby ste nám doteraz poskytli najväčšiu predvolenú veľkosť:

Výber písma a veľkosti písma na paneli Možnosti.
Stále na paneli Možnosti nastavte farbu typu na bielu kliknutím na vzorkovník farieb :
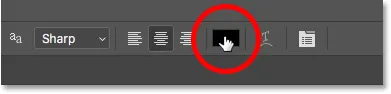
Zmena farby typu.
A potom výberom bieleho v Color Picker. Kliknutím na tlačidlo OK zatvoríte:

Nastavenie farby typu na bielu.
Po zvolení farby písma a typu kliknite do dokumentu a pridajte text. Napíšem slovo „FIRE“. Text bude vyzerať príliš malý, ale nasledujúci problém vyriešime:
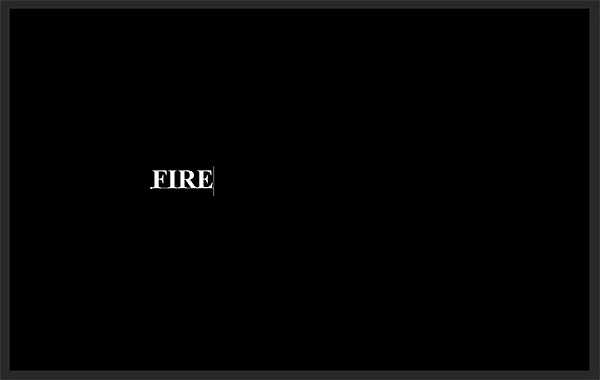
Pridanie textu.
Ak ju chcete prijať, kliknite na začiarknutie na paneli Možnosti:
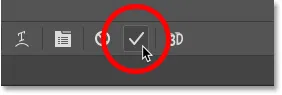
Kliknutím na začiarknutie.
Krok 4: Zmena veľkosti a presunutie textu pomocou bezplatnej transformácie
Ak chcete zmeniť veľkosť textu, prejdite do ponuky Upraviť a vyberte položku Voľná transformácia :
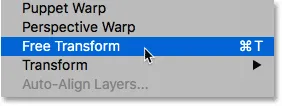
Prejdite na Úpravy> Voľná transformácia.
Potom stlačte a podržte kláves Shift a potiahnite ktorúkoľvek z rohových úchytiek smerom von. Podržaním klávesu Shift uzamknete tvary písmen na mieste, aby ste ich nenarušili. Po dokončení uvoľnite tlačidlo myši a potom uvoľnite kláves Shift:
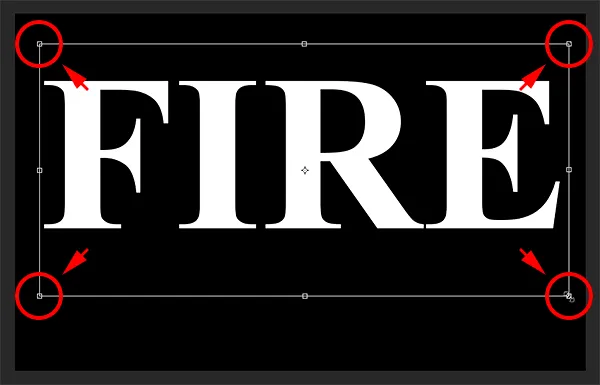
Podržaním klávesu Shift a ťahaním za rohové úchyty zmeníte veľkosť textu.
Ak chcete presunúť text, kliknite do poľa Voľná transformácia a presuňte ho na miesto. Potiahnite text smerom dole do dolnej polovice dokumentu a vytvorte priestor pre plamene pozdĺž hornej časti písmen:
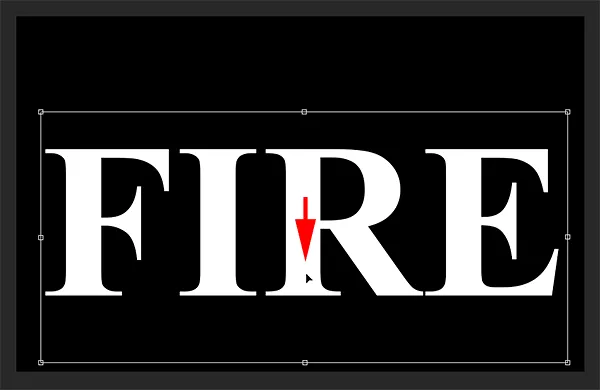
Presunutím textu na miesto.
Ak ju chcete prijať, znova kliknite na začiarknutie na paneli Možnosti:
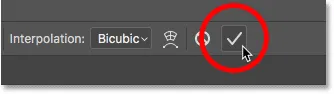
Kliknutím na zaškrtávacie políčko ukončíte program Free Transform.
Časť 2: Kreslenie plameňov okolo textu
Krok 5: Rastrujte typ
Na paneli Vrstvy vidíme náš text vo vrstve Typ nad vrstvou Pozadie:
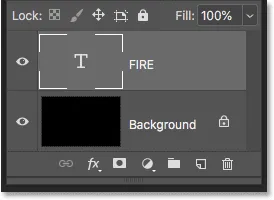
Panel Vrstvy zobrazujúci vrstvu Typ.
Kliknutím pravým tlačidlom myši na ikonu Win (Win) / Control (Mac) na vrstve Type skonvertujte text na pixely a v ponuke vyberte položku Rasterize Type :
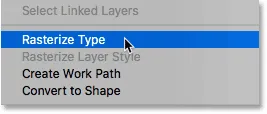
Výber príkazu Rastrový typ.
Photoshop prevádza text na normálnu vrstvu:

Tento typ bol prevedený na pixely.
Krok 6: Duplikujte textovú vrstvu
Vytvorte kópiu vrstvy tak, že ju potiahnete nadol na ikonu Nová vrstva v dolnej časti panelu Vrstvy:
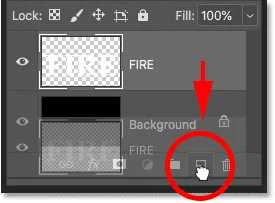
Duplikovanie textovej vrstvy.
Krok 7: Vypnite kópiu
Kópia sa objaví nad originálom. Kópiu na chvíľu vypnite kliknutím na jej ikonu viditeľnosti :

Vypnutie hornej vrstvy.
Krok 8: Vyberte pôvodnú textovú vrstvu
Potom kliknite na pôvodnú textovú vrstvu a vyberte ju:
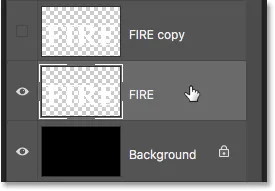
Výber pôvodnej textovej vrstvy.
Dozviete sa všetko o vrstvách pomocou nášho úplného Sprievodcu učením!
Krok 9: Otočte text o 90 ° v smere hodinových ručičiek
Sme pripravení vytvoriť plamene a začneme aplikáciou veterného filtra vo Photoshope. Problém je, že veterný filter funguje iba zľava doprava alebo sprava doľava. Funguje to vertikálne a my potrebujeme, aby naše plamene vyzerali, akoby stúpali nad písmená. Predtým, ako použijeme filter, musíme najprv text otočiť. Prejdite do ponuky Obrázok, vyberte možnosť Otočenie obrázka a potom vyberte o 90 ° v smere hodinových ručičiek :
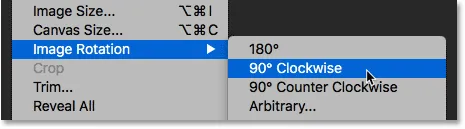
Prejdite na Obrázok> Otočenie obrázka> 90 ° v smere hodinových ručičiek.
Tým sa celý dokument vrátane textu otočí na bok:
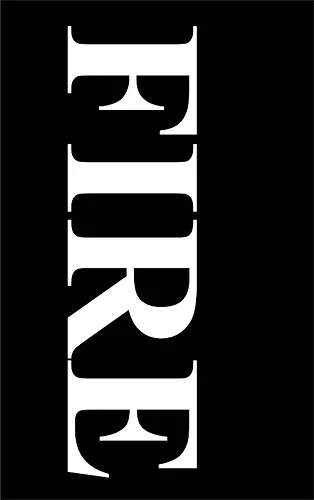
Text po otočení obrázka v smere hodinových ručičiek.
Krok 10: Použite veterný filter
Keď je text otočený, prejdite do ponuky Filter, vyberte položku Stylizácia a potom vyberte možnosť Vietor :
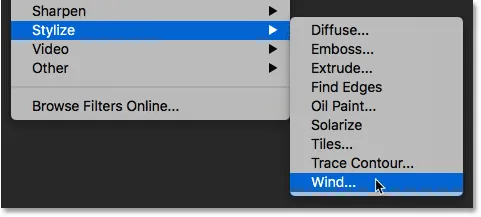
Prejdite na položku Filter> Stylizácia> Vietor.
V dialógovom okne Vietor nastavte metódu na vietor a smer na zľava a potom kliknite na tlačidlo OK:
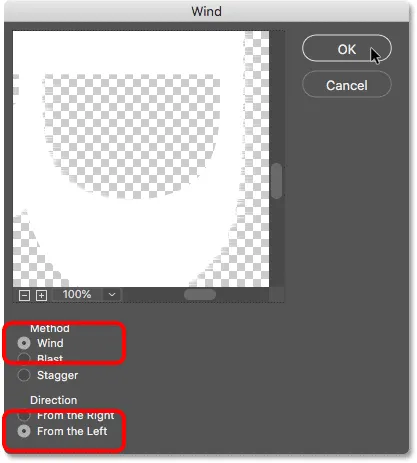
Nastavte metódu na „Vietor“ a smer na „Zľava“.
Ak sa pozriete pozorne, uvidíte malé pruhy alebo hroty, ktoré sa tiahnu smerom von pozdĺž pravých okrajov každého písmena. Tu som priblížil písmeno F, aby som ich ľahšie videl:
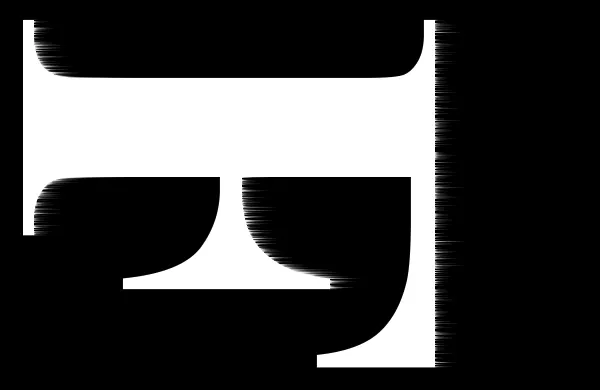
Pozdĺž pravých okrajov sa objavujú malé pruhy.
Krok 11: Znova aplikujte veterný filter ešte dvakrát
Ak chcete pruhy predĺžiť, znova použite filter vetra. Vráťte sa späť do ponuky Filter a pretože Wind bol posledný použitý filter, nájdete ho v hornej časti zoznamu:
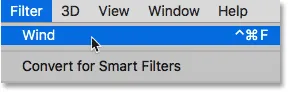
Druhýkrát spustíte filter vetra prejdením do časti Filter> Vietor.
Po druhom spustení sú pruhy viditeľnejšie:
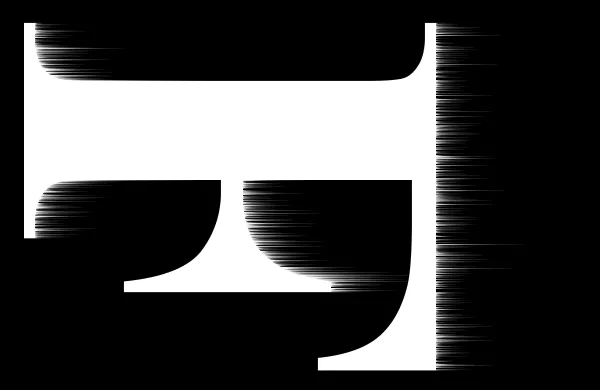
Účinok po druhom spustení veterného filtra.
Použite filter vetra tretí raz jeho opätovným výberom v hornej časti ponuky Filter:
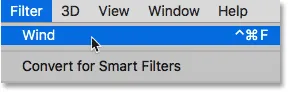
Tretie spustenie veterného filtra.
A teraz sú pruhy také dlhé, ako potrebujeme:
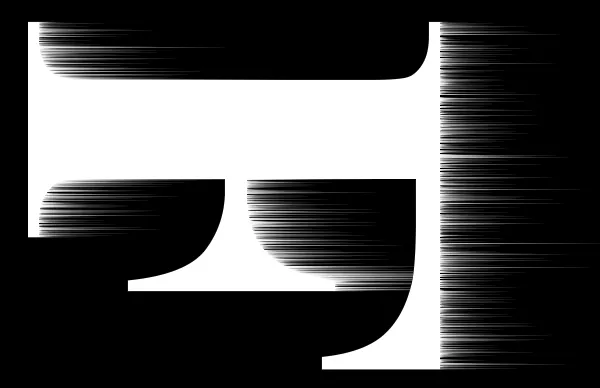
Účinok po troch priechodoch veterného filtra.
Krok 12: Otočte text o 90 ° proti smeru hodinových ručičiek
Skončili sme s vetrovým filtrom, takže text otočte späť do pôvodnej orientácie tak, že prejdete do ponuky Obrázok, vyberiete možnosť Otočiť obrázok a tentoraz zvolíte O 90 ° proti smeru hodinových ručičiek :
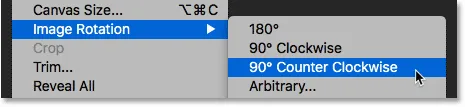
Prejdite na Obrázok> Otočenie obrázka> O 90 ° počítadlo v smere hodinových ručičiek.
S otočeným textom pruhy teraz stúpajú smerom nahor:

Obrázok je teraz späť do pôvodnej polohy.
Krok 13: Použite Gaussovský filter rozostrenia
Ak chcete pruhy zjemniť, použite rozmazanie. Prejdite do ponuky Filter, vyberte položku Rozostrenie a potom položku Gaussovské rozostrenie :
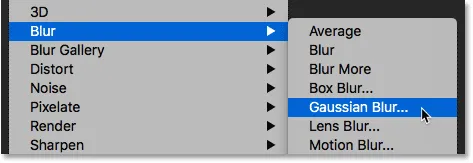
Prejdite na položku Filter> Rozostrenie> Gaussovské rozostrenie.
V dialógovom okne Gaussovské rozostrenie vyberte nízku hodnotu polomeru približne 1 pixel a potom kliknite na tlačidlo OK:

Efekt rozmazania vetra zjemníte.
Pruhy majú teraz jemnejší vzhľad:

Účinok po aplikácii Gaussovho rozostrenia.
Krok 14: Duplikujte vrstvu pozadia
Na paneli Vrstvy vytvorte kópiu vrstvy Pozadie tak, že ju potiahnete nadol na ikonu Nová vrstva :
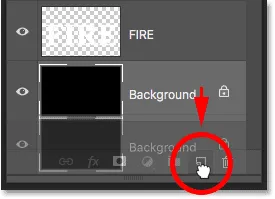
Duplikovanie vrstvy pozadia.
Nad originálom sa objaví kópia:
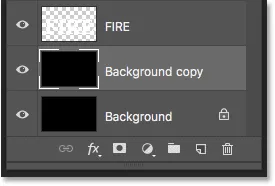
Nová vrstva „Kópia na pozadí“.
Krok 15: Zlúčte vrstvy s textom a kópiou na pozadí
Kliknutím na textovú vrstvu ju zlúčite do vrstvy s textom „Background copy“:
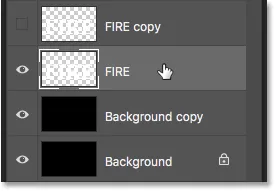
Výber textovej vrstvy.
A potom kliknite pravým tlačidlom myši (Win) / Ovládanie (Mac) na vrstvu a z ponuky vyberte príkaz Zlúčiť nadol :
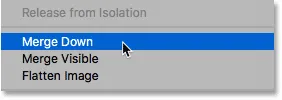
Výber príkazu Zlúčiť nadol.
Tým sa zlúčia obe vrstvy do jednej vrstvy:
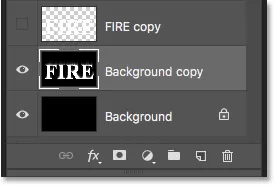
Vrstva textu a kópie na pozadí sa teraz zlúčia do jednej.
Krok 16: Premenujte zlúčenú vrstvu „Flames“
Dvojitým kliknutím na názov „Kópia na pozadí“ ho zvýrazníte a potom premenujete vrstvu „Plamene“. Potvrďte stlačením kláves Enter (Win) / Return (Mac):
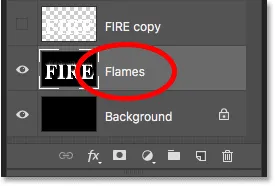
Premenovanie zlúčenej vrstvy na „Plamene“.
Krok 17: Nakreslite plamene filtrom Liquify
Po zvolení vrstvy Plamene prejdite do ponuky Filter a vyberte položku Likvidácia :
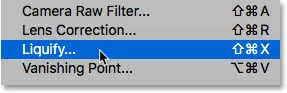
Prejdite na položku Filter> Likvidovať.
Vyberte nástroj Forward Warp Tool
V dialógovom okne Filter skvapalnenia skontrolujte, či je na paneli s nástrojmi vľavo vybratý nástroj Forward Warp Tool :
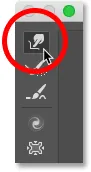
Výber nástroja Forward Warp Tool.
Nastavte veľkosť kefy
Potom v Možnosti nástrojov kefy na pravej strane nastavte Veľkosť kefy na približne 100 pixelov :
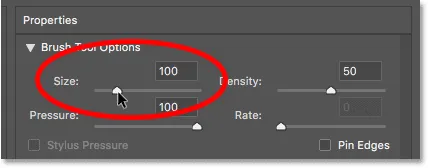
Počnúc stopou 100 pixelov.
Warp pruhy
Prvú vec, ktorú musíme urobiť, je dať pruhmi, ktoré sme vytvorili pomocou veterného filtra, viac šikovný pohľad na ne. Kliknutím dovnútra pruhy na rôznych miestach a potiahnutím myši na krátku vzdialenosť, ľavú alebo pravú, ich jemne zdeformujete a vytvoríte jemné náhodné krivky. Stačí kliknúť, pretiahnuť, uvoľniť tlačidlo myši a potom znova kliknúť a pretiahnuť v inej oblasti. Skúste zatiaľ nekliknúť do samotných písmen. Stačí pokrútiť a krútiť pruhy:
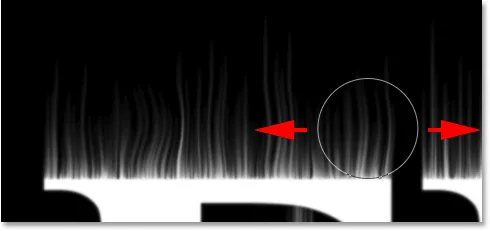
Potiahnutím doľava a doprava po pruhoch ich deformujete.
Opravte chyby pomocou nástroja Reconstruct
Ak urobíte chybu, zrušte posledný krok stlačením klávesov Ctrl + Z (Win) / Command + Z (Mac). Alebo vyberte nástroj Obnoviť konštrukciu na paneli nástrojov a potom maľte oblasť, aby ste vrátili použitú deformáciu. Po odstránení chyby prepnite späť na nástroj Forward Warp Tool a pokračujte v deformácii pruhov:
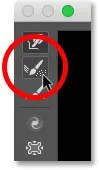
Osnovu môžete vrátiť späť pomocou nástroja Reconstruct Tool.
Nezabudnite vložiť pruhy do strednej a dolnej časti písmen. Ak potrebujete upraviť veľkosť kefy, stlačte kláves na ľavej a pravej konzole na klávesnici. Ľavá konzola (() zmenšuje štetec a pravá konzola ()) ju zväčšuje. Keď skončíte, mali by ste skončiť s niečím podobným tomu, čo tu mám:
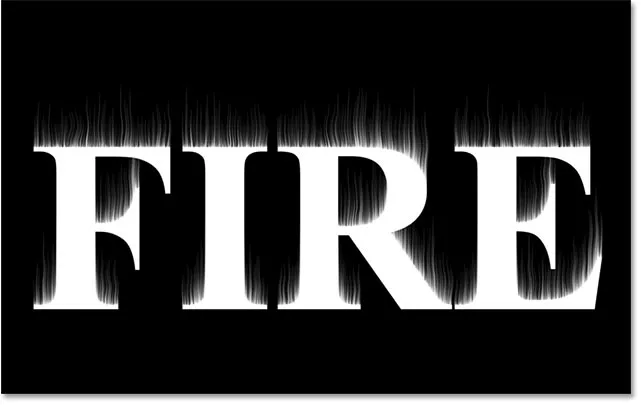
Pruhy po pridaní počiatočnej osnovy.
Znížte veľkosť kefy a natiahnite malé plamene
V časti Možnosti štetca znížte veľkosť štetca na približne 20 pixlov :

Zníženie veľkosti kefy.
Tentoraz, aby ste vytvorili malé plamene, kliknite dovnútra písmen a potiahnite nahor do pruhov. Pokúste sa potiahnuť rôznymi smermi, alebo dokonca sledovať cestu pruhov, čím dosiahnete ešte väčší efekt:
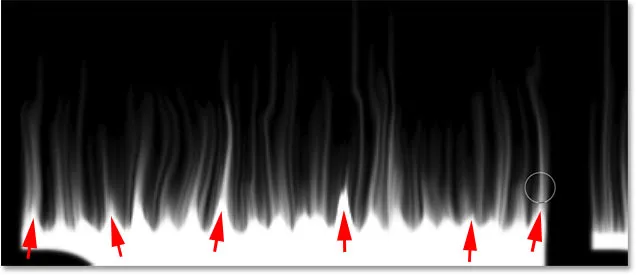
Kreslenie malých plameňov pozdĺž vrcholov listov.
Ak urobíte chybu, znova stlačte posledný krok stlačením klávesov Ctrl + Z (Win) / Command + Z (Mac). Keď skončíte s hornými časťami písmen, urobte to isté so spodnou a strednou časťou. Výsledok by mal vyzerať asi takto:

Výsledok po nakreslení malých plameňov.
Zväčšite veľkosť kefy a natiahnite väčšie plamene
Zväčšite veľkosť kefy na približne 50 pixelov :
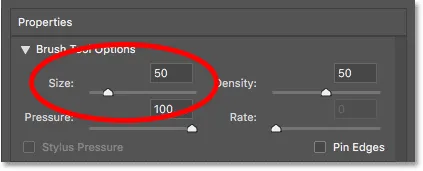
Výber väčšej veľkosti kefy.
Potom kliknite na náhodné miesta vo vnútri písmen a potiahnutím smerom nahor vytvorte väčšie plamene. Pre rozmanitosť znova potiahnite rôznymi smermi:
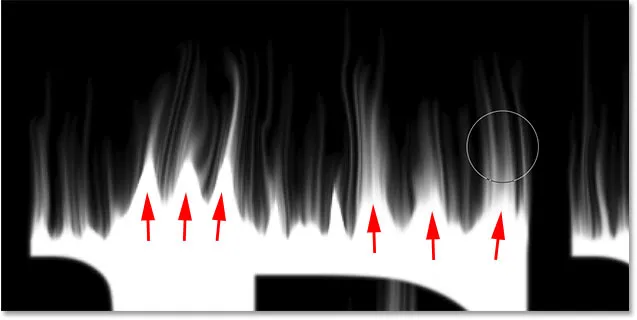
Kreslenie väčších plameňov pomocou väčšej kefy.
Tu je môj výsledok po pridaní väčších plameňov:

Boli pridané väčšie plamene.
Zväčšite veľkosť kefy a nakreslite najväčšie plamene
Nakoniec zvýšte veľkosť kefy na približne 70 pixlov :
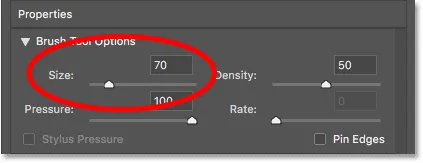
Nastavenie veľkosti kefy na 70 pixelov.
A potom kliknite a potiahnite a pridajte niekoľko horúcich plameňov. Mal by to urobiť jeden list:
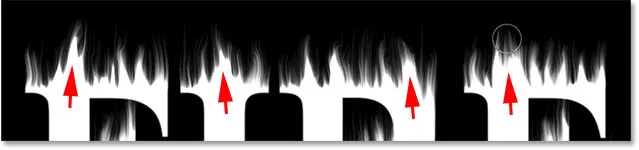
Pridanie niekoľkých väčších plameňov na zvýšenie účinku.
Po dokončení kliknite na tlačidlo OK a zatvorte filter Likvidácia. Tu je môj výsledok:

Výsledok filtra skvapalnenia.
Časť 3: Sfarbenie plameňov
Krok 18: Pridajte dve vrstvy na úpravu odtieňa / sýtosti
Momentálne sú naše plamene iba biele, takže k nim pridáme nejakú farbu.
Pridajte prvú vrstvu úpravy odtieňa / sýtosti
Na paneli Vrstvy kliknite na ikonu Nová výplň alebo úprava vrstvy v dolnej časti:
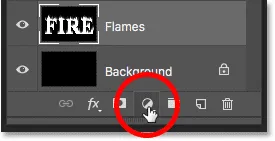
Pridanie novej vrstvy úprav.
Potom vyberte zo zoznamu odtieň / sýtosť :
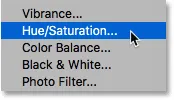
Výber odtieňa / sýtosti.
Korekčná vrstva sa objaví priamo nad vrstvou „Plamene“:
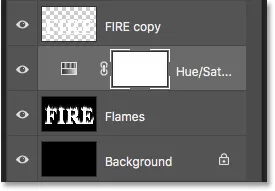
Pridá sa prvá vrstva úpravy odtieňa / sýtosti.
Na ovládacom paneli Photoshopu sa zobrazia ovládacie prvky a možnosti pre vrstvu úprav. Najskôr zapnite možnosť Colorize . Potom nastavte hodnotu odtieňa na 40 a sýtosť na 100 :
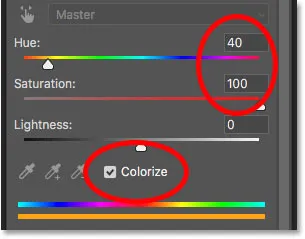
Ovládacie prvky Odtieň / Sýtosť na paneli Vlastnosti.
To dodáva teplú žltú farbu na vrcholy plameňov:

Výsledok s prvou vrstvou úpravy odtieňa / sýtosti.
Pridajte druhú vrstvu úpravy odtieňa / sýtosti
Pridajte ďalšiu vrstvu úpravy odtieňa a sýtosti opätovným kliknutím na ikonu Nová výplň alebo vrstva úprav na paneli Vrstvy:
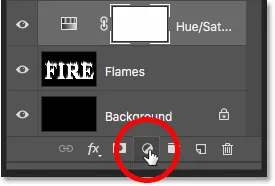
Kliknite na ikonu Nová výplň alebo vrstva úprav.
A zo zoznamu vyberte odtieň / sýtosť :
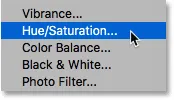
Znovu vyberte odtieň / sýtosť.
Na paneli Vlastnosti tentokrát ponechajte možnosť Zafarbiť nezaškrtnutú a jednoducho nastavte hodnotu Odtieň na -15 :
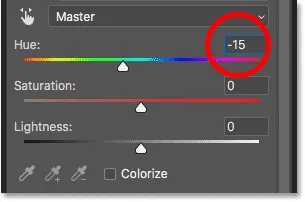
Nastavenie odtieňa na -15.
Toto zmení farbu plameňov zo žltej na oranžovú:

Výsledok s druhou vrstvou úpravy odtieňa / sýtosti.
Krok 19: Zmeňte režim miešania na Prekrytie
Ak chcete kombinovať farby z dvoch vrstiev úpravy odtieňa a sýtosti, zmeňte režim miešania druhého z normálneho na overlay :
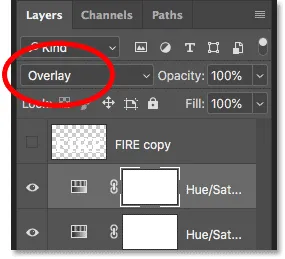
Zmena režimu prelínania vrstvy na Prekrývanie.
Toto spája oranžovú a žltú farbu dohromady:

Výsledok po zmene režimu miešania.
Krok 20: Pridajte vrstvu Úrovne nad vrstvu „Plamene“
Ak chcete zmeniť zvyšné biele oblasti na žltú, vyberte vrstvu „Plamene“:
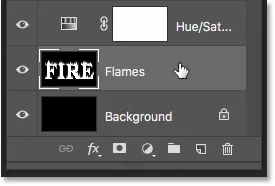
Výber vrstvy „Plamene“.
Potom kliknite na ikonu Nová výplň alebo vrstva úprav :
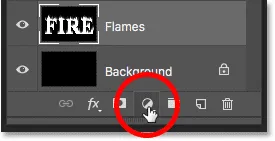
Kliknite na ikonu Nová výplň alebo vrstva úprav.
A tentoraz zvoľte Úrovne :
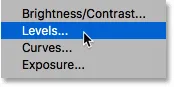
Pridanie vrstvy úpravy úrovní.
Photoshop pridá vrstvu úpravy úrovní priamo nad vrstvu „Plamene“:
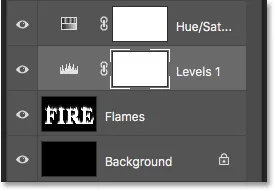
Pridá sa vyrovnávacia vrstva Úrovne.
Krok 21: Znížte výstupnú úroveň maximálneho jasu
Na paneli Vlastnosti uvidíte dve hodnoty pre Úrovne výstupu ; jedna je nastavená na 0 a druhá na 255. Prvá hodnota riadi minimálnu úroveň jasu vrstiev pod nastavovacou vrstvou a druhá reguluje maximálny jas. Ak chcete vyblednúť plamene a text z bielej na žltú, znížte druhú hodnotu z 255 na 185 :

Zníženie maximálnej úrovne jasu na 185.
A tu je výsledok. Biele oblasti sú teraz žlté, ale oranžové vrcholy zostávajú pozdĺž vrchov plameňov:

Výsledok po znížení výstupnej úrovne.
Časť 4: Farbenie textu
Teraz, keď sme do plameňov pridali nejakú farbu, zafarbme samotný text. A urobíme to pomocou efektov vrstvy Photoshop.
Krok 22: Vyberte a zapnite vrchnú vrstvu
Na paneli Vrstvy kliknite na hornú vrstvu (vrstva FIRE copy) a vyberte vrstvu a kliknutím na jej ikonu viditeľnosti vrstvu zapnite:
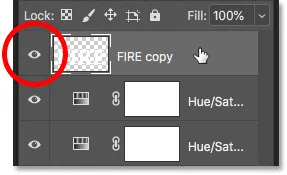
Výber a zapnutie textovej vrstvy.
Krok 23: Premenujte vrstvu
Pretože toto je naša hlavná textová vrstva, dvojitým kliknutím na jej názov ju zvýraznite a potom premenujte vrstvu „Text“. Potvrďte stlačením kláves Enter (Win) / Return (Mac):
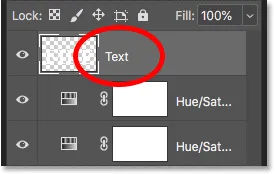
Premenovanie hornej vrstvy „Text“.
Krok 24: Pridajte efekt vrstvy s prechodovou vrstvou
Po vybratí vrstvy Text kliknite na ikonu Štýly vrstiev (ikona „fx“) v dolnej časti panelu Vrstvy:

Kliknite na ikonu Štýly vrstiev.
Potom vyberte zo zoznamu prekrytie :
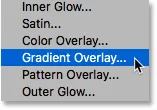
Pridanie efektu vrstvy prechodového prekrývania.
Obnovenie predvolených hodnôt prechodu
Týmto sa otvorí dialógové okno Štýl vrstvy vo Photoshope nastavené na možnosti Prekrývajúce sa vrstvy. Najprv kliknite na tlačidlo Obnoviť predvolené a uistite sa, že začíname s predvolenými nastaveniami:
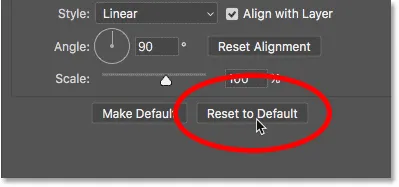
Obnovenie pôvodného nastavenia prekrývania.
Úprava prechodu
Ak chcete upraviť prechod, kliknite na vzorník farieb :
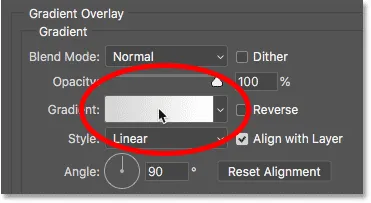
Kliknutím na vzorník farieb.
V editore Gradient dvakrát kliknite na farebnú zarážku pod ľavým koncom gradientu:
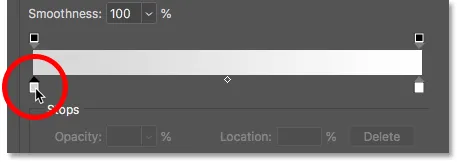
Úpravy ľavej farby.
Potom v nástroji na výber farieb zvoľte tmavočervenú nastavením hodnoty Hue (H) na 7, hodnoty Saturation (S) na 100 a Brightness (B) na 27 . Kliknutím na tlačidlo OK zatvorte výber farieb:
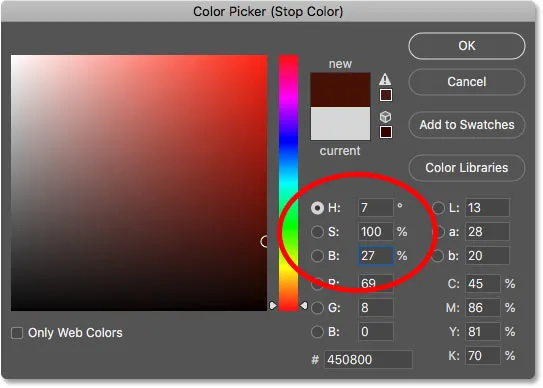
Nastavenie farby ľavého gradientu na tmavo červenú.
V editore Gradient dvakrát kliknite na farebnú zarážku pod pravým koncom gradientu:
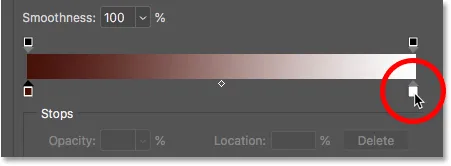
Úpravy správnej farby.
A v nástroji Color Picker vyberte jasnejšiu oranžovú nastavením odtieňa na 30, sýtosti na 95 a jasu na 96 :
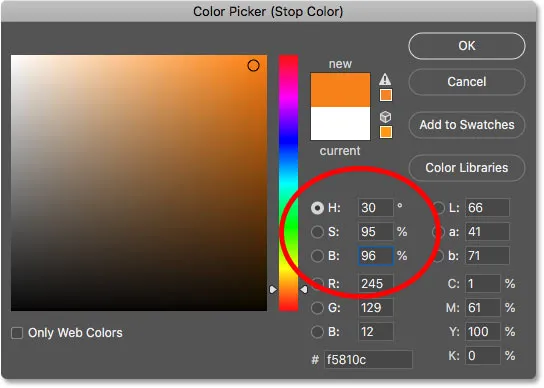
Nastavenie správnej farby prechodu na oranžovú.
Kliknutím na tlačidlo OK zatvoríte nástroj na výber farieb a potom kliknutím na tlačidlo OK zatvoríte Editor prechodov, ale ponecháte otvorené dialógové okno Štýl vrstvy. Text je teraz farebný s prechodom:

Výsledok po pridaní prekrytia do textu.
Krok 25: Pridajte štýl vrstvy Vonkajšia žiara
V dialógovom okne Štýl vrstvy vyberte zo zoznamu efektov vľavo: Vonkajšia žiara :
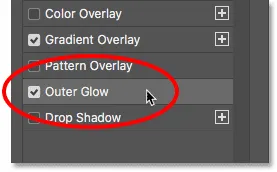
Pridanie efektu vrstvy vonkajšej žiary.
Potom v možnostiach Vonkajšia žiara kliknite na farebný vzorník a zmeňte farbu žiary:
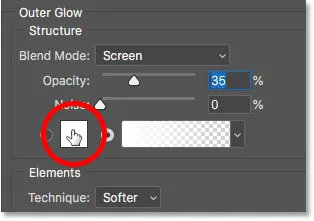
Kliknutím na vzorník farieb Outer Glow.
A v nástroji Color Picker vyberte jasne červenú farbu. Hodnotu môjho odtieňa nastavím na 0, sýtosť na 95 a jas na 95 . Potom kliknutím na tlačidlo OK zatvorte výber farieb:
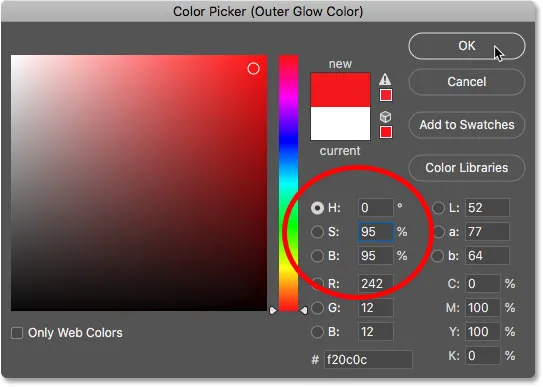
Výber žiarivo červenej farby pre Outer Glow.
Späť v možnostiach Vonkajšia žiara upravte krytie, aby ste nastavili jas žiara, a Veľkosť, aby ste určili vzdialenosť, ktorá žiari presahuje text. Nastavím svoju krytie na 60% a veľkosť na 40 pixelov :

Nastavenie nepriehľadnosti a veľkosti vonkajšej žiary.
Tu je efekt, keď sa okolo písmen aplikuje červená žiara:

Výsledok s aplikáciou Outer Glow.
Krok 26: Pridajte vnútornú žiaru
V dialógovom okne Štýl vrstvy stále vľavo vyberte položku Vnútorná žiara :
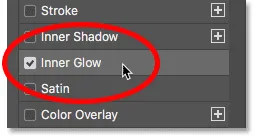
Pridanie efektu vrstvy Inner Glow.
V možnostiach Vnútorná žiara kliknite na vzorník farieb :
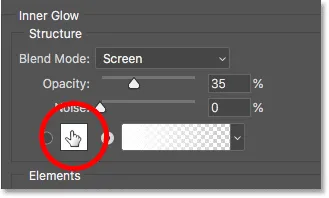
Zmena farby vnútornej žiary.
A v nástroji Color Picker vyberte jasne oranžovú farbu. Nastavím odtieň na 20, sýtosť na 100 a jas na 90 . Po dokončení kliknite na OK, aby ste zatvorili nástroj Color Picker:
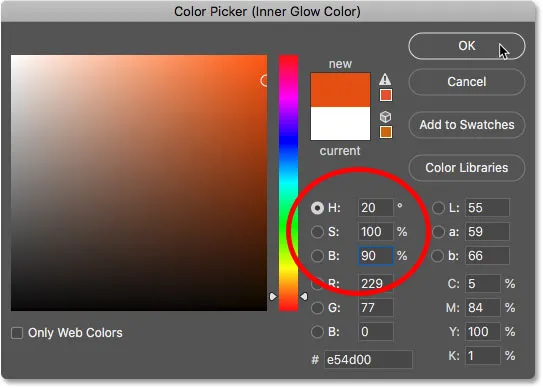
Výber oranžovej pre vnútornú žiaru.
A nakoniec, v možnostiach Inner Glow, zväčšite krytie až na 100%, potom nastavte veľkosť na približne 24 pixlov :
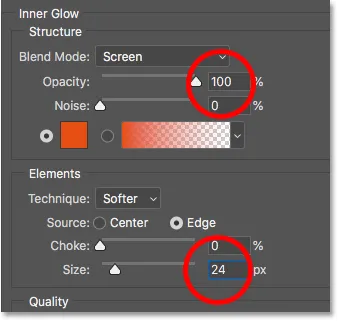
Nastavenie nepriehľadnosti a veľkosti vnútornej žiary.
Dokončili sme naše štýly vrstiev, takže kliknutím na tlačidlo OK zatvorte dialógové okno Štýl vrstvy. Toto je výsledok so všetkými tromi vrstvovými efektmi aplikovanými na text:
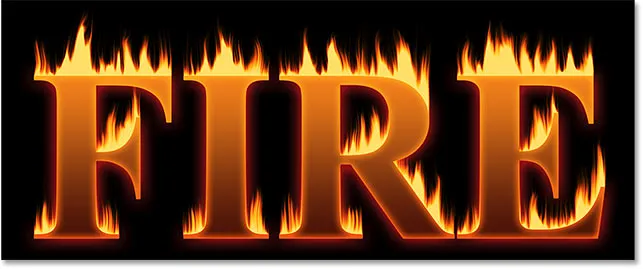
Výsledok so všetkými tromi vrstvovými efektmi.
Časť 5: Miešanie textu s plameňmi
V súčasnosti vyzerá text akoby sedel pred plameňmi. Text zmiešame do plameňov pomocou masky vrstvy.
Krok 27: Pridajte do textovej vrstvy masku vrstvy
Keď je vrstva Text stále aktívna, kliknite na ikonu Pridať vrstvu masky v dolnej časti panela Vrstvy:
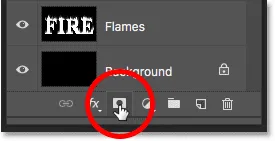
Pridanie masky vrstvy do vrstvy „Text“.
Miniatúra masky bielej vrstvy sa zobrazí vedľa miniatúry náhľadu vrstvy „Text“:
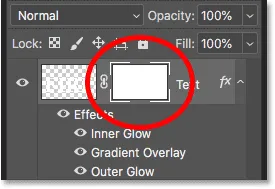
Miniatúra masky vrstvy.
Krok 28: Vyberte nástroj štetca
Chyťte štetec z lišty nástrojov:
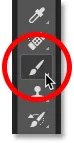
Výber nástroja na štetce.
Krok 29: Nastavte farbu kefy na čiernu
Musíme maľovať na masku vrstvy čiernou farbou, takže sa ubezpečte, že farba popredia (farba kefy) je nastavená na čiernu :
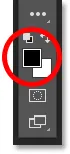
Nastavte farbu štetca na čiernu.
Krok 30: Maľujte pozdĺž okrajov listu, aby ste sa primiešali do plameňov
Kliknutím pravým tlačidlom myši (Win) / Control (Mac) vo vnútri dokumentu zobrazíte možnosti štetca. Potom znížte tvrdosť na 0%, aby ste maľovali jemným štetcom, a veľkosť nastavte medzi 30 - 40 px . Stlačením klávesu Enter (Win) / Return (Mac) zatvorte možnosti štetca:
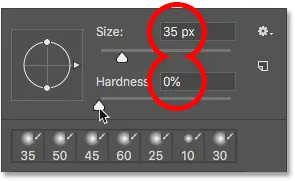
Nastavte veľkosť a tvrdosť kefy.
Potom začnite maľovať pozdĺž vrcholov listov. Ostré okraje textu zmiznú v plameňoch. Pokúste sa maľovať skôr zvlnenou čiarou než priamou čiarou:

Maľba pozdĺž horného okraja prvého písmena spája hranu s plameňmi.
Ak urobíte chybu, zrušte ju stlačením klávesov Ctrl + Z (Win) / Command + Z (Mac). Potom pokračujte v maľovaní, až kým horná časť každého listu nebude vyzerať, akoby sa topila v ohni:

Výsledok po zmiešaní hornej časti písmen.
Keď skončíte s hornými okrajmi, urobte to isté so stredným a dolným okrajom písmen a maľujte pozdĺž nich, aby ste ich primiešali do plameňov. Ak potrebujete upraviť veľkosť kefy, použite kláves na ľavej a pravej konzole na klávesnici.

Maľte pozdĺž ostatných hrán, aby ste ich primiešali aj do plameňov.
Ak chcete efekt pridať, použite väčšiu kefu (niekoľkokrát stlačte kláves s pravou zátvorkou) a farbou pozdĺž ostatných okrajov písmen pridajte do týchto oblastí žiaru. Udržujte väčšinu kurzora kefy mimo písmena tak, aby cez neho prešiel iba vonkajší okraj:
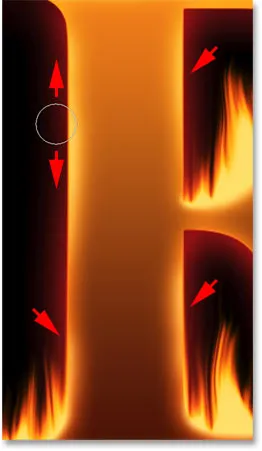
Maľovanie pozdĺž náhodných častí okrajov dodáva žiaru.
Tu je môj výsledok po maľovaní pozdĺž okrajov. Už sme skoro hotoví:

Účinok po zmiešaní textu do plameňov.
Časť 6: Pridanie textúry k efektu
Pridajme nejakú textúru k samotnému textu aj k plameňom.
Krok 31: Pridajte novú vrstvu
Keď je vrstva Text stále aktívna, kliknite na ikonu Nová vrstva v dolnej časti panelu Vrstvy:
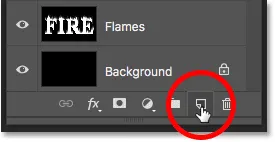
Pridáva sa nová vrstva.
Nad vrstvou „Text“ sa objaví nová prázdna vrstva. Vytvoríme textúru pomocou filtra Clouds vo Photoshope, preto dvojitým kliknutím na názov vrstvy zvýraznite text a potom ho premenujte na „Clouds“. Potvrďte stlačením kláves Enter (Win) / Return (Mac):
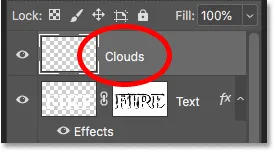
Premenujte novú vrstvu „Mraky“.
Krok 32: Použite filter Clouds
Na paneli s nástrojmi skontrolujte, či sú farby popredia a pozadia nastavené na predvolené hodnoty (čiernobiele). Ak nie sú, stlačte D na klávesnici a vynulujte ich:
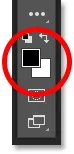
Predvolené farby popredia a pozadia.
Potom prejdite do ponuky Filter, vyberte položku Render a potom vyberte položku Clouds :
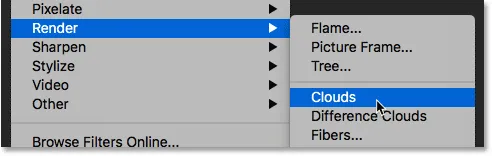
Prejdete na položku Filter> Vykreslenie> Mraky.
Photoshop vyplní vrstvu náhodnými čiernymi a bielymi „mrakmi“ a dočasne zablokuje zobrazenie textu:
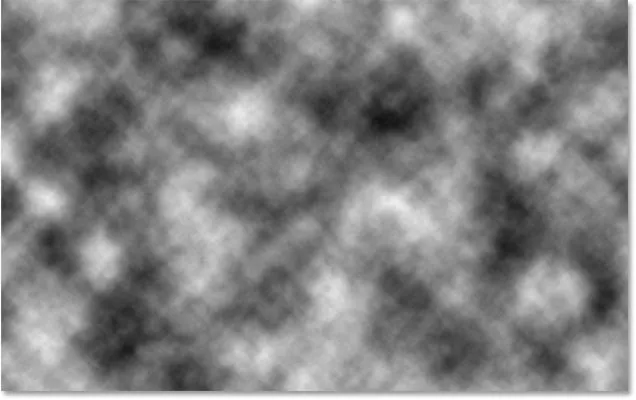
Dokument po spustení filtra Clouds.
Ak chcete kombinovať textúru mraku s textom a plameňmi, zmeňte režim prelínania vrstvy „Mraky“ z normálneho na prekrytie . Potom upravte intenzitu textúry znížením nepriehľadnosti vrstvy na približne 70% :
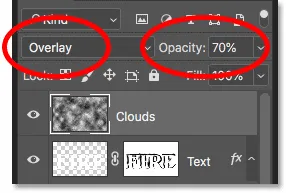
Spojenie textúry mraku s textom.
A tu je výsledok s pridanou textúrou. Je to väčšinou viditeľné v texte, ale v plameňoch môžete vidieť aj jemné svetlá a tiene:

Účinok s textúrou mraku zmiešanou v.
Krok 33: Pridajte ďalšiu novú vrstvu
Pridáme ešte jednu textúru, tentoraz na zlepšenie plameňov. Znova kliknite na ikonu Nová vrstva v dolnej časti panelu Vrstvy:
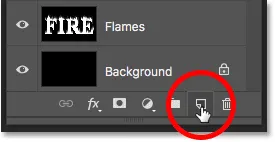
Pridáva sa ďalšia nová vrstva.
Nová vrstva sa zobrazí nad vrstvou „Mraky“. Túto druhú textúru vytvoríme pomocou filtra Fibers vo Photoshope, preto túto vrstvu „Fibers“ premenujte:
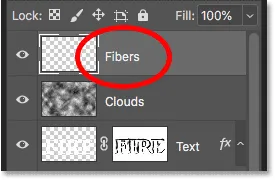
Vrstva „Vlákna“ sa použije na pridanie textúry k plameňom.
Krok 34: Použite filter Fibers
Uistite sa, že farby popredia a pozadia sú stále nastavené na čiernu a bielu:
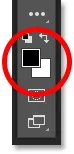
Filtre Clouds a Fibers používajú farby popredia aj pozadia.
Potom choďte do ponuky Filter, vyberte Render a potom vyberte Fibers :
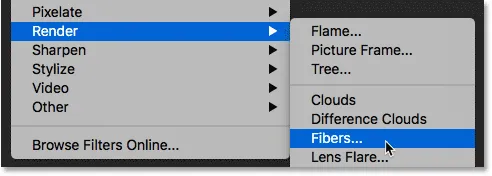
Prejdite na položku Filter> Vykreslenie> Vlákna.
V dialógovom okne Vlákna jednoducho prijmite predvolené nastavenia a kliknite na OK:
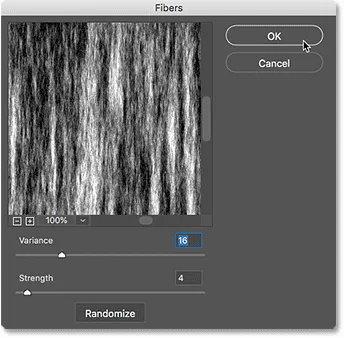
Predvolené nastavenie vlákien bude fungovať.
Photoshop vypĺňa vrstvu náhodným vzorom vlákien a znova blokuje textový efekt z pohľadu:
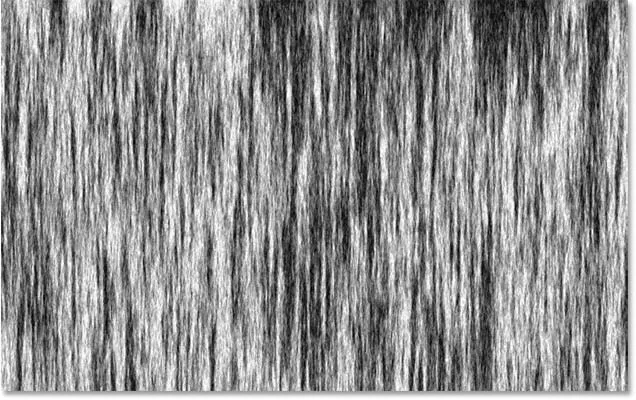
Textúra vytvorená pomocou filtra Fibers.
Krok 35: Rozostrite textúru pomocou Gaussovho rozostrenia
Zmäkčte textúru tak, že prejdete do ponuky Filter, vyberiete Rozostrenie a potom zvolíte Gaussovské rozostrenie :
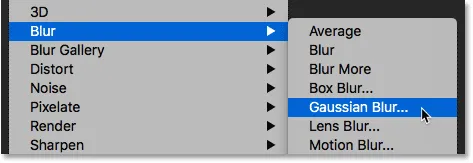
Prejdite na položku Filter> Rozostrenie> Gaussovské rozostrenie.
V dialógovom okne Gaussovské rozostrenie nastavte hodnotu polomeru na 2 pixely a potom kliknite na tlačidlo OK:
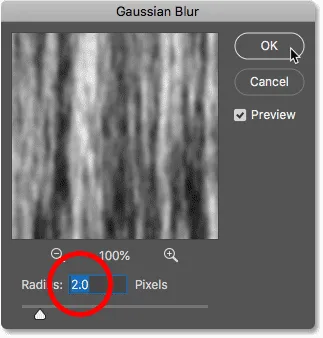
Použitie malých rozostrení na vlákna.
Krok 36: Zmeňte režim miešania na mäkké svetlo
Potom, ak chcete zmiešať vlákna s plameňmi, zmeňte režim miešania vrstvy „Vlákna“ na mäkké svetlo :
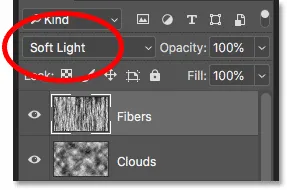
Zmena režimu prelínania vrstvy vlákien na mäkké svetlo.
Problém je, že to spája textúru nielen s plameňmi, ale aj s textom, ktorý nevyzerá dobre:

Výsledok po zmene režimu miešania textúry „Vlákna“.
Krok 37: Pridajte čiernu vrstvu masky
Ak to chcete vyriešiť, stlačte a podržte kláves Alt (Win) / Option (Mac) a kliknite na ikonu Pridať vrstvu masky na paneli Vrstvy:
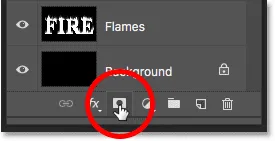
Podržte Alt (Win) / Option (Mac) a pridajte masku vrstvy.
Tým sa do vrstvy „Vlákna“ pridá maska vrstvy a maska sa vyplní čiernou farbou, ktorá skryje celú textúru pred zobrazením:

Kláves Alt (Win) / Option (Mac) vyplnil masku čiernou namiesto bielej.
Krok 38: Natrite textúru v plameňoch
Zmeňte farbu štetca z čiernej na bielu stlačením klávesu X na klávesnici, čím zmeníte farbu popredia a pozadia:
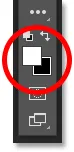
Stlačením tlačidla X nastavíte farbu štetca na bielu.
Potom pomocou ľavého alebo pravého držiaka na klávesnici zmeňte veľkosť kefy podľa potreby a maľte plamene, aby ste vrátili textúru vlákien:

Maľte cez plamene, aby ste obnovili textúru.
Ak urobíte chybu a omylom nafarbíte text, stlačte X, čím zmeníte farbu štetca z bielej na čiernu a potom maľte túto chybu, aby ste ju skryli. Potom znova stlačte X, aby ste vymenili farbu kefy späť na bielu a pokračovali v maľovaní plameňov. A tu, po maľovaní textúry, je môj posledný výsledok „ohnivého textu“:

Konečný efekt.
A máme to! Takto zapnete text vo Photoshope! V časti Photoshop Text Effects sa tiež môžete dozvedieť, ako zmeniť text na zlato, ako vytvoriť retro text 80. rokov, ako vytvoriť vynikajúci text z cukrovej trstiny a ďalšie.