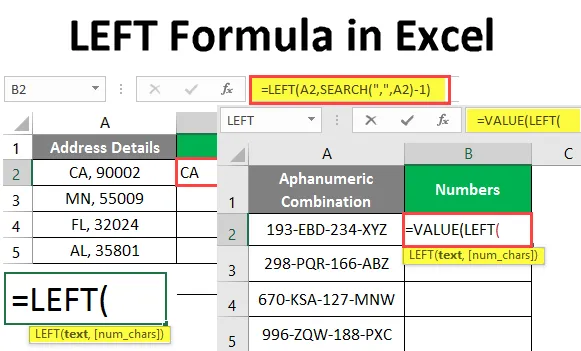
Vľavo vzorec v Exceli (obsah)
- Vľavo vzorec v Exceli
- Ako používať LEFT Formula v Exceli?
Vľavo vzorec v Exceli
ĽAVÁ funkcia z programu Microsoft Excel umožňuje extrahovať podreťazec z reťazca začínajúceho od jeho najľavejšej časti (to znamená od začiatku). Je to vstavaná funkcia v Exceli, ktorá je špecificky definovaná pre manipuláciu s reťazcami. Aj keď zadáte číselnú hodnotu ako vstup, táto funkcia ju bude považovať za reťazec.
syntax
Syntax funkcie Excel LEFT je nasledovná:

Argument v ľavom vzorci
- text - požadovaný argument, ktorý určuje text / reťazec alebo bunku obsahujúcu reťazec, z ktorého chcete extrahovať podreťazec.
- num_chars - Toto je voliteľný argument, ktorý určuje počet znakov, ktoré sa majú extrahovať z daného reťazca z ľavej strany alebo začiatku reťazca.
Ak sa vynechá, bude sa považovať za 1, čo znamená vrátenie prvého podreťazca z daného reťazca počnúc zľava.
Ako používať LEFT Formula v Exceli?
Vľavo v programe Excel je veľmi jednoduché a ľahké. Poďme pochopiť, ako používať LEFT vzorec v Exceli s niekoľkými príkladmi.
Túto šablónu LEFT- Formula- Excel- si môžete stiahnuť tu - LEFT- Formula- Excel- TemplatePríklad č. 1 - Extrakcia textu z ľavej strany
Predpokladajme, že máme reťazec, ako je uvedené nižšie v bunke A1 pracovného excelu.

Pozrime sa, ako môžeme extrahovať prvé tri znaky z tejto celej vety.
V bunke B1 začnite písať vzorec pre funkciu Vľavo, ako je to znázornené nižšie.
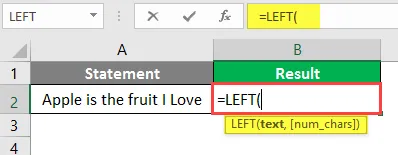
Zmienka A2 ako prvý argument pre LEFT vzorec. Určuje text, z ktorého musíte extrahovať podreťazec.
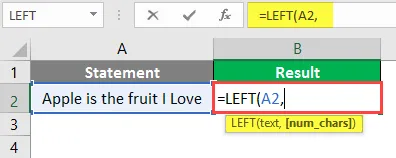
Pridajte číselnú hodnotu tri ako textový špecifikátor, ktorý určuje počet podreťazcov, ktoré chcete extrahovať z hlavného reťazca.
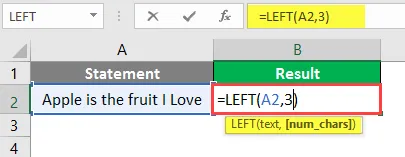
Váš vzorec je kompletný. Stlačte kláves Enter na klávesnici a pozrite sa na výstup tohto vzorca.
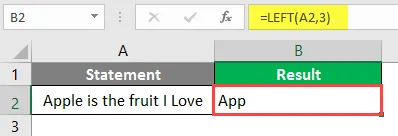
Takto sa dá použiť funkcia ĽAVÁ. Jednoducho extrahoval podreťazec podľa čísla zadaného z pôvodného reťazca.
Pravdepodobne sa LEFT vzorec použije v kombinácii s niektorými ďalšími vzorcami, ako sú SEARCH, VALUE a FIND.
Príklad č. 2 - Výťažok pred vložením určitého znaku
Predpokladajme, že máte podrobnosti o adrese, ako je uvedené nižšie, čo je kombináciou štátneho a poštového smerovacieho čísla z USA, oddelené čiarkou a medzerou.
Chcete štátne kódy v samostatnom stĺpci (B). Pozrime sa, ako to môžete urobiť pomocou funkcie VĽAVO a VYHĽADÁVANIE.
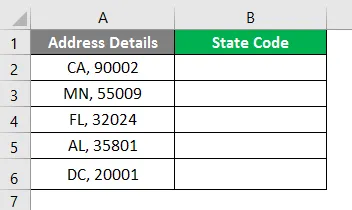
Začnite písať vzorec pre funkciu LEFT v bunke B2.
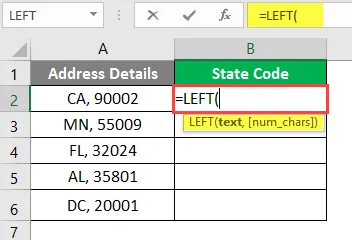
Nastavte textovú hodnotu, z ktorej chcete extrahovať podreťazec. V tomto prípade bunka A2.
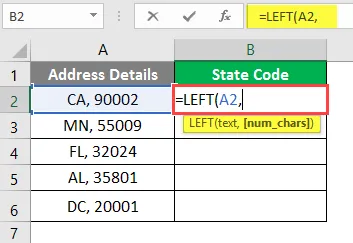
Použite funkciu SEARCH ako ďalší argument v rámci funkcie VĽAVO po prvom argumente (A2).
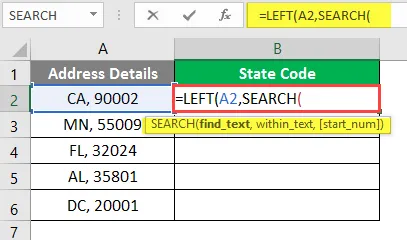
Tento vzorec SEARCH nám pomôže zistiť oddeľovač, ktorým sa oddeľujú dve hodnoty (štátny kód a PSČ) v stĺpci Podrobnosti o adrese.
Zadajte vyhľadávacie kritériá (hodnota, ktorú musíte vyhľadať pod daným textom v bunke A2). Tu poskytneme vyhľadávacie kritériá ako čiarka (, ) Uistite sa, že ste ich zadali do dvojitých ponúk, aby ich systém mohol identifikovať ako oddeľovač textu.
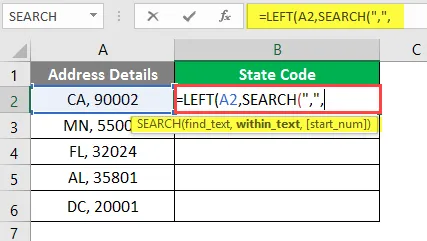
Prvým argumentom funkcie SEARCH je A2.

Zatvorte zátvorky oboch vzorcov a stlačte kláves Enter. Uvidíte nasledujúci výstup.
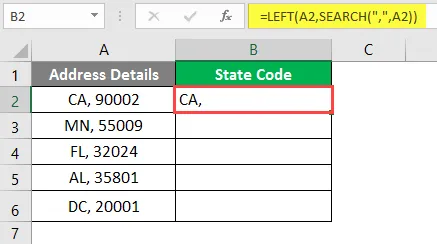
Táto kombinácia pre nás nejako fungovala, však? Stále to však nie je konkrétne riešenie. Stále vidíme čiarku za kódom štátu v stĺpci B. Aby sme sa toho zbavili -
Odčítaním 1 od vzorca SEARCH sa zbavíte čiarky. Pomáha tiež odstraňovať koncové medzery z textu.
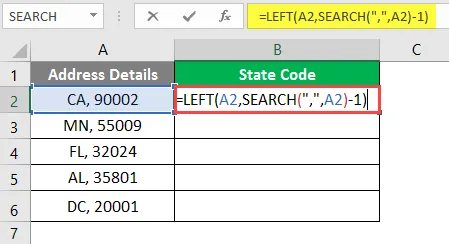
Teraz stlačte kláves Enter, aby ste videli výstup ešte raz.

Použite vzorec pre všetky listy pretiahnutím nadol alebo stlačením klávesov CTRL + D výberom celej bunky.
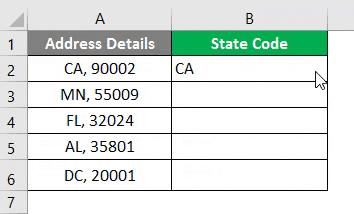
Toto je výstup, ktorý skutočne chceme. Týmto spôsobom možno kombináciu SEARCH a LEFT použiť na získanie podreťazca pred určitým znakom.
Príklad č. 3 - Ako získať číselný výstup
Vzorec Excel LEFT je špeciálne navrhnutý na manipuláciu s reťazcami. Už sme o tom diskutovali. Aj keď máte nejaké číselné hodnoty a niektoré z nich extrahujete, tieto hodnoty sa rozpoznajú ako text v exceli a ďalšie číselné výpočty na týchto hodnotách nie sú vôbec možné. Môžeme však vynútiť LEFT, aby sme dostali vynikajúci číselný výstup. Uvidíme krok za krokom, ako to urobiť.
Predpokladajme, že máme alfanumerické údaje, ako je uvedené v stĺpci A, všetko, čo chceme, sú prvé tri čísla tejto kombinácie a tiež hodnoty v stĺpci B.
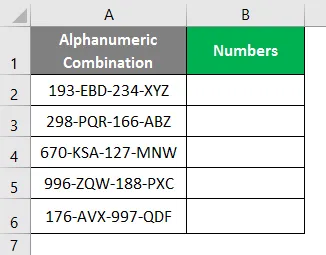
Pretože chceme výsledok ako hodnoty, začnite vzorec v bunke B1 pomocou = VALUE.
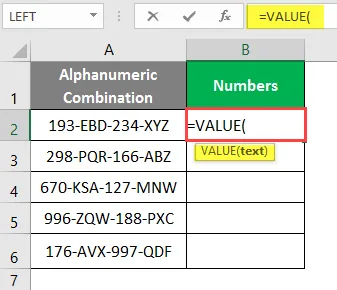
Použite LEFT vzorec ako argument v rámci vzorca VALUE. Funguje to preto, že vzorec VALUE berie textový argument ako argument a vieme, že LEFT je vzorec spojený s manipuláciou s reťazcami.
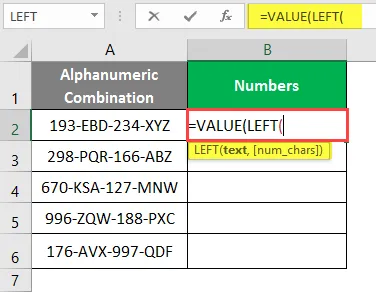
Použite argument pod funkciou VĽAVO. Je to bunka obsahujúca reťazec, z ktorého chcete extrahovať podreťazec (bunka A2).
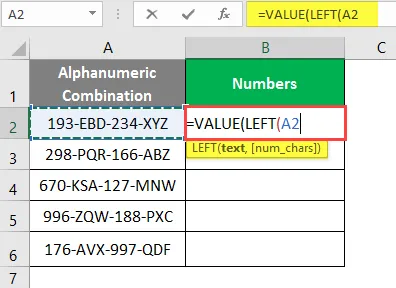
Zadajte počet podreťazcov, ktoré chcete extrahovať z daného reťazca. Tu sme chceli prvé tri písmená zo reťazca. Vo svojom vzorci uveďte 3 za čiarkou.

Zatvorte zátvorky a stlačením klávesu Enter zobrazíte výstup tohto vzorca.
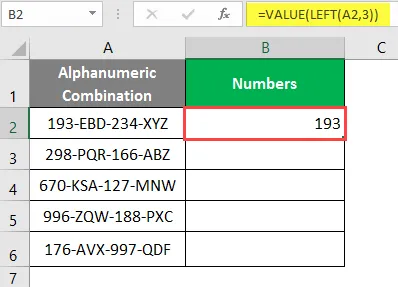
Potiahnite vzorec do všetkých buniek alebo vyberte všetky bunky alebo stlačte CTRL + D, aby ste vzorec aplikovali na všetky bunky.
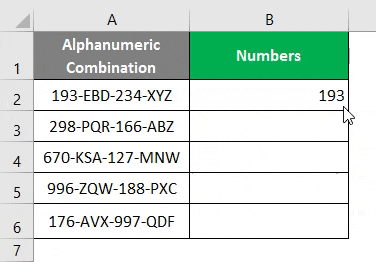
Na obrázku vyššie môžete vidieť, že hodnoty získané v stĺpci B sú zarovnané doprava. Čo znamená, že ide o hodnoty uložené ako číselné hodnoty v tomto stĺpci.
Týmto spôsobom môžete použiť kombináciu funkcií HODNOTA a ĽAVÁ, aby ste vynútili číselný výstup.
To je to z tohto článku, poďme zabaliť veci do niekoľkých bodov, ktoré treba mať na pamäti.
Čo je potrebné pamätať na LEFT Formula v Exceli
- ĽAVÁ funkcia sa dá použiť, keď chcete extrahovať podreťazec z daného reťazca.
- num_chars je voliteľný argument a berie predvolenú hodnotu 1, ak to nie je uvedené vo vzorci.
- Symbol meny nie je súčasťou čísel; preto ho nemožno zahrnúť pri použití vzorca VĽAVO.
- #VALUE! chyba nastane, keď má argument num_chars hodnotu menšiu ako 0.
- Dátumy sa ukladajú ako čísla na konci programu Excel, preto ak na dátumy použijete LEFT vzorec, dá vám číselný reťazec.
Odporúčané články
Toto bol sprievodca LEFT Formula v Exceli. Tu diskutujeme o tom, ako používať LEFT Formula v Exceli spolu s praktickými príkladmi a stiahnuteľnou šablónou Excel. Môžete si tiež prečítať naše ďalšie navrhované články -
- WEEKDAY Formula v Exceli
- Sprievodca grafom v Exceli
- Ako používať Excel IRR Formula?
- ALEBO Vzorec v Exceli