V tomto návode sa naučíme, ako nastaviť Photoshop ako predvolený program na prezeranie a úpravu fotografií na počítači so systémom Windows .
Aj keď Photoshop prichádza s vynikajúcim programom na správu a organizovanie súborov s názvom Adobe Bridge, veľa ľudí stále používa Windows na lokalizáciu a otváranie svojich obrázkov. Problém je v predvolenom nastavení, že systém Windows neotvorí naše obrázky vo Photoshope.
Namiesto toho ich uprednostňuje ich otvorenie v programe Windows Photo Viewer. Alebo ich môže otvoriť v inom nainštalovanom programe. Pretože Photoshop je očividne naším editorom obrázkov, naučme sa, ako ľahko konfigurovať Windows, takže naše fotografie sa automaticky otvoria vo Photoshope zakaždým.
Najprv prejdite do priečinka na pevnom disku počítača, ktorý obsahuje jednu alebo viac vašich fotografií. Tu som otvoril priečinok, ktorý sedí na mojej pracovnej ploche. Vo vnútri priečinka sú tri fotografie, ktoré boli uložené ako štandardné súbory JPEG.webp . Ako zistím, že ide o súbory JPEG.webp? Viem z dôvodu prípony „.jpg.webp“ na konci názvu súboru:
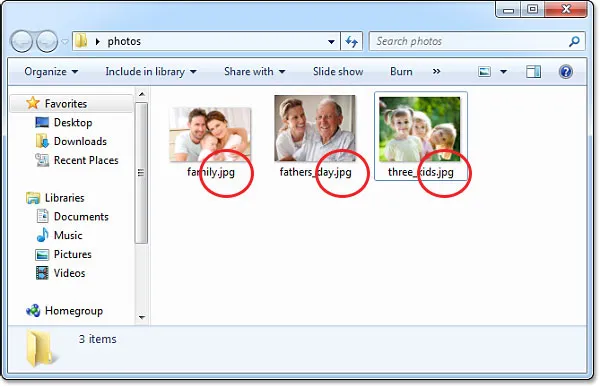
Otvorte priečinok v systéme Windows obsahujúci niektoré obrázky.
Skôr ako pôjdeme ďalej, mali by sme sa na chvíľu zastaviť a ubezpečiť sa, že sa v skutočnosti zobrazujú prípony súborov, pretože ich systém Windows pravdepodobne nezobrazuje. Ak vidíte iba svoje fotografie bez názvov prípon súborov, stlačte kláves Alt na klávesnici. Týmto sa v hornej časti okna dokumentu zobrazí krátky panel s ponukami . Prejdite do ponuky Nástroje a vyberte položku Možnosti priečinka :
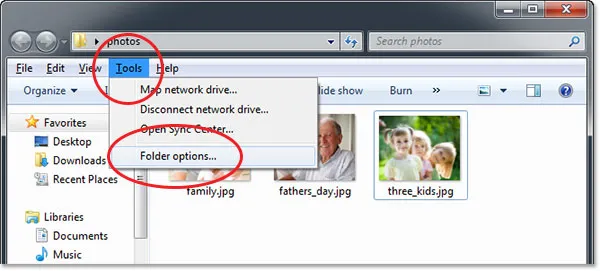
Stlačením klávesu Alt zobrazíte panel s ponukami a potom prejdite na položky Nástroje> Možnosti priečinka.
Otvorí sa dialógové okno Možnosti priečinka. V hornej časti sú tri karty - Všeobecné, Zobraziť a Hľadať. Kliknutím na kartu Zobraziť prepnite na možnosti Zobraziť, potom v časti Rozšírené nastavenia vyhľadajte možnosť Skryť prípony známych typov súborov a zrušte začiarknutie možnosti vypnuté:
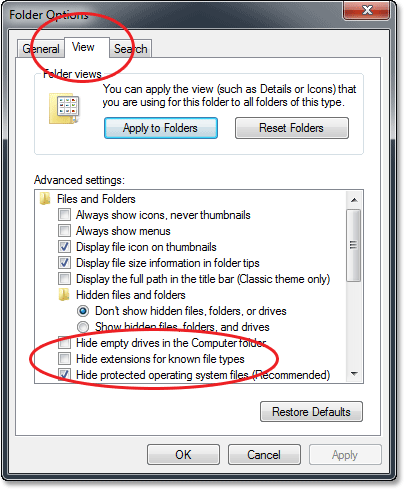
Zrušte začiarknutie políčka Skryť prípony známych typov súborov, ak je vybratá.
Kliknutím na tlačidlo OK zatvorte dialógové okno Možnosti priečinka. Teraz by ste mali vidieť prípony typov súborov uvedené na konci názvov súborov v okne dokumentu.
Skúsme otvoriť jednu z fotografií a zistiť, čo sa stane. Dvakrát kliknite na fotografiu „three_kids.jpg.webp“ v priečinku a otvorím ju:
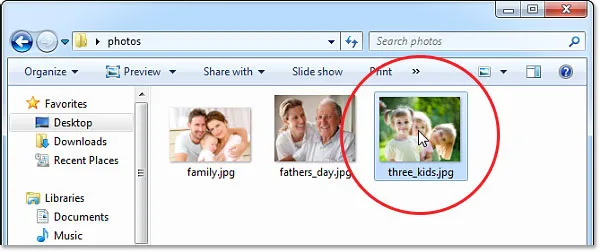
Otvorenie fotografie vo vnútri priečinka dvojitým kliknutím na jej miniatúru.
Aj keď mám v počítači nainštalovanú najnovšiu verziu Photoshopu, najvýkonnejšieho editora obrázkov na svete, systém Windows ho úplne ignoruje a namiesto toho otvára moju fotografiu v oveľa menej užitočnom prehliadači fotografií Windows:
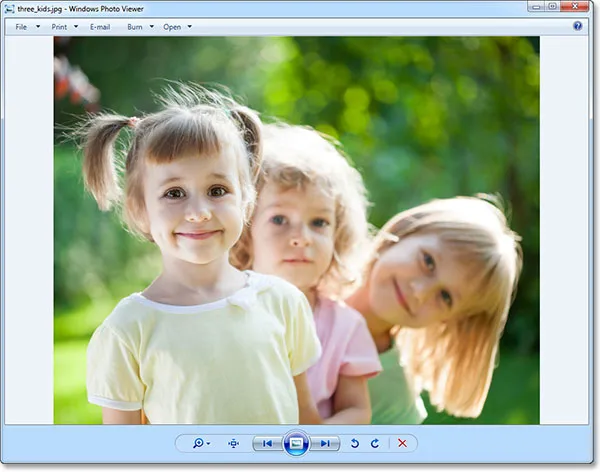
Windows Photo Viewer - skvelé pre prezeranie fotografií, ale nie o nič iné.
Očividne to nie je to, čo som chcel, takže zatvorím program Windows Photo Viewer kliknutím na ikonu Zavrieť v pravom hornom rohu prehliadača:
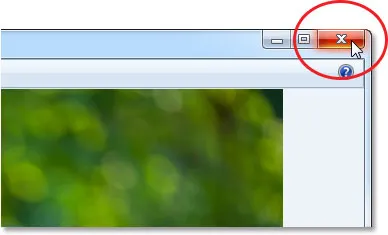
Ukončenie programu Windows Photo Viewer.
Ako teda povieme systému Windows, aby automaticky otváral nielen túto jednu fotografiu, ale všetky naše fotografie vo Photoshope? Je to vlastne veľmi jednoduché. Najprv kliknite pravým tlačidlom myši na miniatúru fotografie v priečinku:
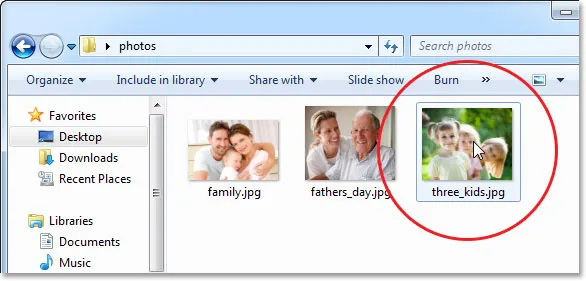
Kliknutím pravým tlačidlom myši na miniatúru fotografie.
Otvorí sa ponuka s rôznymi možnosťami. Vyberte možnosť Otvoriť pomocou a potom vyberte možnosť Vybrať predvolený program :
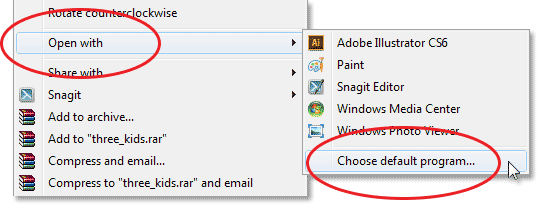
Prejdite na Otvoriť pomocou> Vybrať predvolený program.
Otvorí sa dialógové okno Otvoriť v, kde môžete zvoliť nový predvolený program na otváranie súborov JPEG.webp. V hornej časti sú uvedené odporúčané programy, tie, ktoré systém Windows považuje za vaše najlepšie možnosti na základe toho, čo je aktuálne nainštalované v počítači. Photoshop sa môže, ale nemusí v zozname zobraziť. Ak je to tak, choďte do toho a kliknite naň, aby ste ho vybrali a zvýraznili (ale ešte nezatvárajte dialógové okno). V mojom prípade nie je Photoshop uvedený a ak ho nevidíte, kliknutím na ikonu malej šípky otvorte sekciu Ďalšie programy, kde nájdete ďalšie možnosti:
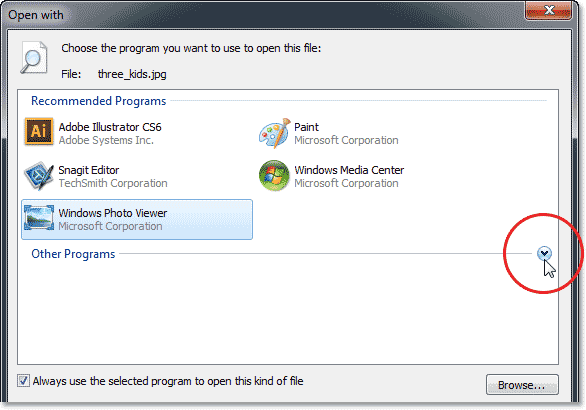
Ak Photoshop nie je uvedený v časti Odporúčané programy, kliknutím na šípku zobrazíte ďalšie možnosti.
Tentoraz v sekcii Ostatné programy systém Windows zahrnie Photoshop do zoznamu, takže kliknutím naň vyberiem a označím. Ak máte nainštalovanú viac ako jednu verziu Photoshopu, môže sa v zozname zobraziť viac ako jedna verzia Photoshopu, takže v takom prípade vyberte najnovšiu verziu:
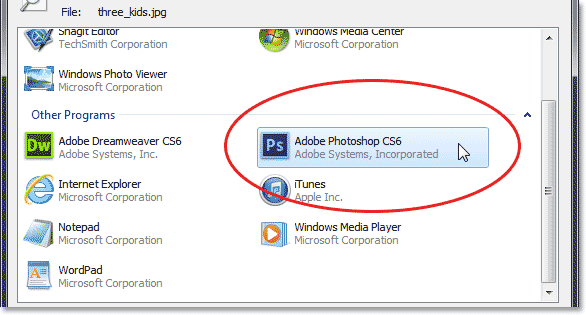
Vyberte Photoshop v zozname Iné programy.
Ak sa Photoshop z nejakého dôvodu neobjavil ani v zozname Odporúčané programy alebo Iné programy, musíte kliknúť na tlačidlo Prehľadávať a ručne prejsť na miesto, kde je nainštalovaný Photoshop na vašom pevnom disku:
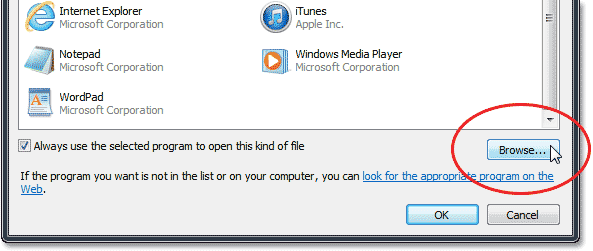
Ak sa Photoshop nenašiel v žiadnom zozname, kliknite na tlačidlo Prehľadávať.
Keď máte vybratý Photoshop, posledná vec, ktorú musíme urobiť, aby sa Photoshop stal našim predvoleným prehliadačom obrázkov a editorom, je skontrolovať, či je začiarknuté políčko Vždy použiť vybraný program na otvorenie tohto typu súboru v dolnej časti dialógového okna:
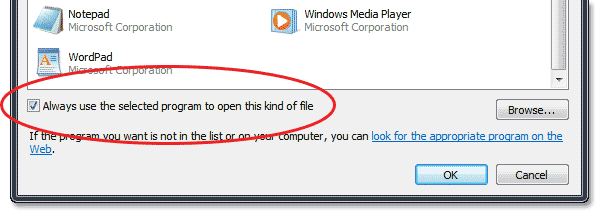
Vyberte možnosť „Vždy použiť vybraný program na otvorenie tohto typu súboru“.
A to je všetko, čo je k tomu! Kliknutím na tlačidlo OK zatvorte dialógové okno Otvoriť v programe a teraz sa môžete rozlúčiť s programom Windows Photo Viewer. Tento konkrétny obrázok sa nielen otvorí okamžite vo Photoshope, ale odteraz sa vám vo Photoshope automaticky otvorí akýkoľvek súbor JPEG.webp, ktorý sa otvorí priamo z Windows, automaticky:

Vaše súbory JPEG.webp sa teraz automaticky otvoria vo Photoshope.
Kam ďalej?
A máme to! Takto sa Photoshop stane vaším predvoleným programom na prehliadanie a úpravu fotografií na počítači so systémom Windows! Ak sa chcete dozvedieť viac o aplikácii Photoshop, navštívte našu sekciu Základy aplikácie Photoshop!