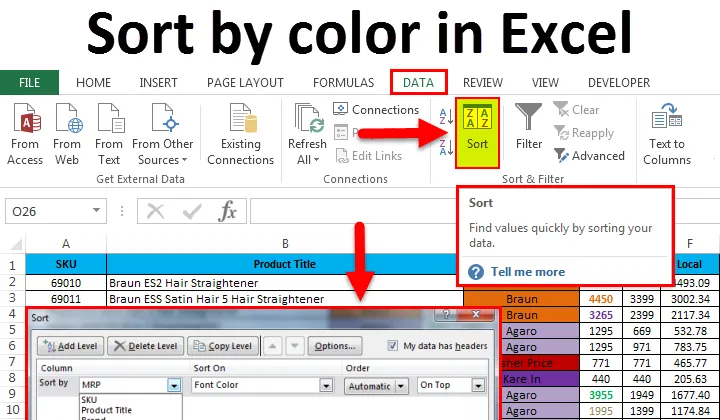
Zoradiť podľa farby v Exceli (obsah)
- Zoradiť podľa farby v Exceli
- Ako používať triedenie v Exceli?
- Príklady zoradenia podľa farby v Exceli
Zoradiť podľa farby v Exceli
Excel je úžasný nástroj pre analýzu rôznych dát, ako je triedenie a filtrovanie. Triedenie v Exceli nám umožňuje usporiadať údaje podľa konkrétnych pravidiel, tj môžeme údaje triediť podľa farby alebo vo vzostupnom alebo zostupnom poradí, kde má Excel vynikajúce triediace funkcie, ktoré sme pozri nižšie uvedené príklady.
Ako používať triedenie v Exceli?
V Exceli nájdeme SORT v ponuke DATA, ako je to zobrazené na nasledujúcom obrázku.

Údaje môžeme triediť podľa farby v exceli jednoduchým spôsobom, kde máme vynikajúcu možnosť triedenia v exceli, tu môžeme dáta triediť podľa viacerých možností, napríklad podľa farby bunky alebo hodnoty (čísla) alebo podľa farby písma alebo podľa ikony bunky alebo vzostupne alebo zostupne. Akonáhle klikneme na možnosť zoradenia, dostaneme nižšie uvedené dialógové okno s viacnásobným zoradením, ako je uvedené nižšie.
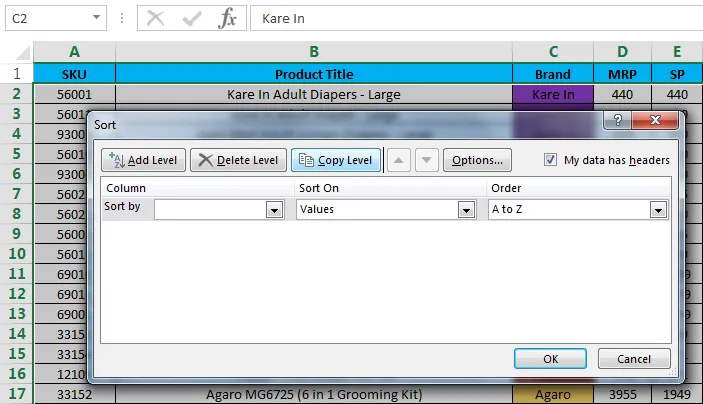
Príklady zoradenia podľa farby v Exceli
V tomto príklade uvidíme, ako zoradiť údaje podľa farby.
Tento súbor na stiahnutie môžete zoradiť podľa farebnej šablóny programu Excel tu - radiť podľa farebnej šablóny programu ExcelPríklad č. 1: Zoradiť podľa farby bunky
pozrime sa na údaje o predaji, ktoré majú niekoľko kategórií, napríklad názov produktu, značka, MRP, predajná cena, miestna cena, zónová cena, národná cena.
V údajoch o predaji sme kategorizovali značky v konkrétnych farbách, aby sa dali ľahko zobraziť, ako je to znázornené na nasledujúcom obrázku.
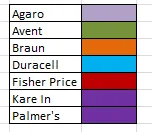
Ak chcete v údajoch o predaji použiť triedenie podľa farby, postupujte podľa nasledujúcich krokov.
- Vyberte stĺpec C s názvom Značka.
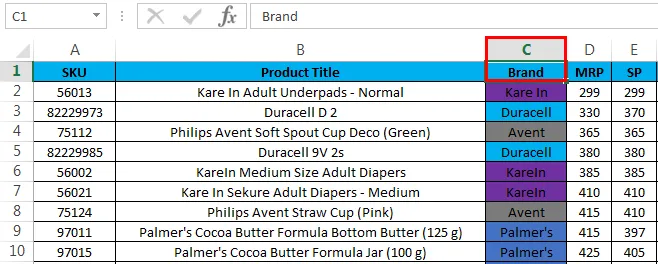
- Prejdite do ponuky Údaje a kliknite na položku Zoradiť

- Keď klikneme na zoradenie, triedenie buď rozšíri výber, alebo požiada o možnosť, takže vyberte možnosť Rozbaliť výber a kliknite na príkazové tlačidlo Zoradiť, aby sme získali viac možností zoradenia, ako je to znázornené nižšie.

- Tu vidíme, že zoradenie podľa má rôzne možnosti, ktoré vychádzajú z hlavičky titulkov s údajmi o predaji, ako sú Brand, MRP, SP, Local, Zonal, National, Year.
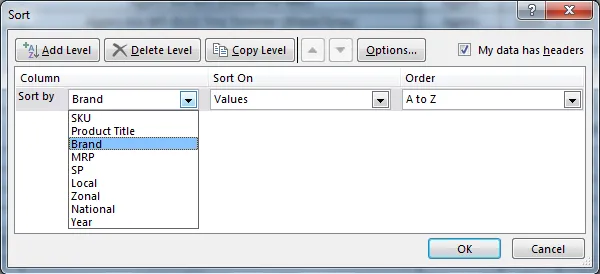
- Teraz vyberme zoradenie podľa „Značka“, vyberte Zoradiť podľa podľa farby bunky, aby sme mohli zoradiť značku podľa farby.
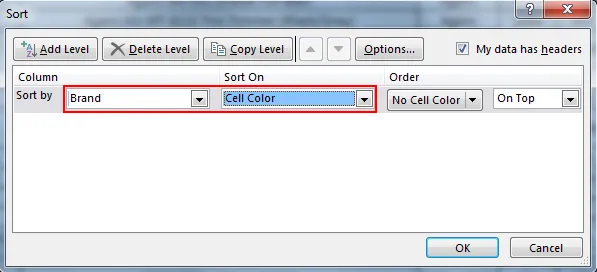
- Teraz vyberte poradie podľa farby, kde možnosť zoradenia zobrazí rôzne farby, ktoré sme už uviedli pre všetky značky. Preto môžeme zvoliť ľubovoľnú farbu, takže som vybral fialovú farbu.
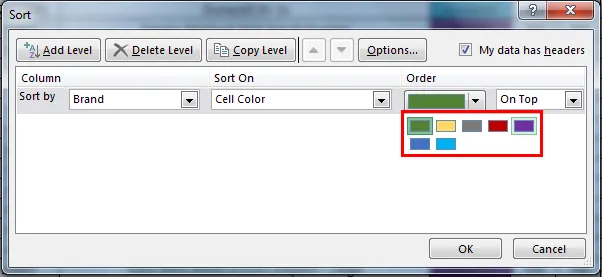
- Tu fialová farba predstavuje obchodný názov „Kare In“, takže značka bude farebne triedená podľa obrázka a vyberte možnosť hore, aby zoradenie získalo poradie podľa vybratej farby navrchu.
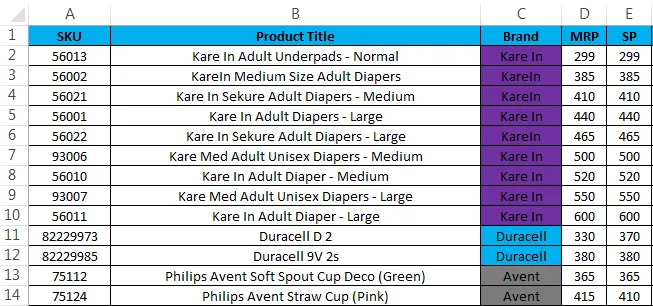
Príklad č. 2: Zoradiť podľa farby písma
V tomto príklade sa pozrieme na to, ako vykonať triedenie podľa farby písma pomocou rovnakých údajov o predaji, kde bola MRP zvýraznená ako špecifická farba, ktorá označuje najvyššiu až najnižšiu MRP.
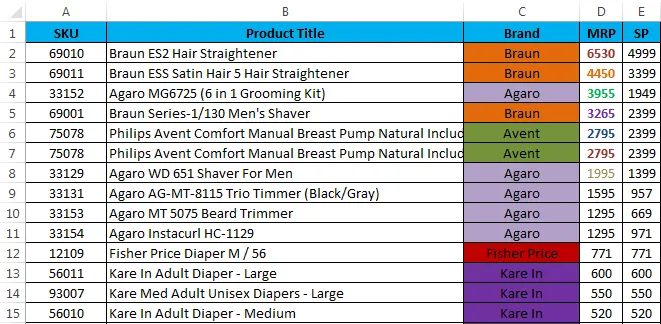
Vo vyššie uvedených údajoch o predaji vidíme, že MRP bola zvýraznená farbou písma a triedenie podľa farby písma vykonáme nasledujúcim spôsobom.
- Vyberte názov bunky MRP.
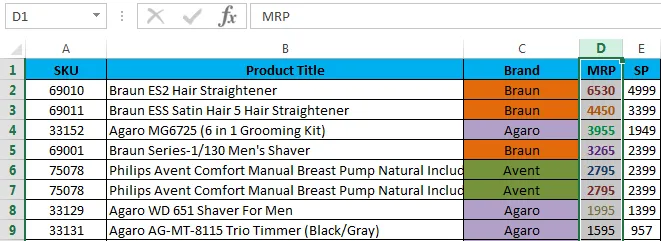
- Prejdite do ponuky Údaje a kliknite na Zoradiť.

- Keď klikneme na Zoradiť, funkcia triedenia buď rozšíri výber, alebo požiada o možnosť, ako je uvedené nižšie. Vyberte 'Rozbaliť výber' a kliknite na príkazové tlačidlo Zoradiť.
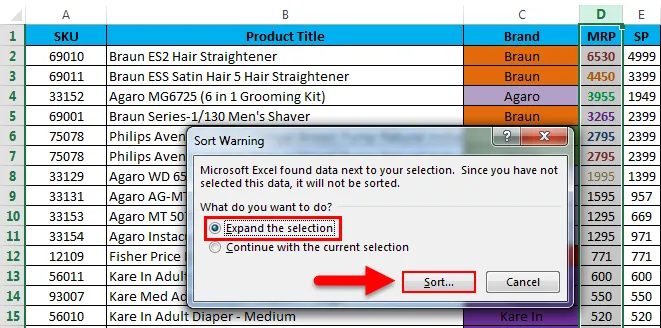
- Dostaneme triediace dialógové okno, ako je znázornené.
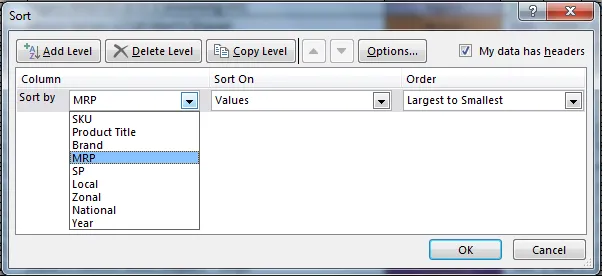
- Tu vyberte možnosť Zoradiť podľa ako MRP a vyberte Zoradiť ako farbu písma
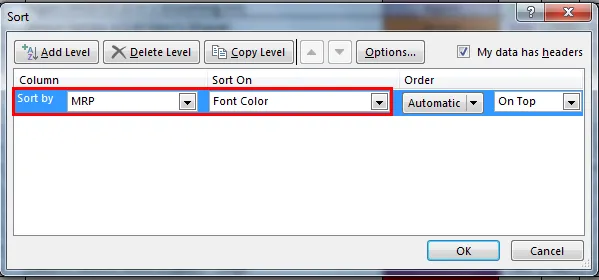
- Teraz vyberte poradie podľa farieb, ktoré zobrazuje niekoľko farieb, ktoré sme uviedli pre najvyššiu MRP
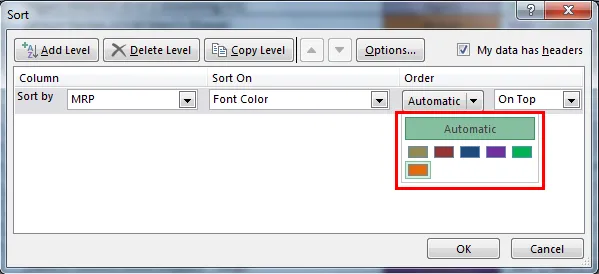
- Kliknite na farbu písma pre MRP a vyberte farbu Maroon a zvoľte možnosť Na začiatok, aby ste si vybrali zvolenú farbu, takže zoradenie bude usporiadané podľa farby písma, ako je uvedené nižšie.
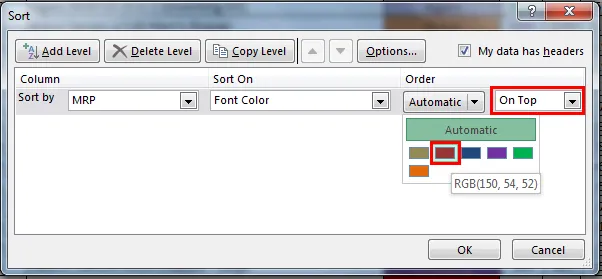
- Preto bol MRP zoradený podľa „Farba písma“
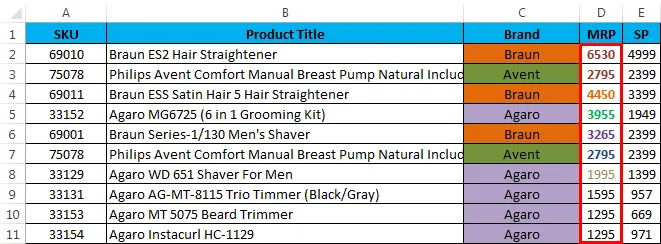
Príklad č. 3:
V tomto príklade sa dozvieme, ako zoradiť farbu písma po celý rok, keď bol ROK zvýraznený niekoľkými farbami písma, ako je to znázornené na nasledujúcom obrázku.

- Vyberte názov bunky I, ktorá má názov titulku ako ROK.
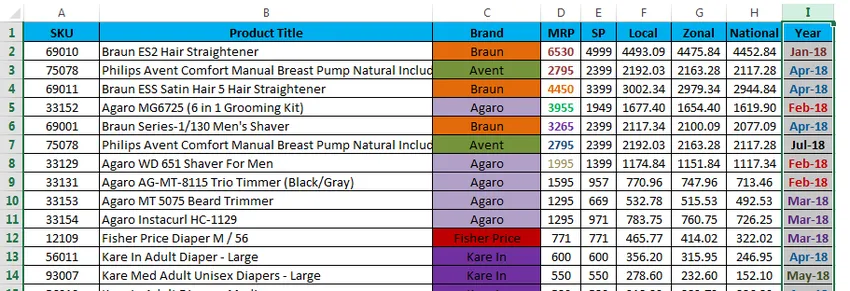
- Prejdite do ponuky Údaje a kliknite na Zoradiť.

- Keď klikneme na Zoradiť, funkcia triedenia buď rozšíri výber, alebo požiada o možnosť. Vyberte rozbaľte výber a kliknite na príkazové tlačidlo triedenia.

- Dostaneme dialógové okno triedenia nasledovne, teraz vyberte možnosť Zoradiť podľa ako Rok a vyberte Zoradiť podľa s farbou písma.

- Budeme mať možnosť zvoliť si farbu písma nasledovne. Teraz si vyberte poradie podľa farby písma, vyberte možnosť Na začiatok, aby ste zvolenú farbu dostali navrch a dostaneme nasledujúci výsledok.
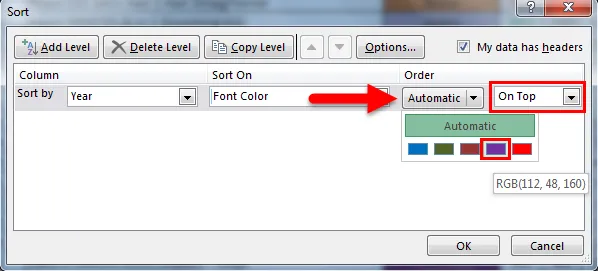
- Môžeme vidieť vyššie uvedené údaje o predaji, že „rok“ bol usporiadaný s farbou písma, ako je uvedené v hornej časti.
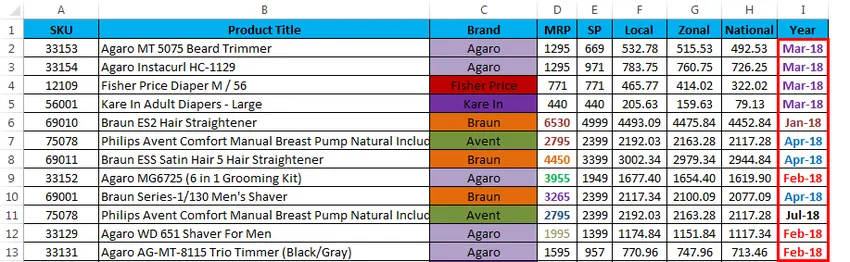
Príklad č. 4:
Vo vyššie uvedených príkladoch sme videli, že triedenie bolo vykonané podľa farby buniek a farby písma výberom ON TOP.
Uvažujme o rovnakých údajoch o predaji a teraz uvidíme, ako sa údaje o predaji objavia, ak vyberieme objednávku podľa možnosti Spodne nasledovne
- Vyberte stĺpec Značka a použite možnosť Zoradiť, triedenie požiada o rozšírenie výberu alebo ponechanie aktuálneho výberu. Vyberieme teda prvú možnosť, ktorá rozšíri výber.
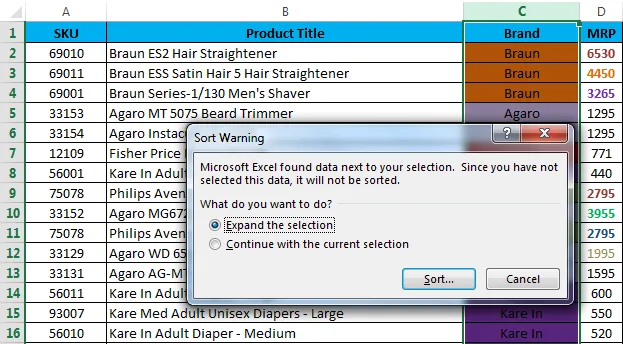
- Teraz dostaneme nižšie-triediace dialógové okno nasledovne. Ako vidíte, vybrali sme triedenie podľa „Značka“ a Zoradenie na „Farba bunky“ a vybrali sme ako „Zelená farba“.

- Teraz získame výsledky, ako je uvedené nižšie na snímke obrazovky.
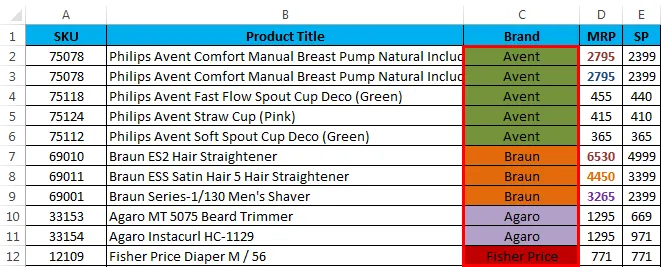
- Vidíme, že údaje o predaji boli usporiadané. V predvolenom výbere bola vybraná značka s farbou bunky „Zelená“.

- Teraz vyberte možnosť Naspodku, aby ste videli, ako môžu byť údaje o predaji usporiadané zdola.
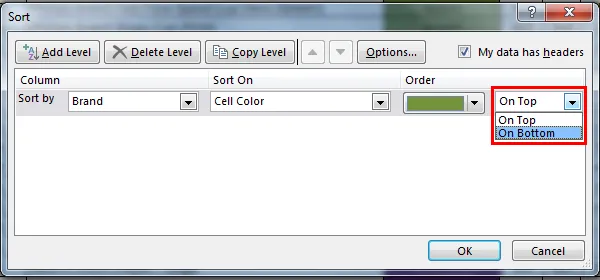
- Vybrali sme možnosť On Bottom, aby sa výsledok zobrazil zdola.
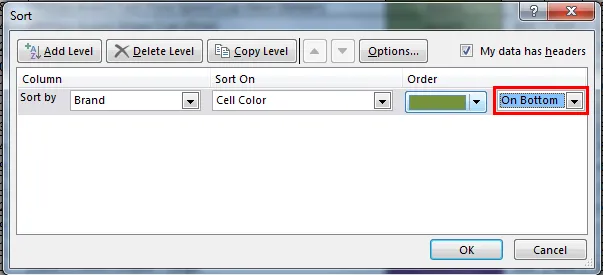
- Na nasledujúcom snímke vidíme rozdiel, že údaje o predaji boli usporiadané podľa značky múdro s farbou bunky „zelená“ a poradím o jeden BOTTOM.
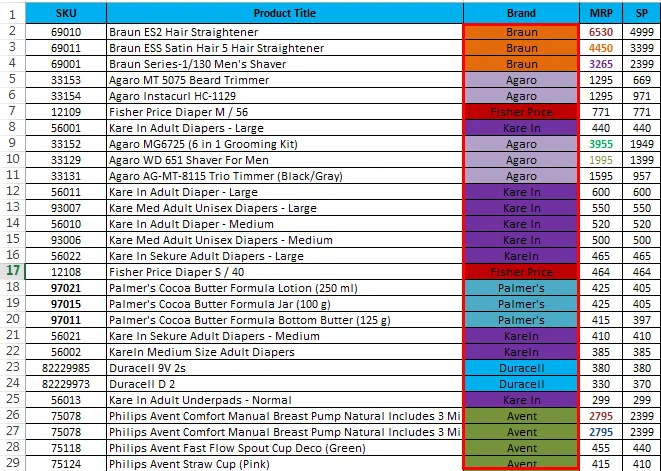
Pamätajte na Zoradiť podľa farby v Exceli
- Pri aplikácii Triedenie podľa farieb sa uistite, že všetky farby boli označené rôznymi farbami.
- Zaškrtnite políčko „Moje údaje majú hlavičku“.
- Zoradenie podľa farby je možné použiť iba pre jednu farbu.
- Farbu môžeme zoradiť pomocou možnosti NAHORU alebo Dolu.
Odporúčané články
Toto bol sprievodca Zoradiť podľa farby v Exceli. Tu diskutujeme o Zoradiť podľa farby v Exceli ao tom, ako používať Zoradiť podľa farby v Exceli spolu s praktickými príkladmi a stiahnuteľnou šablónou Excel. Môžete si tiež prečítať naše ďalšie navrhované články -
- Naučte sa tabuľku údajov v MS Excel
- Informácie o kombinovanom boxe programu Excel
- Ako vytvoriť bublinový graf v Exceli?
- Naučte sa nástroj posuvníka v Exceli