V tomto tutoriále Photoshop sa naučíme, ako vytvoriť efekt textového portrétu. Inými slovami, vytvoríme ilúziu, že obrázok videný na fotografii je v skutočnosti vytváraný niekoľkými typmi riadkov. Videl som tento efekt použitý pri mnohých fotografiách celebrít, od Andyho Warhola a Marilyn Monroe po Michaela Jacksona, Davida Beckhama, dokonca aj Baracka Obamu.
Na vytvorenie tohto efektu samozrejme nepotrebujete fotografiu niekoho známeho. Čím viac toho o osobe na fotografii viete, tým efektívnejší môže byť efekt, pretože môžete pridať prispôsobenejší text. Možno budete chcieť písať o tom, čo pre vás osoba na fotografii znamená, alebo zdieľať zábavný príbeh alebo popísať niečo, čo urobila. Alebo môžete odniesť nejaký náhodný text a vložiť ho. Je to úplne na vás. Na tento tutoriál použijem aplikáciu Photoshop CS4, ale mala by fungovať akákoľvek verzia Photoshopu.
Tu je obrázok, s ktorým začnem:
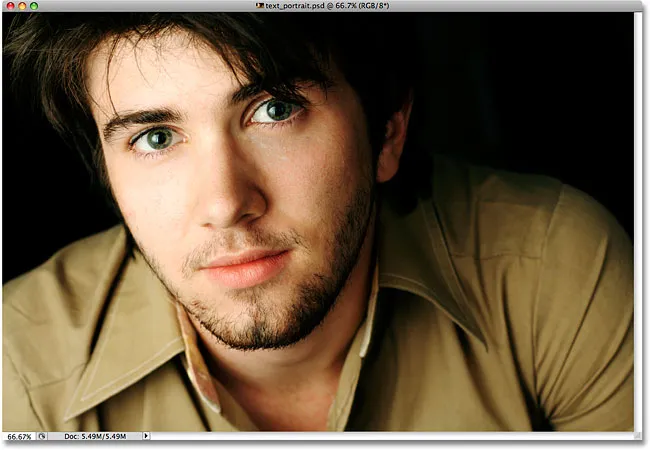
Pôvodný obrázok
Takto to bude vyzerať po orezaní a následnom prevedení na text:

Konečný efekt „textového portrétu“.
Ako vytvoriť portrét z textu
Krok 1: Orežte obrázok okolo tváre osoby
Predtým, ako začneme, by som mal spomenúť, že pravdepodobne budete chcieť pracovať na kópii svojej fotografie, a nie na pôvodnom obrázku, pretože prvá vec, ktorú urobíme, je orezanie časti. Ak chcete uložiť kópiu obrázka, prejdite do ponuky File (Súbor) v hornej časti obrazovky a vyberte možnosť Save As (Uložiť ako) . Dajte dokumentu iný názov, napríklad „text-portrait-effect“ alebo čokoľvek, čo má pre vás zmysel, a uložte ho ako súbor Photoshop .PSD. Týmto spôsobom môžete robiť, čo sa vám na obrázku páči, a nemusíte sa obávať poškodenia originálu.
Začnime orezaním obrázka, aby sme dostali pekný detailný pohľad na tvár osoby. Oficiálnym nástrojom aplikácie Photoshop na orezanie obrázkov je nástroj na orezanie, ale pre jednoduché podobné plodiny často zistíte, že nástroj obdĺžnikového orezávania je všetko, čo skutočne potrebujete. Chystám sa chytiť nástroj obdĺžnikového orezania z hornej časti panela Nástroje (panely sa v starších verziách programu Photoshop nazývajú palety). Mohol by som tiež stlačiť písmeno M na klávesnici a vybrať ho pomocou odkazu:
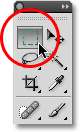
Nástroj obdĺžnikového orezávania funguje skvele pre jednoduché plodiny.
Potom, keď je vybratý nástroj Obdĺžnikové orezávanie, kliknem a potiahnem výber okolo mužovej tváre, počnúc v ľavom hornom rohu a ťahaním smerom vpravo dole. Ak potrebujete premiestniť svoj výber, keď ho ťaháte, podržte medzerník, myšou presuňte výber na nové miesto, potom uvoľnite medzerník a pokračujte v presúvaní výberu. Chcem, aby bol môj výber dokonalým štvorcom, takže pri ťahaní podržím stlačený kláves Shift, ktorý vynúti tvar výberu na štvorec. Po dokončení by ste mali mať výber, ktorý vyzerá asi takto:
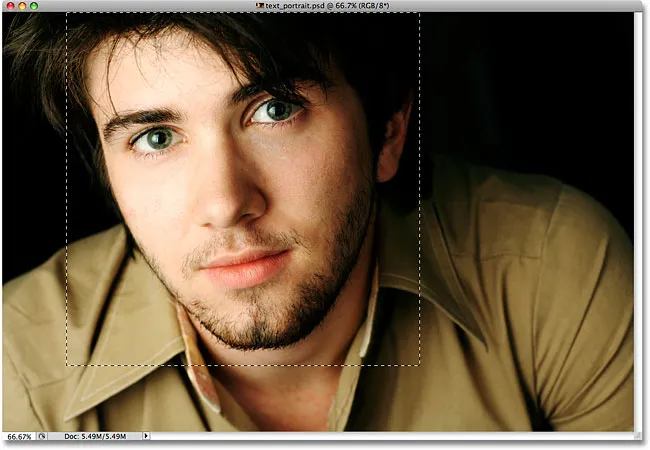
Všetko mimo výber bude o chvíľu orezané.
Keď je výber na mieste, prejdite do ponuky Obrázok na paneli s ponukou v hornej časti obrazovky a vyberte príkaz Orezať :
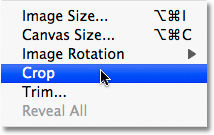
Prejdite na Obrázok> Orezať.
Hneď ako vyberiete príkaz Orezať, Photoshop oreže všetko mimo obrysu výberu a zanechá nás s našim portrétom zblízka:
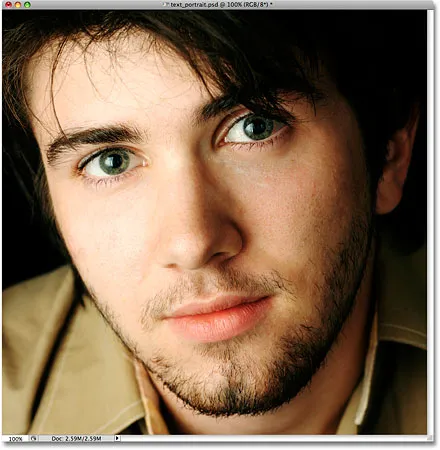
Zostane iba oblasť vo výbere.
Krok 2: Pridajte novú prázdnu vrstvu
Ak sa pozrieme na panel Vrstvy (paleta), zistíme, že v našom dokumente Photoshopu momentálne máme iba jednu vrstvu. Táto vrstva s názvom Pozadie je vrstva, ktorá obsahuje náš obrázok. Musíme pridať novú prázdnu vrstvu nad vrstvu Pozadie a môžeme to urobiť kliknutím na ikonu Nová vrstva v dolnej časti panelu Vrstvy:
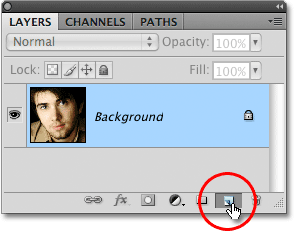
Kliknite na ikonu Nová vrstva na paneli Vrstvy (paleta).
Zdá sa, že sa v okne dokumentu nič nestalo, ale panel Vrstvy teraz zobrazuje novú vrstvu, ktorá sa nachádza nad vrstvou Pozadie. Photoshop automaticky pomenuje novú vrstvu „Vrstva 1“. Ak sa pozrieme na miniatúru náhľadu vrstvy naľavo od názvu vrstvy, vidíme sivý a biely šachovnicový vzor. Takto Photoshop predstavuje priehľadnosť a keďže je okno náhľadu vyplnené iba týmto vzorom šachovnice, vieme, že vrstva je momentálne prázdna (priehľadná):

Miniatúra ukážky pre každú vrstvu nám ukazuje, čo je vo vrstve aktuálne.
Krok 3: Naplňte novú vrstvu čiernou farbou
Ďalej musíme novú vrstvu vyplniť čiernou farbou. Prejdite hore do ponuky Upraviť v hornej časti obrazovky a vyberte príkaz Vyplniť :
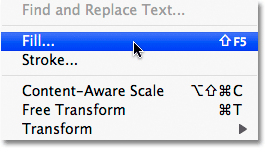
V ponuke Úpravy vyberte príkaz Vyplniť.
Týmto sa otvorí dialógové okno Výplň aplikácie Photoshop, ktoré nám poskytuje jednoduchý spôsob, ako vyplniť vrstvu alebo výber buď plnou farbou alebo vzorom. Pretože na vrstve už nemáme aktívny výber, celá vrstva sa vyplní ľubovoľnou farbou, ktorú vyberieme. Vyberte čiernu v zozname napravo od slova Použiť v časti Obsah v hornej časti dialógového okna:
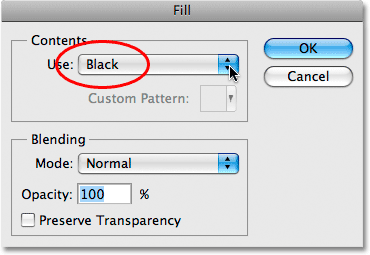
Vyberte farbu výplne ako čiernu.
Kliknutím na tlačidlo OK opustíte dialógové okno a Photoshop vyplní „vrstvu 1“ čiernou farbou. Pretože vrstva 1 leží nad vrstvou pozadia, náš obrázok je teraz blokovaný z pohľadu v okne dokumentu farbou výplne:
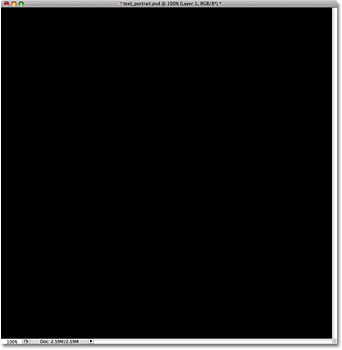
Fotografia dočasne zmizne za pevnou čiernou farbou.
Krok 4: Vyberte The Type Tool
Sme pripravení pridať náš text. Na to potrebujeme Photoshopov typový nástroj, takže ho vyberte na paneli Nástroje alebo stlačte písmeno T na klávesnici, aby ste ho rýchlo vybrali pomocou odkazu:
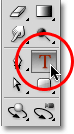
Kedykoľvek budete chcieť pridať text do dokumentu Photoshopu, budete potrebovať Nástroj pre písanie textu.
Photoshop nám umožňuje pridať do našich dokumentov typ bodu alebo typ oblasti . Typ bodu je váš základný jediný riadok textu, zvyčajne buď nadpis, alebo krátky popis. Pridanie typu bodu je rovnako jednoduché ako kliknutie pomocou nástroja na písanie textu v bode dokumentu, kde sa má zobraziť riadok textu, a potom pridanie textu. Pokiaľ je text, ktorý pridávate, dostatočne krátky na to, aby ste sa nestarali o to, že presahuje okraj dokumentu, typ bodu je zvyčajne spôsob, ako ísť.
Druh oblasti sa na druhej strane používa, keď máte veľké množstvo textu, povedzme jeden alebo viac odsekov, a musíte zaistiť, aby všetok text zostal v rámci hraníc dokumentu alebo v určitej oblasti dokumentu., Keďže musíme celý dokument vyplniť textom, musíme použiť typ oblasti.
Ak chcete pridať typ oblasti, musíme najskôr definovať hranice textu, a to tak, že pretiahneme textový rámček, ktorý vyzerá veľmi podobne ako ten istý druh základného výberu, ktorý sme predtým vytiahli pomocou nástroja obdĺžnikového orezania. Akonáhle budeme mať textový rámček na mieste, všetok text, ktorý pridáme, bude obmedzený v rámci.
Ak je vybratý nástroj na písanie textu, kliknite na úplne horný ľavý roh dokumentu a potom potiahnite nadol do pravého dolného rohu dokumentu tak, aby textový rámček po dokončení pokrýval celú oblasť dokumentu. Pri ťahaní uvidíte obrys textového rámčeka. Rovnako ako pri pretiahnutí výberu pomocou nástroja Obdĺžnikové ohraničenie, môžete textový rámček premiestniť podľa potreby tak, že ho v prípade potreby pretiahnete tak, že podržíte medzerník, pretiahnete ho na nové miesto, potom uvoľníte medzerník a budete pokračovať v presúvaní, Po dokončení uvoľnite tlačidlo myši a mali by ste vidieť textový rámček obklopujúci celý dokument, hoci to môže byť trochu ťažké vidieť na malej snímke obrazovky:
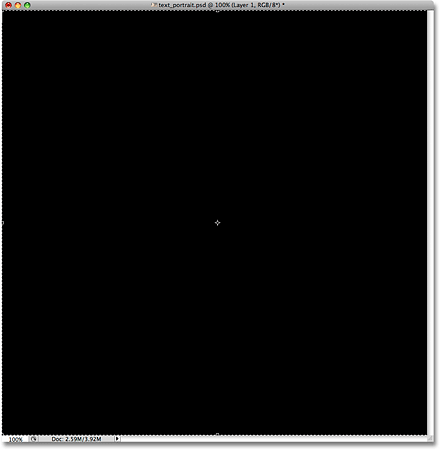
Akýkoľvek text, ktorý pridáme, bude teraz vďaka textovému rámčeku obmedzený na hranice dokumentu.
Krok 5: Vyberte možnosti písma na paneli Možnosti
Teraz, keď máme textový rámček na svojom mieste, môžeme pridať náš text. Predtým, ako to urobíme, si musíme zvoliť, ktoré písmo chceme použiť. Vždy, keď je vybratý Nástroj na písanie textu, na paneli Možnosti v hornej časti obrazovky sa zobrazia rôzne možnosti pre prácu s textom vo Photoshope, vrátane možností pre výber písma, štýlu písma, veľkosti písma, farby textu atď. Presné písma, z ktorých si musíte vybrať, budú závisieť od tých, ktoré máte aktuálne nainštalované v počítači. Pravdepodobne budete musieť s tým experimentovať niekoľkokrát, pretože zvolené písmo, najmä veľkosť písma, bude mať veľký vplyv na celkový vzhľad efektu. Ak chcete zachovať čo najviac detailov v portréte, budete chcieť použiť malú veľkosť písma. Čím menšie je písmo, tým viac textu musíte pridať na vyplnenie celej oblasti dokumentu.
Budem sa držať niečoho jednoduchého, napríklad Arial Black, a vyberiem pre veľkosť písma 12 bodov, aby som ho udržal dostatočne malý na to, aby v portréte udržal veľa detailov:

Na paneli Možnosti vyberte svoje písmo, štýl a veľkosť.
Budeme potrebovať farbu textu, aby bola biela, takže ak je váš momentálne nastavený na inú farbu, kliknite na políčko s farbami na paneli Možnosti, čím sa zobrazí nástroj na výber farieb vo Photoshope, a vyberte bielu farbu. Po dokončení kliknite na tlačidlo OK, aby ste ukončili výber nástroja Color Picker. Vzorník farieb na paneli Možnosti by mal byť teraz vyplnený bielou farbou:

Kliknite na vzorník farieb na paneli Možnosti a vyberte bielu z nástroja Color Picker, ak farba textu ešte nie je nastavená na bielu.
Krok 6: Pridajte svoj text do dokumentu
Teraz musíme len pridať text. Ako som už spomenul na začiatku tutoriálu, môžete prispôsobiť efekt textového portrétu napísaním niečoho konkrétneho o osobe na fotografii, alebo môžete jednoducho niekde skopírovať a vložiť dostatok textu na vyplnenie dokumentu. Keďže na tento tutoriál používam fotografiu s fotografiami a vlastne neviem, kto je na obrázku (hoci som si istý, že je to milý chlapík s množstvom dobrých príbehov na zdieľanie), jednoducho pridám nejaký štandard. “ lorem ipsum “výplňový text stránky. Po dokončení by ste mali celý dokument vyplniť bielym textom:
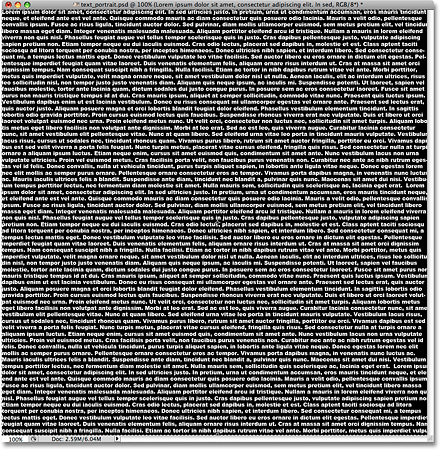
Pridajte dostatok textu, aby vyplnil celý dokument zhora nadol.
Ak chcete text prijať a ukončiť režim úpravy textu, kliknite na malú začiarknutie na paneli Možnosti:

Kliknutím na začiarkavacie políčko na paneli Možnosti prijmete text.
Krok 7: Pridajte vrstvu masky do vrstvy typu
Ak chceme náš dokument Photoshop plný textu zmeniť na efekt textového portrétu, musíme do textovej vrstvy pridať masku vrstvy. Ak sa pozrieme na panel Vrstvy, vidíme, že teraz máme tri vrstvy, pričom naša textová vrstva leží nad ostatnými dvoma vrstvami. Vieme, že ide o textovú vrstvu, pretože miniatúra náhľadu vrstvy obsahuje v jej strede veľké písmeno T. Ak chcete do vrstvy pridať masku vrstvy, kliknite na ikonu Maska vrstvy v dolnej časti panelu Vrstvy:
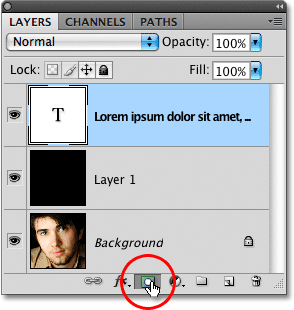
Skontrolujte, či je na paneli Vrstvy vybratá textová vrstva (označená modrou farbou) a potom kliknite na ikonu Maska vrstvy.
V okne dokumentu sa zatiaľ nič nestane, ale napravo od miniatúry náhľadu vrstvy sa zobrazí miniatúra masky vrstvy:
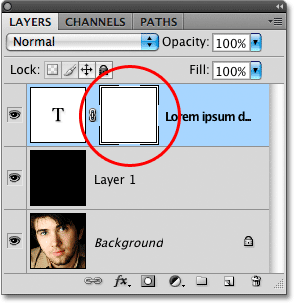
Masky vrstiev sú predvolene vyplnené bielou farbou, čo znamená, že všetko na vrstve je v dokumente úplne viditeľné.
Krok 8: Skopírujte pôvodnú fotografiu na vrstvu pozadia
Teraz vytvoríme efekt kopírovaním a vložením portrétnej fotografie priamo do masky vrstvy, ktorú sme práve pridali. Kliknutím na vrstvu Pozadie na paneli Vrstvy ju vyberte. Uvidíte, že bude zvýraznená modrou farbou, čo znamená, že je to momentálne vybratá vrstva:
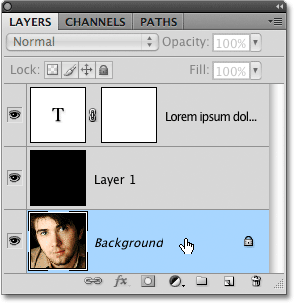
Masky vrstiev sú predvolene vyplnené bielou farbou, čo znamená, že všetko na vrstve je v dokumente úplne viditeľné.
Stlačením Ctrl + A (Win) / Command + A (Mac) rýchlo vyberiete celú vrstvu. Okolo okrajov dokumentu sa zobrazí obrys výberu, čo znamená, že je vybratá celá vrstva. Aj keď v okne dokumentu stále vidíme náš biely text oproti pevnej čiernej farbe výplne, v skutočnosti vyberáme obsah vrstvy Pozadie, pretože to je vrstva, ktorú sme práve vybrali na paneli Vrstvy. Potom stlačením klávesov Ctrl + C (Win) / Command + C (Mac) dočasne skopírujte obsah vrstvy (portrétna fotografia) do pamäte počítača.
Krok 9: Prilepte fotografiu priamo do masky vrstvy
Podržte stlačenú klávesu Alt (Win) / Option (Mac) a kliknite na miniatúru masky vrstvy na textovej vrstve na paneli Vrstvy:
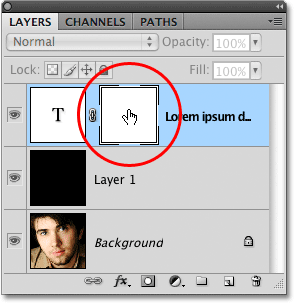
Kliknite na miniatúru masky vrstvy a podržte Alt (Win) / Option (Mac).
Pridržaním Alt / Option, keď klikneme na miniatúru masky vrstvy, nielen vyberieme masku vrstvy, zviditeľníme ju v okne dokumentu, čo nám umožní vložiť náš obrázok priamo do nej. Pretože maska je momentálne vyplnená bielou, okno vášho dokumentu sa objaví plné biele. Stlačením klávesov Ctrl + V (Win) / Command + V (Mac) vložíte portrétnú fotografiu priamo do masky vrstvy. Keďže masky vrstiev sa zaoberajú iba čiernou, bielou a odtieňmi šedej, obraz sa v okne dokumentu objaví ako čiernobiely obrázok:
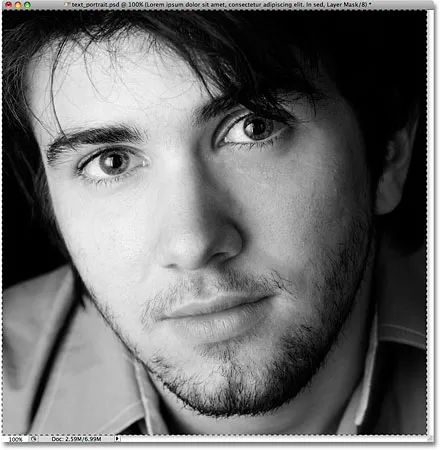
Obrázok bol teraz vložený priamo do masky vrstvy na textovej vrstve.
Ak chcete opustiť masku vrstvy a prepnúť zobrazenie späť na normálne v okne dokumentu, jednoducho podržte Alt (Win) / Option (Mac) a znova kliknite na miniatúru masky vrstvy, rovnako ako pred chvíľou. Všimnite si, že portrétová fotografia je teraz viditeľná vo miniatúre masky vrstvy:
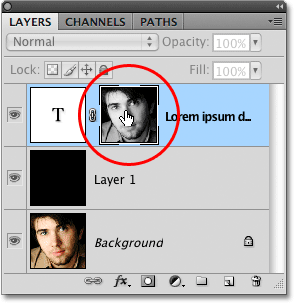
Podržte Alt (Win) / Option (Mac) a znova kliknite na miniatúru masky vrstvy, aby ste opustili masku vrstvy.
Stlačením klávesov Ctrl + D (Win) / Command + D (Mac) odstránite obrys výberu okolo okrajov okna dokumentu. Teraz sme späť v našom normálnom režime zobrazenia vo vnútri dokumentu a text je teraz maskovaný fotografiou, ktorú sme vložili priamo do masky vrstvy, čím vytvoríme efekt „textového portrétu“:
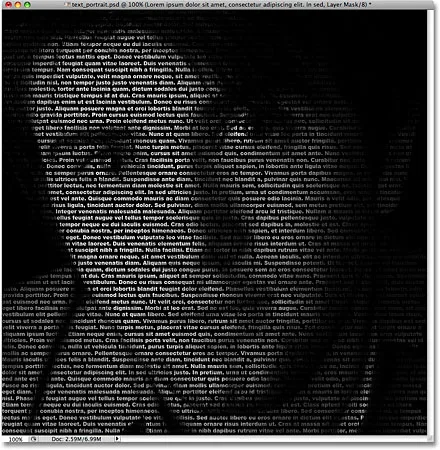
Text je teraz maskovaný fotografiou.
Krok 10: Duplikujte vrstvu typu
Ak ste s výsledkami v tomto bode spokojní, môžete preskočiť tieto posledné kroky, ale ak zistíte, že efekt vyzerá príliš tmavo, uistite sa, že je na paneli Vrstvy vybratá textová vrstva, a potom stlačte kombináciu klávesov Ctrl + J (Win) / Command + J (Mac) na rýchle duplikovanie vrstvy. Kópia textovej vrstvy sa objaví nad originálom:
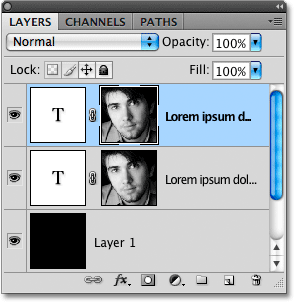
Vrstvy môžete kopírovať aj tak, že prejdete do ponuky Vrstva, vyberiete Nový, potom vyberiete Vrstva cez Kopírovanie, ale klávesová skratka je omnoho rýchlejšia.
Obrázok bude teraz jasnejší:
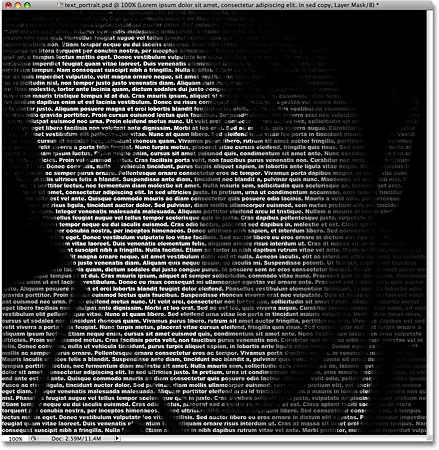
Po duplikácii textovej vrstvy sa efekt javí jasnejší.
Krok 11: Upravte priehľadnosť vrstvy a dolaďte jas
Ak zistíte, že efekt je stále príliš tmavý, textovú vrstvu jednoducho druhýkrát duplikujte. Ak zistíte, že je teraz príliš svetlý, môžete doladiť výsledky znížením nepriehľadnosti vrstvy. Vo vrchnej časti panela Vrstvy nájdete možnosť Nepriehľadnosť . Čím nižšie nastavíte krytie vrchnej vrstvy, tým viac umožníte priehľadnosť vrstiev pod ňou, čo bude mať v tomto prípade za následok stmavenie obrázka. Znížim krytie mojej skopírovanej textovej vrstvy na asi 65%, aby sa efekt mierne stmavil:
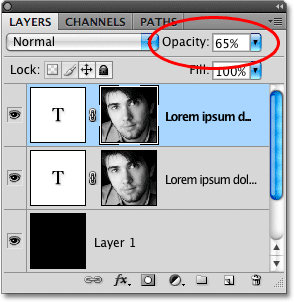
Znížte krytie vrchnej vrstvy, aby ste doladili jas efektu.
A s tým sme hotoví! Tu, po úprave jasu pomocou možnosti Opacity, je môj posledný „textový portrét“ Photoshop efekt:

Konečný efekt „textového portrétu“.