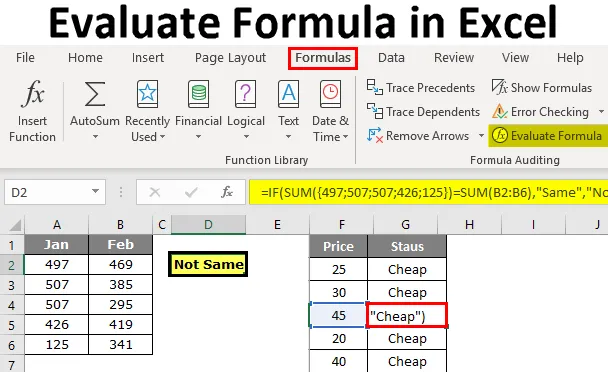
Vyhodnotenie vzorca v Exceli (obsah)
- Vyhodnotiť vzorec v Exceli
- Ako používať vyhodnotenie vzorca pomocou klávesu F9 v Exceli?
Vyhodnotiť vzorec v Exceli
Ak sa pokúsite vyriešiť komplexné problémy vo vynikajúcej aplikácii, môžeme väčšinu času zlyhať. Keď sme sa rozhodli vyhľadávať na internete, môžeme získať riešenie, ktoré je pripravené, ale je veľmi ťažké porozumieť kvôli vnoreným vzorcom, ktoré použili.
Dobrá vec je, že sme dostali riešenie, ktoré sme chceli, ale nechápeme, že vzorec nie je dobrým znamením, pretože ak chceme v budúcnosti zmeniť alebo zmeniť odkazy na vzorec, musíme vedieť, ako vzorec funguje.
Takže v takýchto situáciách je dôležité porozumieť vzorcu, aby sme pochopili vzorec, ktorý môžeme použiť vo vynikajúcom nástroji „Vyhodnotiť vzorec“. V tomto článku vás prevedieme procesom hodnotenia vzorca.
Ako používať vyhodnotenie vzorca pomocou klávesu F9 v Exceli?
Ako som už povedal, aby som pochopil veľké vzorce, musíme najprv pochopiť časti vzorca postupne a to sa nazýva vyhodnotenie vzorca alebo ladenie.
Príklad pozri nižšie uvedený vzorec pre tento príklad.

Ak nič zo vzorca nechcete pochopiť, môžeme časť po časti vyhodnotiť stlačením klávesu F9.
Kláves F9 sa používa na rýchle vyhodnotenie a ladenie vzorca na porozumenie a efektívnu prácu s programom Excel. Pomocou tohto klávesu F9 môžeme vyhodnotiť iba časť vzorca nahradením skutočného vzorca výsledkom vzorca.
Túto šablónu Vyhodnotiť vzorec Excel si môžete stiahnuť tu - Vyhodnotiť šablónu vzorec ExcelPríklad č. 1
V uvedenom príklade sme použili logický test, tj A2> 40. Na základe logického testu analyzujeme cenový stav. Ak je cena> 40, potom potrebujeme výsledok ako „nákladný“ alebo inak výsledok ako „lacný“. Ak teda podmienka testuje logický test a vracia „nákladný“, ak je logický test PRAVÝ alebo ak je logický test FALSE, vráti „lacný“.
V bunke B2 sme dostali výsledok ako „lacný“, aby sme pochopili, ako sme dosiahli tento výsledok, môžeme vyhodnotiť logickú časť vzorca.
Vo vzorci vyberie panel iba logickú testovaciu časť vzorca.
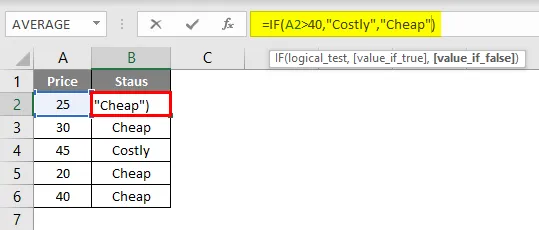
Po výbere logického testovacieho dielu stlačte kláves F9 a zistite, aký je výsledok.
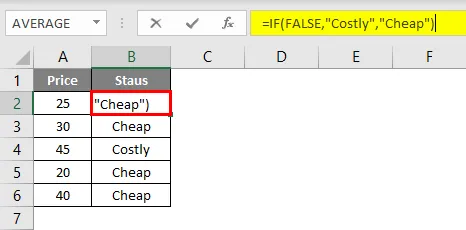
Hovorí „FALSE“, pretože v bunke A2 nie je hodnota ceny> 40, takže logickým testom je FALSE. Pretože logický test je FALSE, dostali sme výsledok ako „lacný“.
Teraz choďte do bunky B4, kde máme výsledok „Lacný“. V tejto bunke vyberte logickú testovaciu časť a stlačte kláves F9.
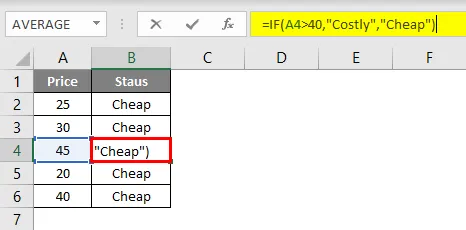
Teraz stlačte kláves F9, aby ste videli výsledok logického testu.

Výsledok logického testu je PRAVÝ. Pretože sme použili výsledok ako „nákladný“ pre časť TRUE, dostali sme rovnaký výsledok v bunke B4, pretože cena je bunka A4> 40.
Ale pokiaľ ide o bunku B6, dostali sme výsledok ako lacný, aj keď cena je 40, je to preto, že sme použili logický test ako> 40 nie> = 40.
Príklad č. 2
Teraz sa pozrieme na ďalší príklad vyhodnotenia vzorca. Pozrite sa na nižšie uvedené údaje.
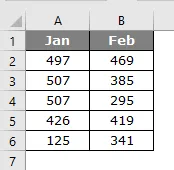
V nižšie uvedenej tabuľke musíme skontrolovať, či sa celková suma Jan rovná celkovej hodnote február. Ak sú obidva súčty rovnaké, mali by sme získať výsledok ako „Rovnaké“ alebo „Nepriame“.
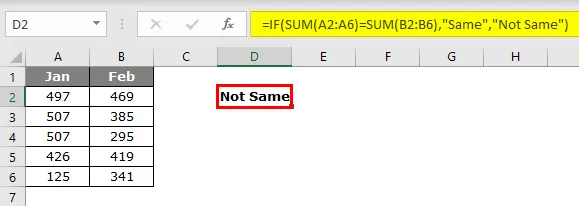
Použil som vzorec uvedený nižšie.
= IF (SUM (A2: A6) = SUM (B2: B6), „Rovnaké“, „Nie rovnaké“)
Použil som dve funkcie SUM, aby som získal celkový počet Jan a Feb. Vo vzorci vyberte obidve rovnice funkcií SUM.

Stlačte kláves F9 a uvidíte, aký je výsledok.
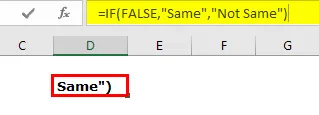
Výsledok sme dostali ako FALSE, pretože celková hodnota Jan sa rovná celkovej hodnote február. Ako viete, že celková suma Jan sa nerovná celkovej hodnote február ???
Ak chcete skontrolovať iba Jan celkom, vyberte iba prvú funkciu SUM a stlačte kláves F9.
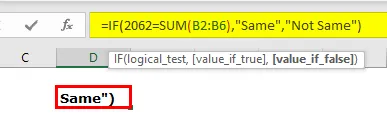
Takže, Jan celkom je 2062, podobne, vyhodnoťte celkom február.
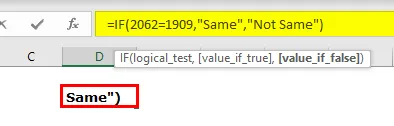
Celkový počet február je 1909, takže logický test je FALSE a výsledkom je „Not Same“.
Ak chcete vidieť, aké sú hodnoty funkcie SUM, berúc do úvahy výber iba časti rozsahu buniek vo funkcii SUM.

Teraz stlačte kláves F9, mali by sme vidieť všetky hodnoty z buniek A2 až A6.

Vyhodnoťte funkciu vzorca
Ďalším spôsobom vyhodnotenia vzorca je použitie vstavanej funkcie Excel „Vyhodnotiť vzorec“. Táto možnosť je k dispozícii s programom Excel na karte FORMULA.
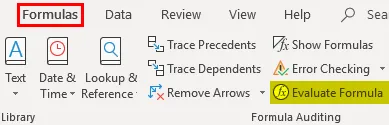
Ak chcete použiť túto funkciu, vyberte bunku vzorca, ktorú chceme vyhodnotiť, a kliknite na túto funkciu.
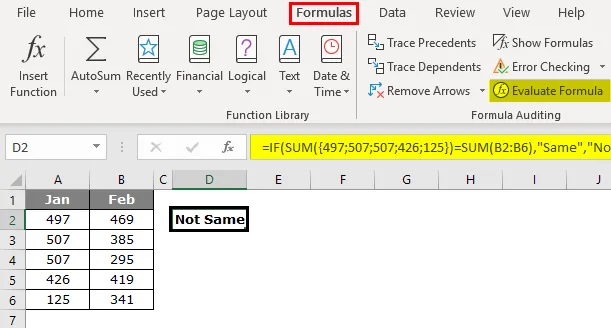
Akonáhle klikneme na toto tlačidlo, dostaneme sa do spodného okna.

Teraz kliknite na „ Vyhodnotiť “ a vyhodnotí podčiarknutú časť.
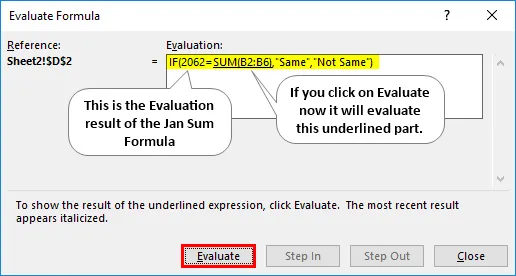
Kliknutím na Vyhodnotiť vyhodnotíte druhú funkciu SUM.

Teraz sú obe rovnice vybrané súčasne, kliknutím na Vyhodnotiť to ukáže, či je logický test PRAVÝ alebo FALSE.
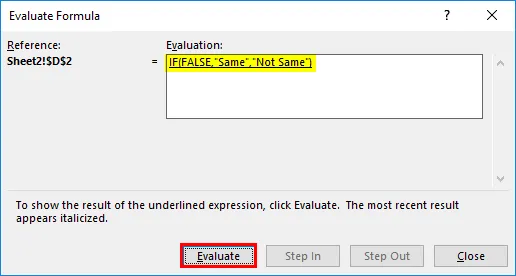
Teraz je vybraný celý vzorec, takže po poslednom výsledku kliknite na Vyhodnotiť a zobrazí sa konečný výsledok.
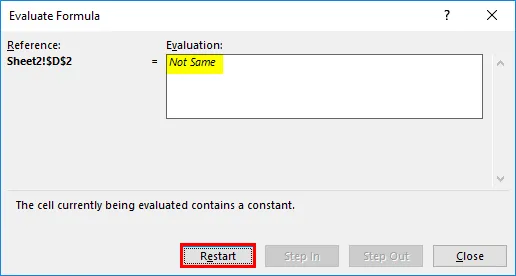
Výsledkom je „Nie je to isté“, pretože Janov súčet sa nerovná celkovému februáru.
Čo je potrebné pamätať
Musíme mať na pozore pred klávesom F9, pretože keď hodnotíme vzorec, mali by sme len vyhodnotiť a stlačiť kláves Esc, inak to nahradí vypočítanými výsledkami. Napríklad vo vyššie uvedenom príklade sme vyhodnotili všetky hodnoty buniek.
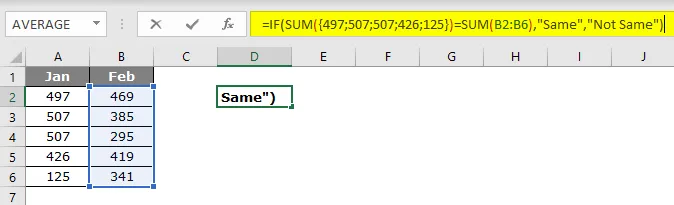
Ak teraz stlačím kláves Enter, dostaneme vzorec tak, ako je.
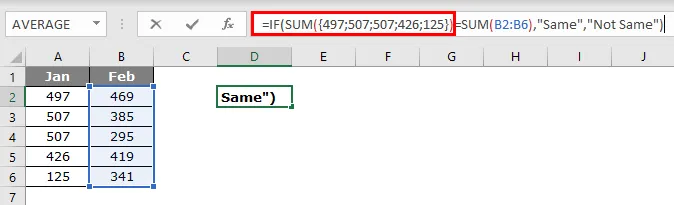
V tomto aspekte kľúča F9 musíme byť opatrní. Keď je vzorec nahradený vypočítanými hodnotami alebo hodnotami buniek, už to nie je dynamický vzorec, takže je to jedna oblasť, ktorú musíme pri ladení vzorca opatrne.
Odporúčaný článok
Toto je príručka na vyhodnotenie vzorca v programe Excel. Tu diskutujeme o tom, ako používať vyhodnotiť vzorec pomocou klávesu F9 v Exceli spolu s praktickými príkladmi a stiahnuteľnou šablónou Excel. Môžete si tiež prečítať naše ďalšie navrhované články -
- Nerovná sa s programom Excel
- Logický test programu Excel
- Základné vzorce Excel
- LOOKUP Formula v Exceli