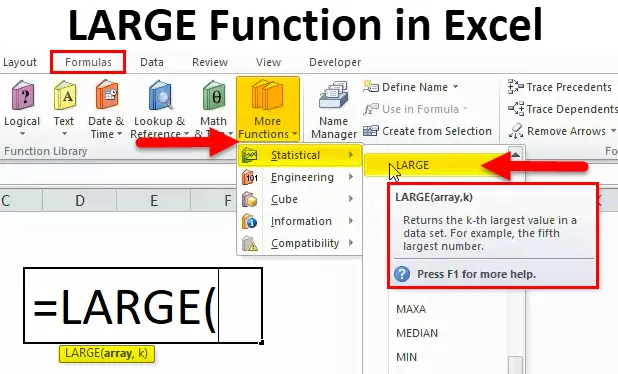
VEĽKÁ funkcia (obsah)
- VEĽKÁ funkcia v Exceli
- VEĽKÝ vzorec v Exceli
- Ako používať funkciu LARGE v exceli?
VEĽKÁ funkcia v Exceli
Ak chcete nájsť druhú alebo tretiu najväčšiu hodnotu z danej množiny údajov, tento problém možno vyriešiť pomocou funkcie Excel LARGE.
Čo je to VEĽKÁ funkcia?
Funkcia LARGE vracia n-tý najväčšiu hodnotu zo súboru hodnôt. Znamená, že vracia číselné hodnoty na základe ich polohy, keď sú zoradené podľa hodnoty v zostupnom poradí. Môže načítať „n-tú najväčšiu hodnotu“ znamená najväčšiu hodnotu, 2. najväčšiu hodnotu, 3. najväčšiu hodnotu atď.
Funkcia VEĽKÁ patrí do kategórie štatistických funkcií a je vynikajúcou zabudovanou funkciou. To je tiež známe ako funkcia listu v Exceli. Môže byť vložený ako súčasť vzorca do bunky pracovného hárka.
Táto funkcia sa dá použiť na zoradenie poskytnutých informácií a nájdenie maximálnej hodnoty.
VEĽKÝ vzorec
Nižšie je uvedený VEĽKÝ vzorec:
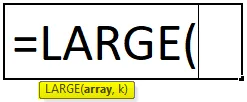
Ak sú rozhodujúce argumenty:
- Array - Pole alebo rozsah údajov, z ktorých chceme zvoliť najväčšiu hodnotu.
- K - Je to celé číslo, ktoré určuje pozíciu od najväčšej hodnoty.
Pretože funkcia LARGE spadá do kategórie štatistických funkcií a ide o vstavanú funkciu v exceli, tj táto funkcia sa nachádza v Exceli na karte FORMULAS. Kroky sú nasledujúce:
- Kliknite na kartu FORMULAS.
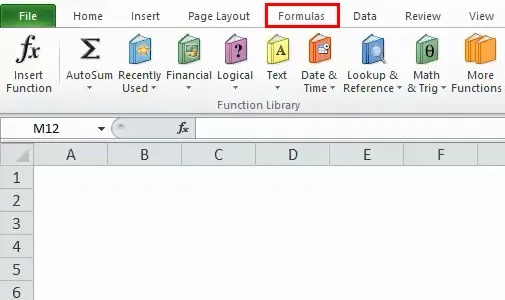
- Kliknite na kartu Ďalšie funkcie.

- Vyberte kategóriu štatistických funkcií. Otvorí sa rozbaľovací zoznam funkcií.
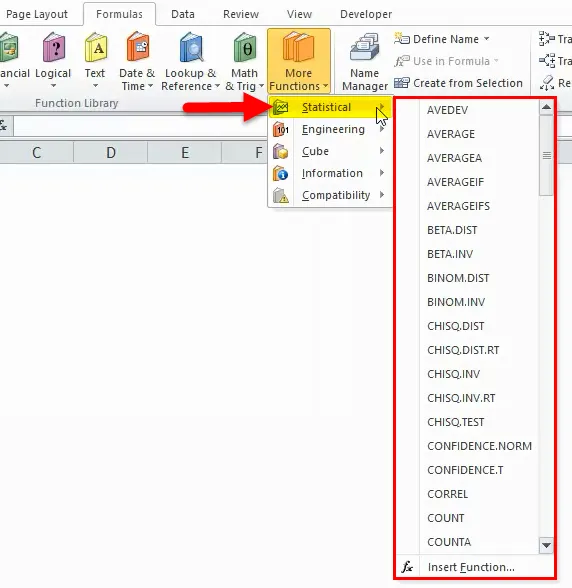
- V rozbaľovacom zozname kliknite na kartu VEĽKÉ funkcie.
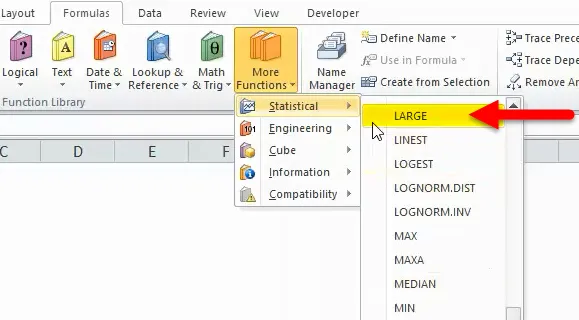
- Po výbere funkcie VEĽKÉ sa objaví pole Argumenty funkcií.
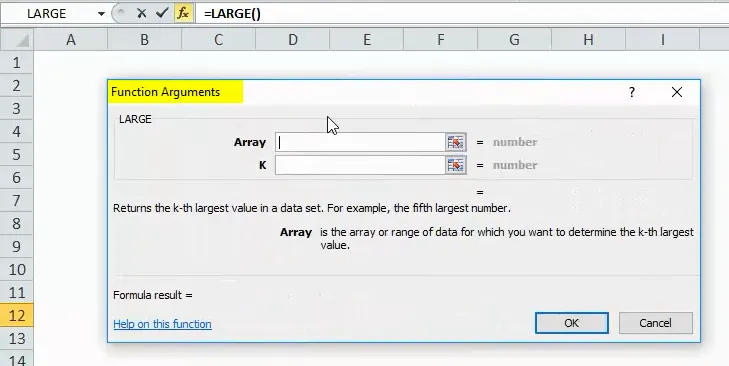
- Do poľa Array zadajte pole alebo rozsah údajov, pre ktoré chcete nájsť n-tú najväčšiu hodnotu.
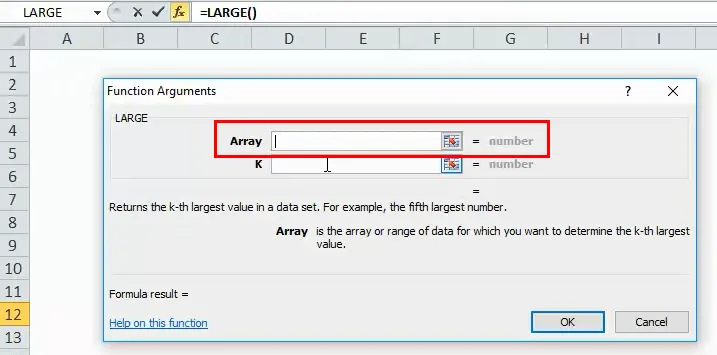
- Zadajte pole K, je to pozícia od najväčšej hodnoty v poli hodnoty, ktorú chcete vrátiť.
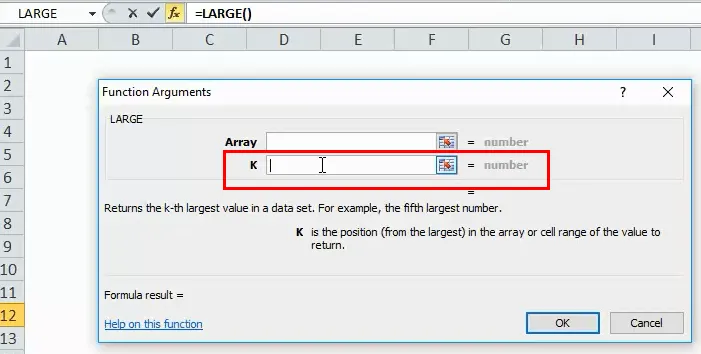
Ako používať funkciu LARGE v Exceli?
VEĽKÁ Funkcia je veľmi jednoduchá na používanie. Pozrime sa teraz, ako používať funkciu VEĽKÉ pomocou niekoľkých príkladov.
Túto šablónu LARGE Function Excel si môžete stiahnuť tu - LARGE Function Excel TemplatePríklad č. 1
Predpokladajme, že máme údaje o zamestnancoch spoločnosti a spoločnosť distribuuje stimuly svojim zamestnancom na základe ich výkonnosti. Musíme zistiť meno zamestnancov, ktorí sú na prvom mieste v zozname a dostali najvyššie stimuly.
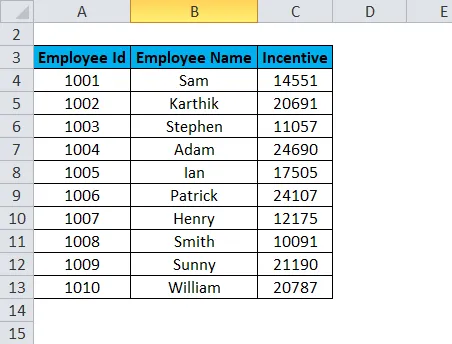
Na nájdenie mena zamestnanca, ktorý dosiahol najväčšiu motiváciu, použite nasledujúci vzorec:
= VEĽKÁ (C4: C13, 1)
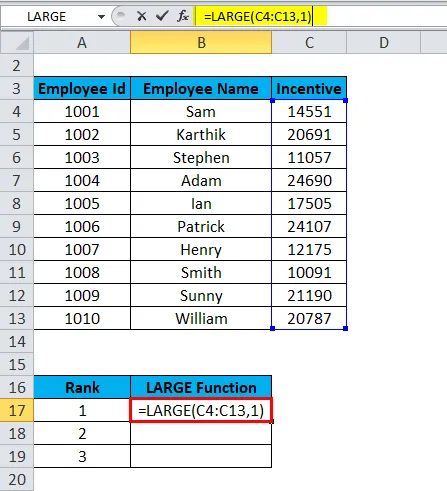
Výsledkom je:
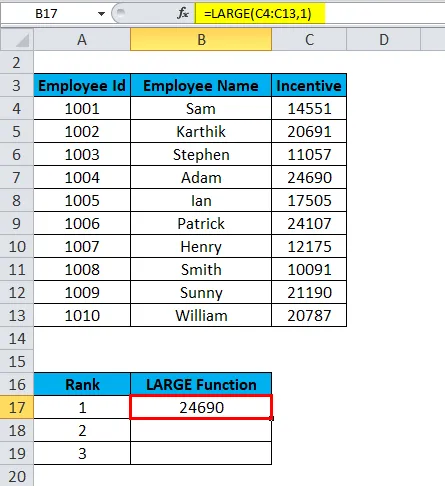
Na nájdenie mena zamestnanca, ktorý dosiahol druhú najväčšiu motiváciu, použite nasledujúci vzorec:
= VEĽKÁ (C4 : C13, 2)

Výsledkom je:
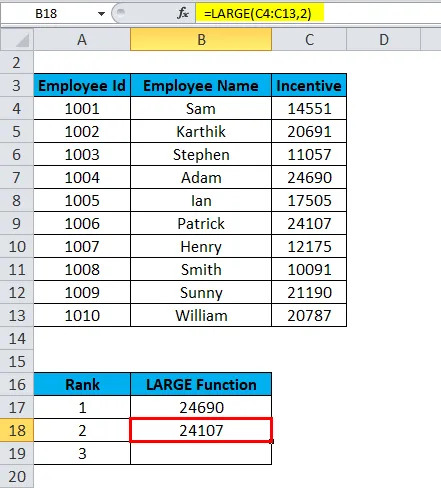
Na zistenie mena zamestnanca, ktorý dosiahol 3. najväčšiu motiváciu, sa použije nasledujúci vzorec:
= VEĽKÁ (C4: C13, 3)
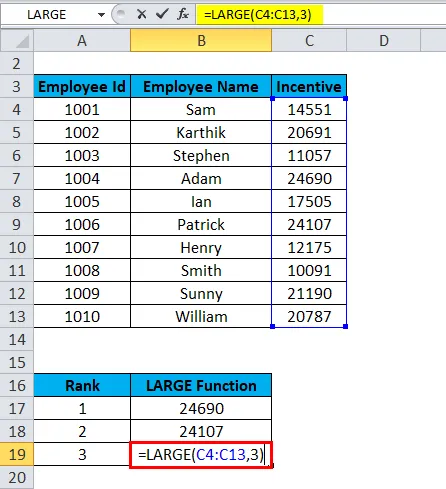
Výsledkom je:
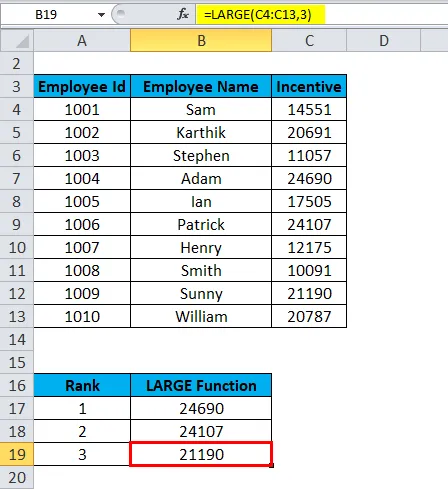
Konečné výsledky sú:
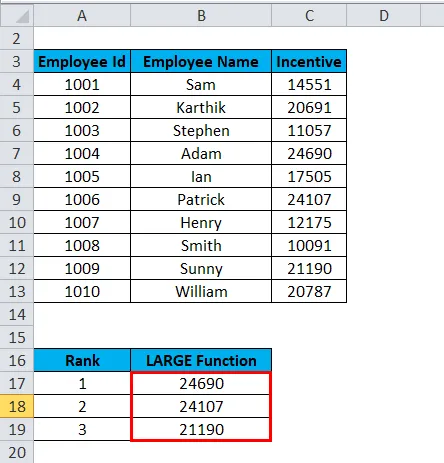
Príklad č. 2
Uvažujme príklad uvedený nižšie s niektorými hodnotami.
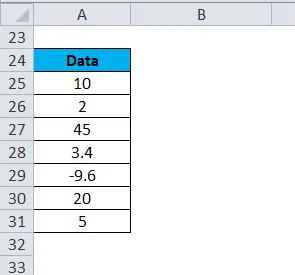
Vyššie uvedené údaje musíme usporiadať v poradí od najväčších po najmenšie. Pomocou funkcie VEĽKÉ to môžeme urobiť veľmi ľahko.
= LARGE (A25: A31, 1)
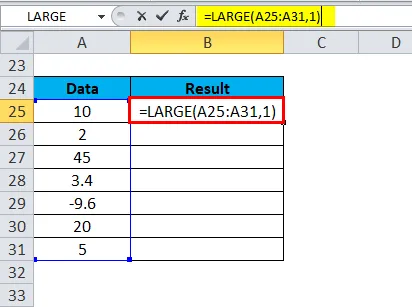
Výsledkom je:
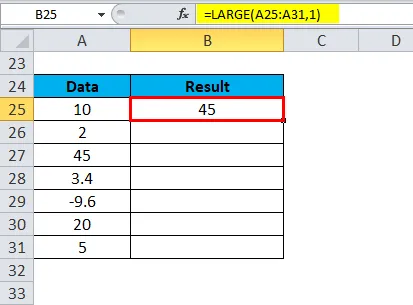
Podobne nachádzame aj iné hodnoty
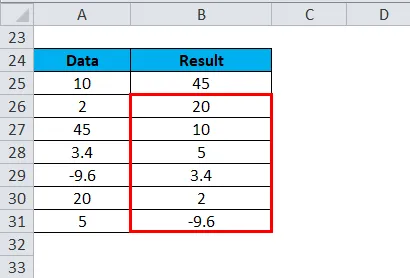
Príklad č. 3
Predstavme si údaje o predaji a my chceme vidieť celkovú sumu predaja od 5 najlepších interpretov.

Chceme vidieť predaj uskutočnený piatimi najvyššími zamestnancami predaja:
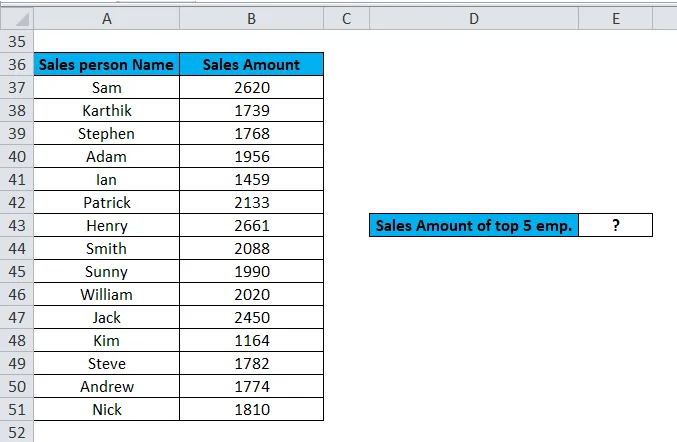
Použijeme funkciu LARGE na výber najlepších 5 predajných umelcov odovzdaním pozícií od 1 do 5 ako pole ako druhého argumentu (k) pozície a sčítame tieto hodnoty.
Vzorec použitý na riešenie tohto problému je:
= SUM (VEĽKÝ (B37: B51, (1, 2, 3, 4, 5)))
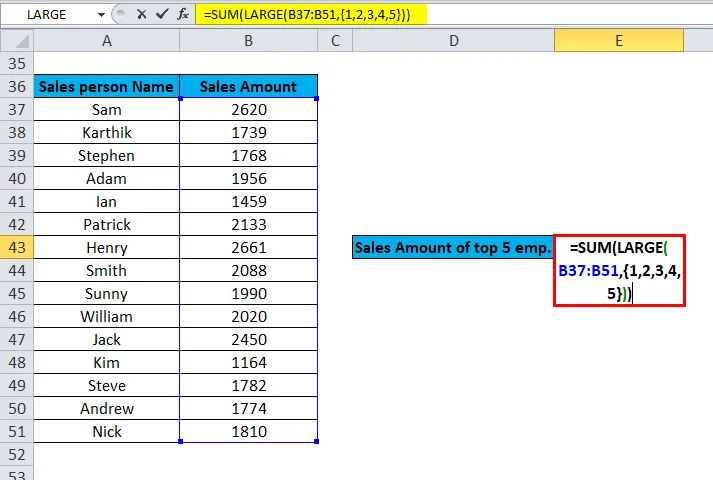
Konečný výsledok je:
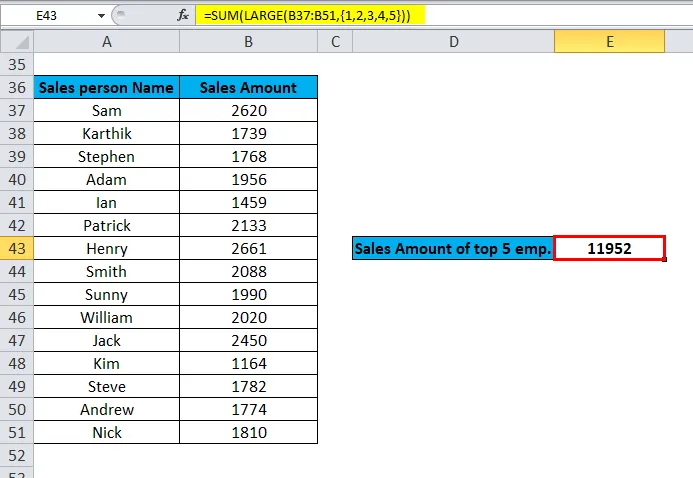
Čo je potrebné pamätať na VEĽKOU funkciu
- Ak funkcia LARGE vráti chybovú hodnotu #NUM !, znamená
- Druhá argumentová hodnota (k) je menšia ako 1 alebo väčšia ako počet hodnôt v danom poli.
- Zadané pole je prázdne.
- Ak funkcia vráti chybovú hodnotu # HODNOTA! - znamená, že druhý argument (k) je nečíselný.
- Na usporiadanie údajov sa používa funkcia VEĽKÁ.
Toto bol sprievodca funkciou Excel VEĽKÝ. Tu diskutujeme LARGE vzorec a ako používať funkciu LARGE spolu s praktickými príkladmi a stiahnuteľnou šablónou Excel. Môžete si tiež prečítať naše ďalšie navrhované články -
- Funkcia Excel VLOOKUP
- Sprievodca funkciou Excel LN
- Funkcia RAND v Exceli
- TRUE Funkcia v MS Excel