
Prerušiť odkazy v Exceli (obsah)
- Úvod do prerušovaných odkazov v Exceli
- Ako prerušiť odkazy v Exceli?
Úvod do prerušovaných odkazov v Exceli
Môžete naraziť na používanie údajov z jedného zošita do druhého. Môžeme nájsť veľa situácií, keď vidíme prepojenie z jedného do druhého zošita. Toto sa nazýva externé odkazy. Tieto neviditeľné odkazy sú väčšinou nevnímateľné a môžu vás pri výpočtoch znepokojovať. Excel obsahuje možnosti na odstránenie týchto externých odkazov. S najväčšou pravdepodobnosťou používame na prerušenie týchto odkazov, zatiaľ čo ideme s akýmikoľvek výpočtami. Pre rôzne výpočty budete odkazovať bunky z jedného pracovného listu na druhý. V tomto prípade existujú prepojenia z jedného na druhého. Ak odstraňujeme zošit, ktorý súvisí s iným zošitom pre akýkoľvek typ výpočtu, bude to mať za následok chybu vo vašich výpočtoch. Podobným spôsobom, ak v zadanom zošite vykonáte nejaké zmeny, vaše výpočty sa neustále menia.
Možno budete musieť prerušiť odkazy spojené s:
- Normálne vzorce zošita
- Odkazy z grafov
- Odkazy z kontingenčnej tabuľky atď.
Ako prerušiť odkazy v Exceli?
- Máme dva zošity s názvom Príklad 1 a Príklad 2. V zošite Príklad 2 sme použili údaje, ktoré patria do zošita Príklad 1. Zošit Príklad 1 pozostáva zo Zoznamu výrobkov, Množstvo predaného a ceny jednotlivých produktov.
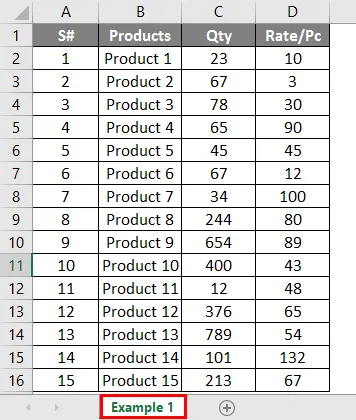
- Sumu tržieb za jednotlivé produkty musíme získať v zošite Príklad 2, aby sme našli nejaké ďalšie údaje, ako je miera predaja a pohybu jednotlivých produktov za obdobie alebo aby sa vytvorila schéma predaja atď.
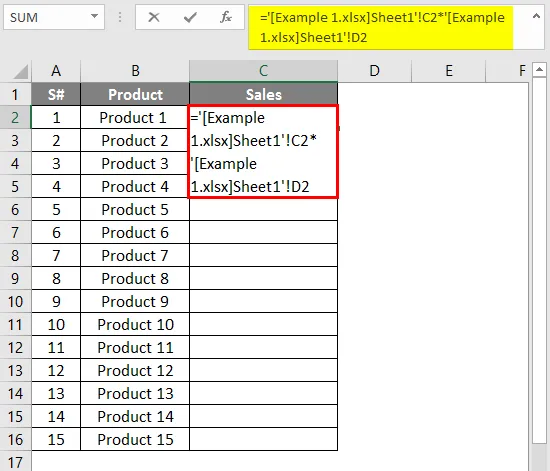
- Po použití vzorca je výstup uvedený nižšie.
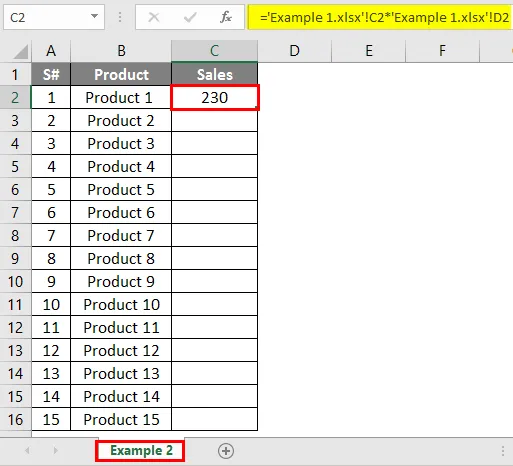
- Na získanie údajov o stĺpci predaja sme použili vzorec „= '(Príklad 1.xlsx) List1'! $ C $ 2 * '(Príklad 1.xlsx) List1'! $ D $ 2” v stĺpci C2 v zošite Príklad2 tu uvedené stĺpce sú z príkladu 1.
- Akonáhle bude celý stĺpec použitý s rovnakým vzorcom na nájdenie predaja všetkých uvedených produktov, získate výsledok ako je uvedené nižšie.
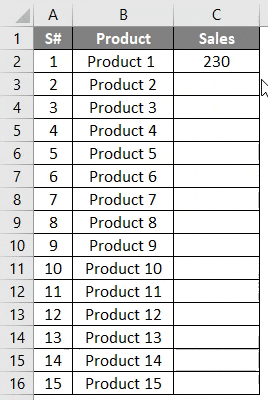
- Z toho je zrejmé, že suma predaja uskutočnená pre každý produkt v zošite Príklad2 je úplne závislá na hodnotách uvedených v zošite Príklad1. Príklad 2 sa teda skladá z odkazu zo zošitu Príklad1.
- Prejdite si lištu vzorcov, v ktorej sa zobrazuje použitý zdrojový súbor a referenčné odkazy.
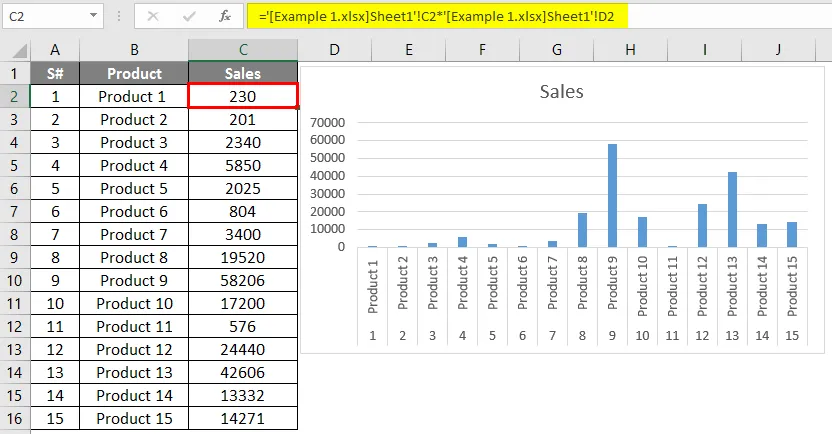
- Ak chcete vykonať zmeny v použitom vzorci, nemusíte znova pracovať so zošitom Príklad1.
- Uvedené odkazy môžete zmeniť pomocou odkazov na úpravy. Ak chcete upraviť tieto externé odkazy, vyberte z pásu údajov „Data“.
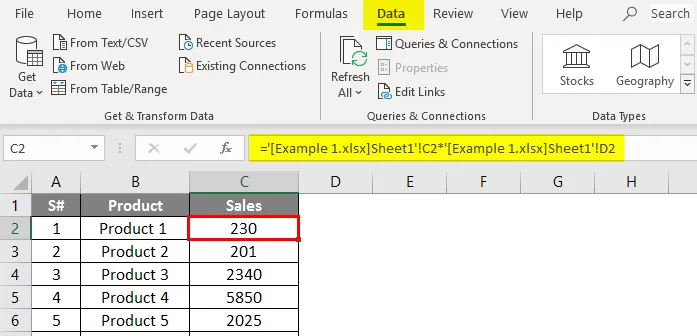
- V možnosti pripojenia spolu s možnosťou Obnoviť všetky pripojenia nájdete odkaz Upraviť odkazy. Vyberte možnosť upraviť odkaz. Zobrazí sa kontextové okno s odkazom na iný zošit, kde môžete aktualizovať alebo odstrániť externé odkazy.

- Získate možnosť upraviť zodpovedajúci externý odkaz.
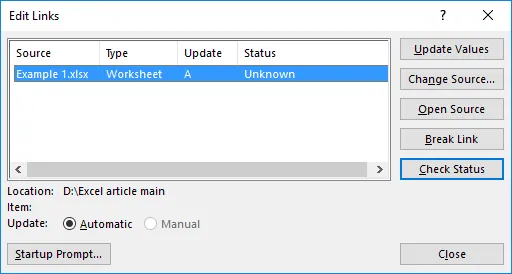
- Máte rôzne možnosti na vykonanie zmien v referencii. Pozrime sa, ako funguje „Open Source“. Kliknite na tlačidlo „Open Source“.
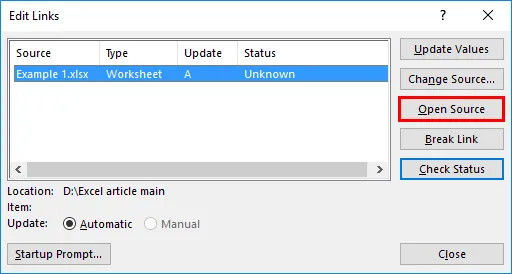
- Získate otvorený zdrojový zošit a môžete s ním robiť akékoľvek zmeny. Tu sa otvorí príklad 1. Ak ste vykonali nejaké zmeny, zobrazí sa otázka, či chcete uložiť vykonané zmeny alebo nie. Po kliknutí na uloženie sa vykonané zmeny uložia a to sa odrazí v referenčnom zošite.
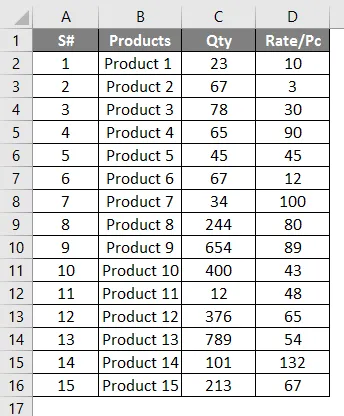
Zmeňte zdrojový zošit použitých externých odkazov
Môžete vykonať zmeny v externých zošitoch použitých v excelovom zošite. Ak meníte uvedené údaje z jedného zošitu na iný, v ktorejkoľvek z týchto situácií môžete zmeniť referenciu v prípade, že sú uvedené rovnaké zošity.
- Vyberte bunku, ktorá vedie k údajom -> Upraviť odkazy.
- Kliknite na tlačidlo „Zmeniť zdroj“.
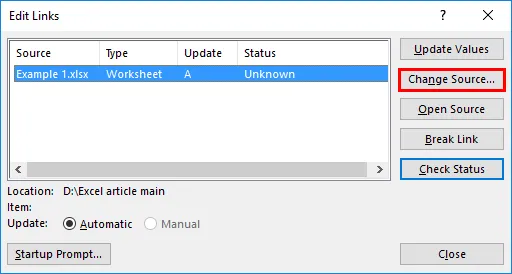
- Získate prístup k systémovým súborom a vyberiete iný zdrojový zošit.
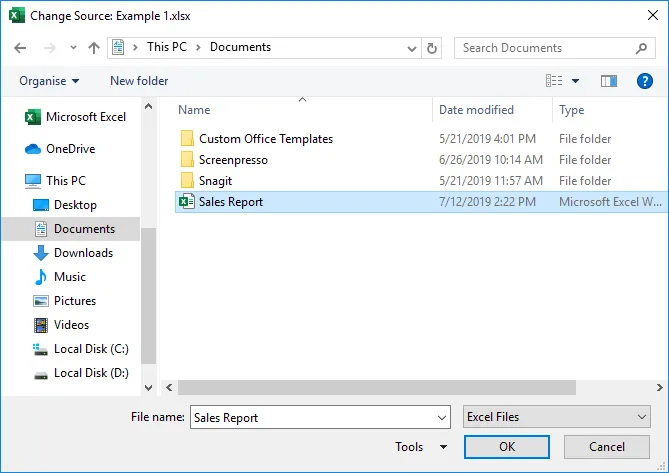
- Tu vyberiem iný zošit „Správa o predaji“ a potom kliknem na tlačidlo „OK“.

- Pretože rovnaké údaje obsahujú v zošite „Výkaz predaja“, získate rovnaký výsledok ako predtým, ale zdroj sa zmení, ako sa zobrazuje na paneli vzorcov.
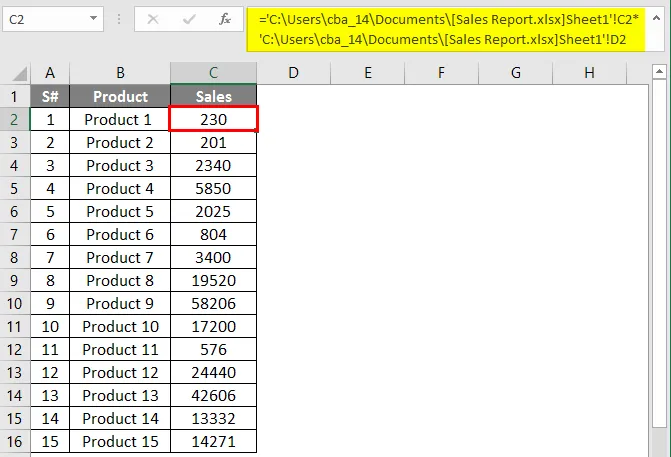
Prerušte vonkajšie odkazy v programe Excel
Vo veľkom výpočte môžete ako referenciu opakovane použiť rôzne zdrojové knihy. V každej situácii existuje možnosť straty alebo odstránenia externého zošita, je pravdepodobné, že to ovplyvní aktuálne údaje zošitov alebo výpočty. Ak v zdrojovom zošite vykonáte akékoľvek zmeny, výpočty sa budú neustále meniť. V týchto situáciách môžete použiť možnosť „Zrušiť odkaz“ z ponuky Upraviť odkaz.
- Pomocou zošita z Príkladu 2 vytvárame grafové znázornenie, aby sme ľahko pochopili predaj uskutočnený pre každý produkt.
- Výberom celých údajov prejdite na ponuku vloženia a vyberte vložiť stĺpcový graf.

- Z grafu je zrejmé, že predaj sa uskutočňuje pre každý produkt. Teraz robíme akékoľvek zmeny v údajoch v zošite Príklad 1, ktorý je referenčným príkladom 2. V tabuľke vidíte, že predaj produktov 9 je takmer 6000.
- Teraz som zmenil Qty ako „0“ pre produkt 9, môžete vidieť údaje a graf sa neustále mení.
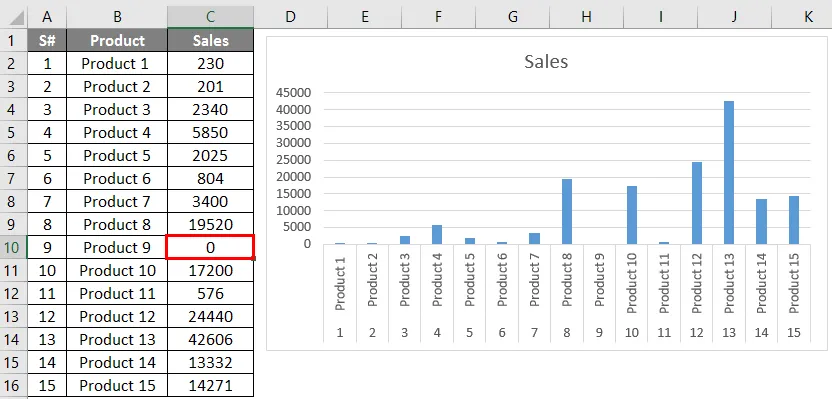
- Teraz som odstránil podrobnosti o počte kusov z príkladu 1. Teraz, keď otvoríte príklad 2, zobrazí sa chyba uvedená nižšie.
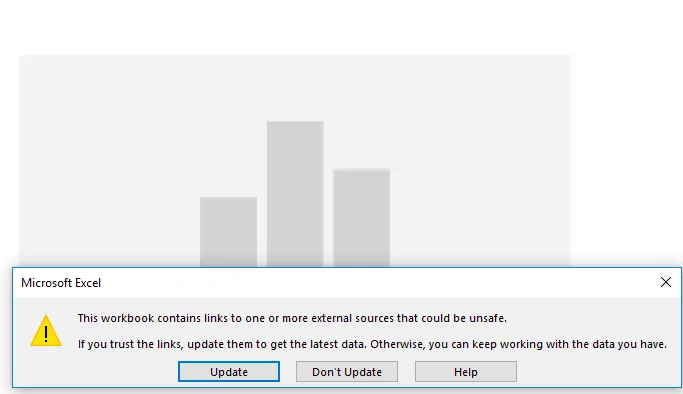
- Aby ste sa vyhli tomuto typu chýb, je lepšie po vykonaní výpočtov prerušiť externé odkazy. Vyberte dátový odkaz na úpravu.
- Stlačte tlačidlo Break Link.
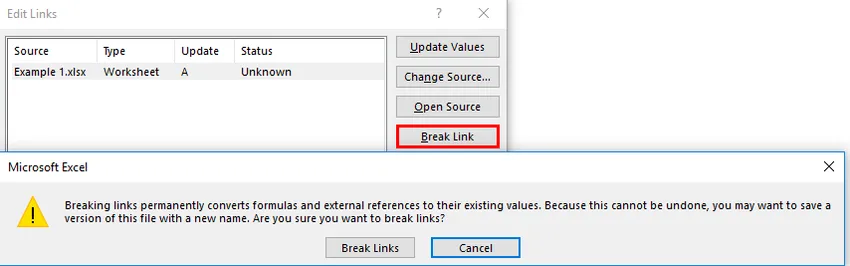
- Ak chcete prerušiť externé odkazy, dostanete potvrdenie. Vyberte tlačidlo „Break Links“. Dostanete predchádzajúce okno bez externého odkazu.
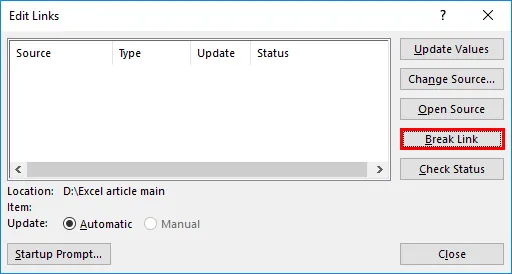
- Teraz nebudú ovplyvnené žiadne zmeny, ktoré ste vykonali pomocou zošita Príklad 1, príklad 2.
Čo je potrebné pamätať na prerušenie spojenia v Exceli
- Odkazy na prerušenie predstavujú jednoduchý spôsob úpravy zdroja alebo odkazov.
- Aby sa predišlo strate údajov alebo minimalizovali chyby na odkazoch na prerušenie výpočtu, uprednostňujú sa.
- Zdroj je možné zmeniť alebo aktualizovať pomocou odkazov na úpravy.
- Po použití ľubovoľného grafu alebo grafického znázornenia s vypočítanými údajmi sú „prerušené odkazy“ tou najlepšou možnosťou, ako sa vyhnúť zmenám v grafoch podľa toho, ako dôjde k zmene údajov.
Odporúčané články
Toto je sprievodca prerušením prepojenia v programe Excel. Tu diskutujeme o tom, ako prerušiť odkazy v programe Excel, spolu s praktickými príkladmi a šablónou programu Excel na stiahnutie. Môžete si tiež prečítať naše ďalšie navrhované články -
- Mapový graf v Exceli
- Vzorec NPV v Exceli
- Excel rýchla analýza
- Príklady tabuľky Excelu