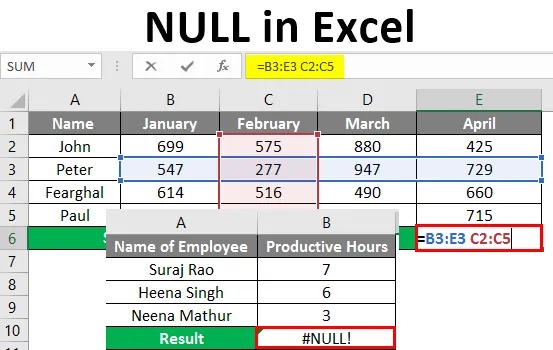
NULL v Exceli (obsah)
- Čo je to chyba Null v programe Excel?
- Príklady NULL v Exceli
Čo je to chyba Null v programe Excel?
Null je chybová hodnota v bunke, keď Excel nedokáže správne vyhodnotiť vzorec alebo funkciu pracovného hárka. Táto chyba sa zobrazuje, keď vo vzorci použijete nesprávny operátor rozsahu alebo ak používate operátor križovatky. Samotná hodnota chyby plus tlačidlo možnosti chyby zobrazené vo vzorci chýb pomáha identifikovať problém znázornením malého zeleného trojuholníka obsahujúceho chybové hodnoty. Malý zelený trojuholník naznačuje, že jeden z buniek porušuje jedno z pravidiel kontroly chýb programu Excel.
Tu nižšie vám ukážeme, ako to vyzerá.
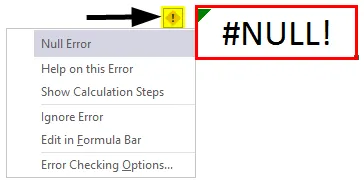
Ako je znázornené na predchádzajúcom obrázku, zelený trojuholník a žlté tlačidlo v tvare kosoštvorca, ktoré sa nachádza vedľa bunky označenej červenými šípkami a keď kliknete na ikonu žltej kosoštvorce v bunke, vám ukáže tlačidlo chybových možností programu Excel, ktoré obsahuje možnosti v rozbaľovacom zozname opravte vnímanú chybu.
Príklady NULL v Exceli
Excel zobrazí niektoré z #Null! Chyby, ktoré sú veľmi časté. Ukážeme vám zoznam týchto bežných chybových hodnôt spolu s niektorými príkladmi.
Túto šablónu NULL Excel si môžete stiahnuť tu - NULL Excel TemplatePríklad č. 1
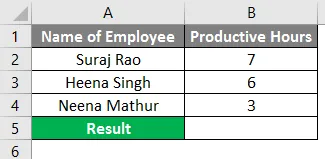
Ako je uvedené nižšie, v stĺpci A máme meno zamestnancov a v stĺpci B produktívne hodiny, takže ak chceme získať celkovú produktivitu hodín nižšie uvedených zamestnancov, sčítame hodiny zo stĺpca B2 do B4, ale zadáme vzorec (= B2 + B3 B4).

Dali sme miesto znamienka plus (+) miesto, takže sme dostali #NULL! Chyba v stĺpci B5.
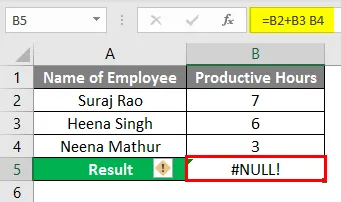
Teraz, aby sme chybu napravili, môžeme kliknúť na ikonu žltého diamantu a ukážeme, že musíme vložiť správny vzorec do vzorcového pruhu, ktorý je (= B2 + B3 + B4), ktorý nám poskytne celkové produktívne hodiny a opravíme # NULOVÝ! Chyba. Pozrite si nasledujúcu snímku obrazovky.
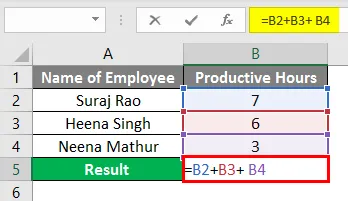
Po použití vzorca je výsledok uvedený nižšie.
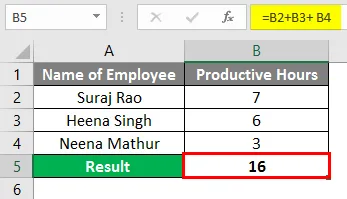
Príklad č. 2
Predpokladajme, že v nasledujúcom príklade musíme brať celkový hrubý zisk zo zdrojov pre 12 zdrojov s ich hrubým ziskom v stĺpcoch B3 až B14.
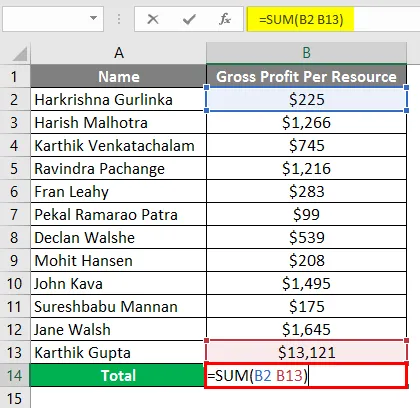
Môžete vidieť, že v stĺpci B13 dostávame #NULL! Chyba. Je to preto, že do lišty vzorcov sme zadali vzorec (= SUM (B2 B13)).
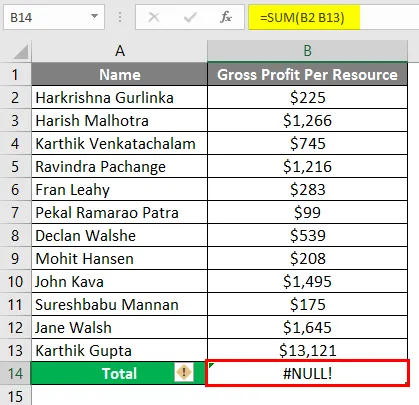
Ak chcete opraviť #NULL! Chyba môžete do stĺpca vzorca (= SUM (B2: B13)) pridať „Colon (:)“ namiesto „Space“, ako je to znázornené na nasledujúcom obrázku.
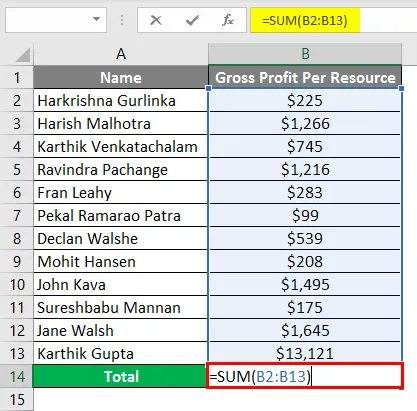
Po použití vzorca je výsledok uvedený nižšie.
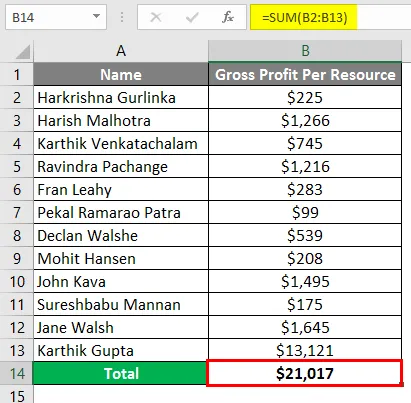
Príklad č. 3
Ďalší príklad ukazuje, kde pridávate viacero rozsahov, a namiesto pridávania „čiarky“ dávame priestor pre jednotlivé rozsahy, ktoré nám vo výsledku spôsobia chybu NULL a napravíme, že ako operátor Únie použijeme čiarku.

Potrebujeme celkový hrubý zisk zdrojov za január aj február, takže do stĺpca vzorcov vložíme sumárny vzorec pre celkový hrubý zisk (= SUM (B1: B12 C1: C12)), ale dá nám # NULOVÝ! Chyba.
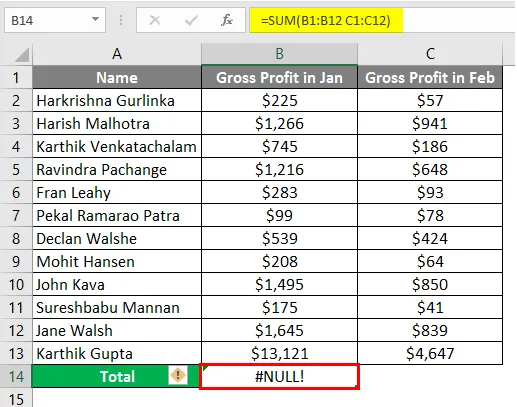
Na odstránenie chybovej hodnoty Null „Comma (, )“ medzi oboma rozsahmi.
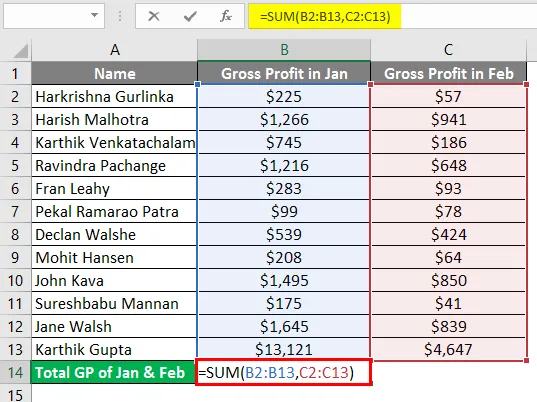
Po použití vyššie uvedeného vzorca je výstup uvedený nižšie.
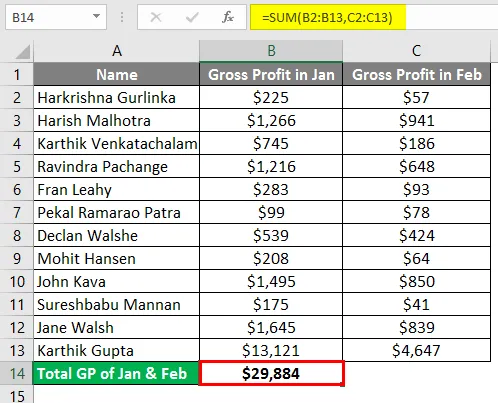
Príklad č. 4
V nižšie uvedenom príklade sme urobili dve známky študentov v 5 predmetoch v 2 rôznych riadkoch, ktoré sa nepretína. To je, keď dostaneme nulovú chybu v Exceli.
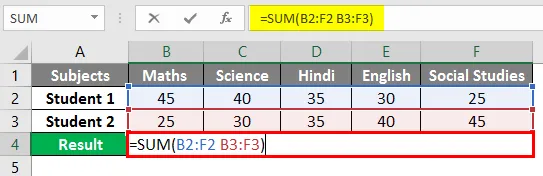
Po použití vzorca je výstup zobrazený nižšie.
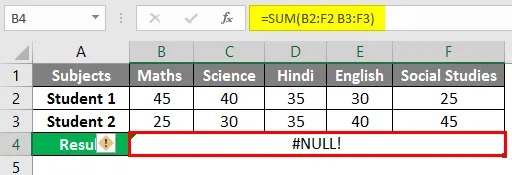
Na odstránenie chybovej hodnoty Null „Comma (, )“ medzi oboma rozsahmi.
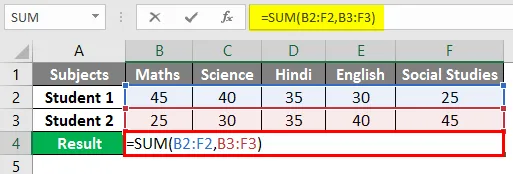
Po použití vzorca je výstup zobrazený nižšie.
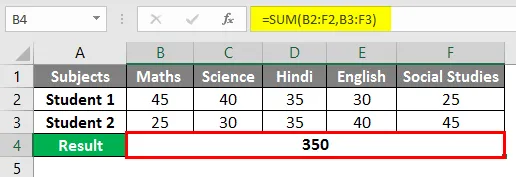
Príklad č. 5
Operátor Intersect sa v zásade používa, keď potrebujete hodnoty, ktoré pochádzajú z priesečníka jedného alebo viacerých stĺpcov alebo riadkov. „Intersect Operator“ umožňuje vykonávať výpočty v rozsahoch, ktoré sa pretínajú.
Pokúsme sa použiť operátor križovatky v nižšie uvedenom príklade, ak potrebujete vypočítať Peterove tržby vo februárovom mesiaci. Do bunky B7 by sme vložili vzorec do stĺpca vzorca = (B3: E3 C2: C5).
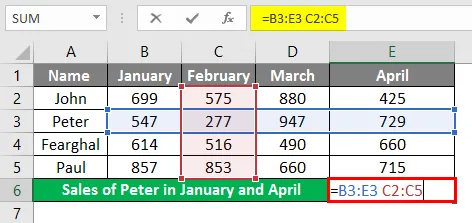
Po uplatnení vzorca získame predajnú hodnotu pre Petra vo februári, ktorý je 277.

Ak chcete vypočítať aj tržby Petra za január a apríl, môžete použiť = SUM (Peter Jan, Peter Apr), čo znamená, že musíme do vzorcovej lišty zadať vzorec „= SUM (B2: B5 B3: E3, E2: E5 B3: E3) “.
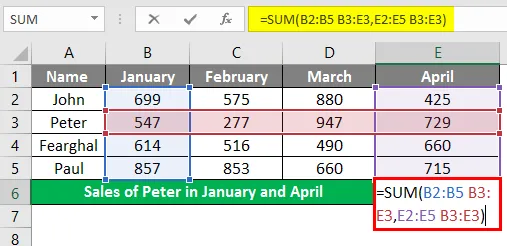
V bunke B6 získajte predajnú hodnotu Petra, ktorá je 1276 za oba mesiace. Medzera medzi dvomi pomenovanými rozsahmi je Operátorom pretínania.
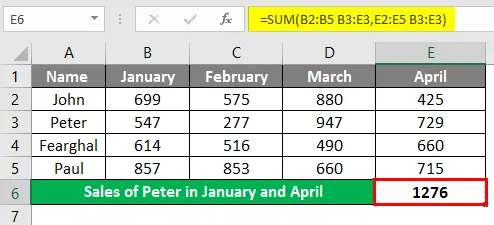
Pamätajte na NULL v Exceli
- Ak je v Exceli zapnutá kontrola chýb, môžete #NULL ľahko opraviť! kliknutím na ikonu žltého diamantu vedľa bunky, ktorá zobrazuje chybu, došlo k chybe. Kliknite na Pomocník alebo Zobraziť kroky výpočtu, ak sú k dispozícii, a vyberte rozlíšenie, ktoré vyhovuje vašim údajom.
- Excel # NULL! chyba sa objaví v prípade dvoch dôvodov - buď ste použili nesprávny operátor rozsahu, alebo sa pokúšate použiť krížový operátor, kde nie je žiadny priesečník rozsahov. #Nulový! Chyba sa vráti, keď program Excel nedokáže zistiť rozsah určený v bunke.
- Použitie dvojbodky, čiarky, medzery, matematického operátora, ako je znamienko plus (+), musí byť správne vložené do vzorca, aby nedošlo k #NULL! Chyba v programe Excel.
- Excel zobrazí niektoré z #Null! Chyby, ktoré sú veľmi časté. Ukážeme vám zoznam týchto bežných chybových hodnôt spolu s niektorými bežnými príčinami a riešeniami, ktoré vám pomôžu opraviť. #Nulový! Chybové hodnoty sa vyskytujú, keď sa ako pretínajúci operátor medzi dvoma alebo viacerými bunkami použije nesprávne alebo neúmyselne znak „SPACE“. Táto chyba sa zobrazuje, keď vo vzorci použijete nesprávny operátor rozsahu. K chybe dôjde, ak sú odkazy viacerých buniek vo vzorci oddelené medzerou namiesto matematického operátora, ako je znamienko plus (+).
- #NULOVÝ! k chybe dôjde, keď sa operátor križovatky (znak medzery) použije úmyselne, ale zadané rozsahy sa nepretínajú.
Odporúčané články
Toto je sprievodca NULL v Exceli. Tu diskutujeme o tom, ako používať NULL v Exceli spolu s praktickými príkladmi a stiahnuteľnou šablónou Excel. Môžete si tiež prečítať naše ďalšie navrhované články -
- Použitie kontroly pravopisu v programe Excel
- Čo je to meno v MS Excel?
- MAX vzorec v Exceli Ako použiť?
- Zmeniť odkazy na bunky v Exceli