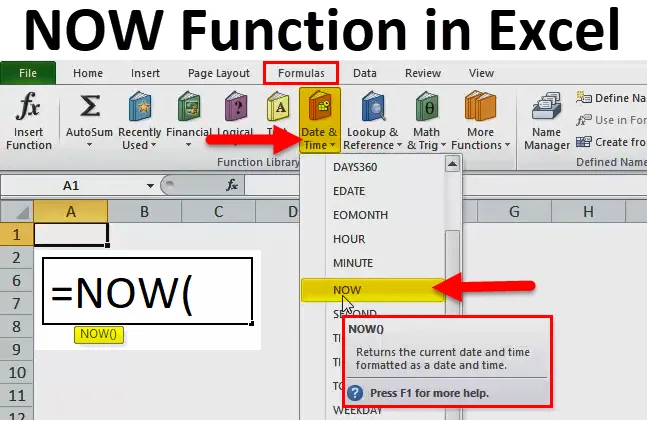
TERAZ v Exceli (obsah)
- TERAZ Funkcia v Exceli
- TERAZ Formula v Exceli
- Ako používať funkciu TERAZ v Exceli?
TERAZ Funkcia v Exceli
Existuje toľko situácií, keď potrebujeme zistiť aktuálny čas alebo dátum, alebo môžeme povedať budúci dátum súvisiaci s konkrétnym dátumom, potom v takom prípade funkcia NOW pomáha v programe Microsoft Excel vypočítať to isté.
V programe Microsoft Excel je funkcia TERAZ kategorizovaná pod nadpisom Vzorce a potom musíme prejsť na Dátum a čas.
Môžeme konštatovať, že funkcia NOW vracia aktuálny dátum a čas formátovaný ako dátum a čas, ktorý je v systéme.
TERAZ Formula v Exceli
Nižšie je TEĎ vzorec v Exceli:
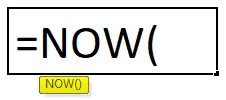
Vysvetlenie funkcie NOW v Exceli
Táto funkcia nemá žiadny konkrétny argument alebo parameter. Hodnota, ktorú dostaneme z TERAZ funkcie, je aktuálny dátum a čas.
TERAZ funkcia vždy prepočítava vzorec vždy, keď znovu otvoríme súbor programu Excel, a preto spadá pod nestále funkcie. Nezáleží na tom, či sme urobili zmeny alebo nie vo vzorci TERAZ, vždy požiada o uloženie súboru alebo ho automaticky prepočíta. Výsledkom je, že aj keď pracovný hárok po jeho otvorení len posúvame, pri jeho zatváraní sa bude vyžadovať nestabilná funkcia zakaždým.
Napríklad , ak použijeme vzorec dnes v zošite = TERAZ (), zobrazí sa ako dnešný dátum, tj 17/11/2018 15:00. Ak použijeme vzorec TERAZ, zatvoríme zošit a potom ho otvoríme po piatich dňoch, aby sa zobrazil dátum po piatich dňoch, ktorý je 22/11/2018, a čas bude, keď ho otvoríme po piatich dňoch. Nie je potrebné meniť súčasný vzorec TERAZ (). Je volatilný, a preto sa automaticky počíta.
Ak chceme, aby sa čas zobrazoval v konkrétnej bunke, potom skratkou je Ctrl + Shift +: a ak musíme zobraziť jediný dátum, klávesová skratka je Ctrl +: v programe Microsoft Excel.
Ako používať funkciu TERAZ v Exceli?
Táto funkcia je veľmi jednoduchá a ľahká v porovnaní s inými funkciami v programe Microsoft Excel, ktoré obsahujú veľa argumentov alebo parametrov. Používa sa tam, kde je potrebný aktuálny dátum a čas.
Túto šablónu funkcie NOW Function Excel si môžete stiahnuť tu - šablónu funkcie Now Now Function ExcelPríklad č. 1
Krok 1: Prejdite do bunky v zošite, kde je potrebné vypočítať tento vzorec a časť Prejsť na vzorce hore. Nižšie je uvedený referenčný obrázok.

Krok 2: Potom kliknite na možnosť Dátum a čas ako na obrázku nižšie:

Krok 3: Teraz vyhľadajte vo vyššie uvedenom poli možnosť TERAZ a kliknite na ňu. Nižšie je uvedený referenčný obrázok:
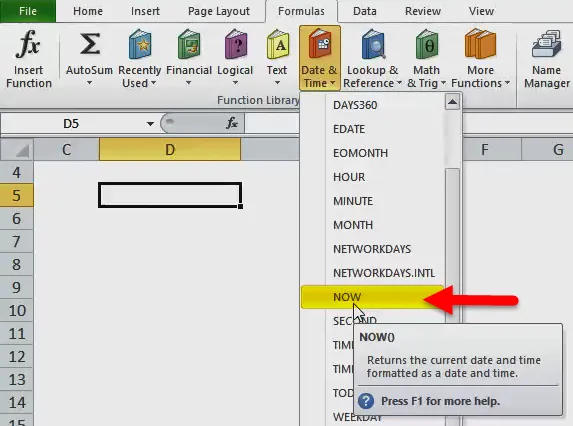
Po kliknutí sa zobrazí nasledujúca obrazovka:
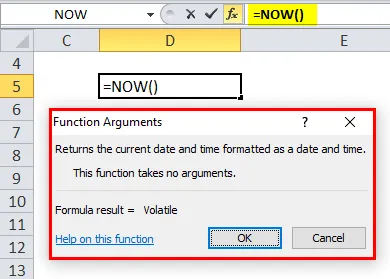
Krok 4: Ako vidíme, vzorec sa automaticky vyplní po kliknutí na TERAZ, preto musíme kliknúť na OK alebo stlačiť Enter pomocou klávesnice.
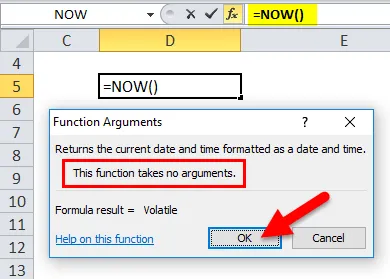
Ako vidíme vo vyššie uvedenom rámčeku, píše sa, že „táto funkcia nemá argumenty“. Preto tu nie je potrebné nič ako parameter, o ktorom sme diskutovali vyššie.
Výsledok bude uvedený nižšie:

Z tohto dôvodu vidíme, že dátum a čas sú započítané v bunkovej adrese D5, kde sme zadali vzorec. Ak ho teda uložíme a znova ho otvoríme, dátum a čas sa tiež automaticky zmenia podľa systému, pretože tento vzorec je nestály. Ako som z Indie, tak tu zobrazený čas je IST.
Príklad č. 2
Ako sme videli vo vyššie uvedenom príklade, použite funkciu TERAZ manuálne. Teraz uvidíme použitie funkcie TERAZ zadaním vzorca do požadovanej bunky.
Krok 1: Zadajte = NOW do požadovanej bunky. Pozri nižšie:
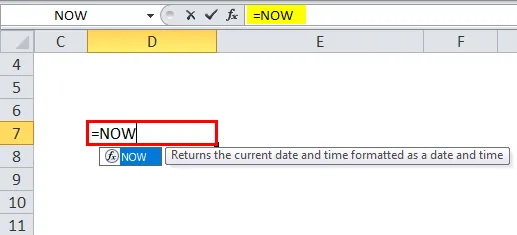
Krok 2: Teraz musíme zasiahnuť kartu. Nižšie je uvedený referenčný obrázok:
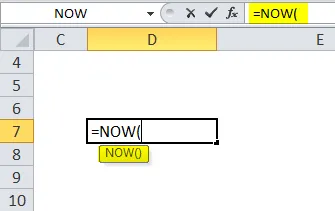
Krok 3: Vzorec sa uzavrie iba zadaním), aby bol dokončený. Pozrite si obrázok nižšie:
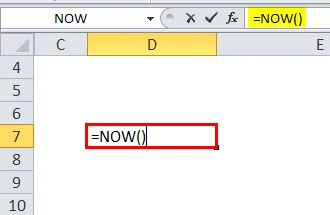
Potom stlačte kláves enter a výsledok sa zobrazí ako na obrázku nižšie:
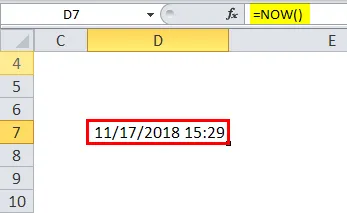
Príklad č. 3
Ak musíme vypočítať čas podľa iných zón, potom môžeme vypočítať pomocou niekoľkých kombinácií vo funkcii TERAZ.
Pre EST môžeme napísať vzorec = = TERAZ () - ČAS (9, 30, ), pretože vieme, že indický štandardný čas je o 9 hodín a 30 minút skôr.
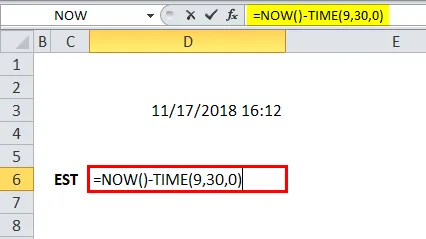
Výsledkom bude:
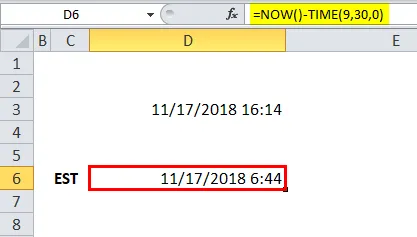
Keďže IST je vpredu, z tohto dôvodu sme pomocou funkcie TIME odpočítali 9 hodín a 30 minút od funkcie TERAZ.
Nižšie bol požadovaný argument:
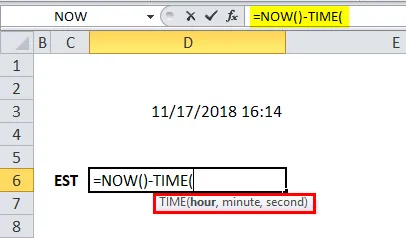
Môžeme teda počítať aj pre iné časové pásmo, ak vieme, koľko je pred nami.
V prípade CST (centrálny štandardný čas) ide o 10 hodín a 30 minút.

Výsledkom je:
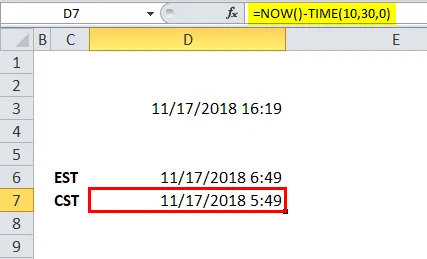
Pokiaľ ide o MST (horský štandardný čas), IST je o 11 hodín a 30 minút vopred.
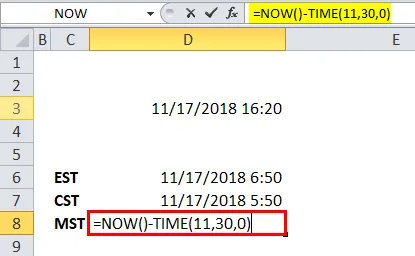
Výsledkom je:

V prípade PST (tichomorský štandardný čas) je IST v predstihu o 12 hodín a 30 minút.
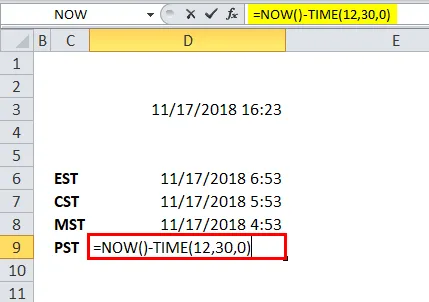
Výsledkom je:
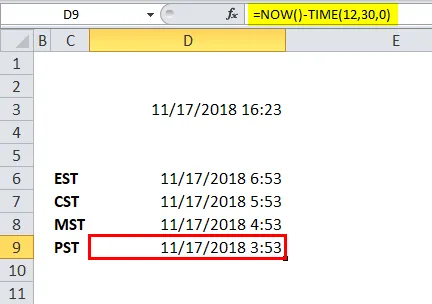
Namiesto hodiny, minúty, sekundy vo vzorci TIME stačí zmeniť čas, ktorý je podľa vyššie uvedeného a podľa požiadavky. V druhom argumente môžeme uviesť 0.
Len sa uistite, že pri použití tohto vzorca použite správny časový rámec, aby bol výsledok správny.
Nad príkladom je kombinácia vzorca TERAZ a ČAS, aby ste získali správny výsledok iných štandardných časových pásiem.
Dôležité informácie o funkcii TERAZ v Exceli
- TERAZ funkcia je klasifikovaná ako prchavá funkcia, takže zakaždým, keď sa prepočíta a môže to ovplyvniť výpočet.
- Zobrazuje aktuálny dátum a čas podľa systému.
- Formát výstupu bude mm / dd / rrrr hh: mm.
Odporúčané články
Toto bol sprievodca funkciou TERAZ v Exceli. Tu diskutujeme NOW Formula v Exceli a ako používať funkciu NOW v Exceli spolu s praktickými príkladmi a stiahnuteľnými excel šablónami. Môžete si tiež prečítať naše ďalšie navrhované články -
- Ako používať funkciu SEARCH v Exceli?
- Ako používať TRUE Function v Exceli?
- Ako používať funkciu OR v Exceli?
- Ako používať funkciu LOG v Exceli?