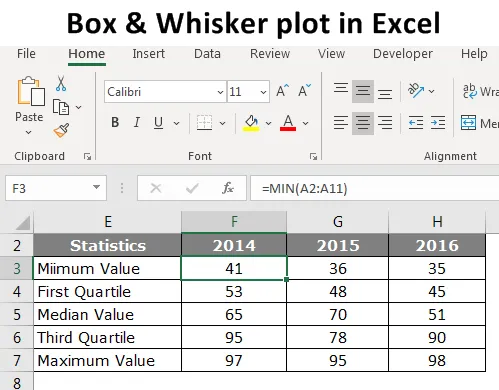
Box a fúzy v Exceli (obsah)
- Úvod do škatule a fúzy v Exceli
- Ako vytvoriť škatuľku a metlu v Exceli?
Úvod do škatule a fúzy v Exceli
Stačí sa len pozrieť na čísla, ktoré nepovedú príbeh lepšie, takže sa spoliehame na vizualizácie. Aby sme vytvorili vizualizácie, máme v tomto modernom svete sofistikovaný softvér na vytvorenie nádherných vizualizácií. Uprostred všetkej väčšiny ľudí sofistikovaného softvéru stále používa na svoju vizualizáciu Excel.
Keď hovoríme o vizualizácii, máme jednu z dôležitých tabuliek, a to „Box a whiskerov graf v Exceli“. Toto nie je najobľúbenejší graf v prírode, ale veľmi efektívny graf všeobecne. Takže v dnešnom článku vám ukážeme o boxe a fúze v Exceli.
Čo znamená Excel a Whisker Plot v Exceli?
Box a Whisker Plot sa používajú na zobrazenie trendu čísel v množine údajov. Box a Whiskerov graf je prieskumná tabuľka používaná na znázornenie distribúcie údajov. Tento graf sa používa na zobrazenie štatistického súhrnu údajov s piatimi súbormi.
Týchto päť štatistických čísel je „minimálna hodnota, hodnota prvého kvartilu, stredná hodnota, hodnota tretieho kvartilu a maximálna hodnota“. Týchto päť čísel je nevyhnutných pre vytvorenie „Plotového boxu a fúzy v Exceli“. Nižšie je uvedené vysvetlenie každých piatich čísel
Minimálna hodnota: Aká je minimálna alebo najmenšia hodnota zo súboru údajov?
Hodnota prvého kvartilu: Aký je počet medzi minimálnou hodnotou a strednou hodnotou?
Stredná hodnota: Aká je stredná hodnota alebo medián súboru údajov?
Hodnota tretieho kvartilu: Aká je hodnota medzi strednou hodnotou a maximálnou hodnotou?
Maximálna hodnota: Aká je najvyššia alebo najväčšia hodnota zo súboru údajov?
Ako vytvoriť škatuľku a metlu v Exceli?
Pozrime sa na príklady vytvorenia grafu Box a Whisker v Exceli.
Túto tabuľku škatúľ a fúzy si môžete stiahnuť v Exceli tu - škatule škatule a švov v ExceluPríklad na škatuli a grafe fúzy
Nižšie sú uvedené údaje, ktoré som v Exceli pripravil na zobrazenie „Box and Whisker Plot“.
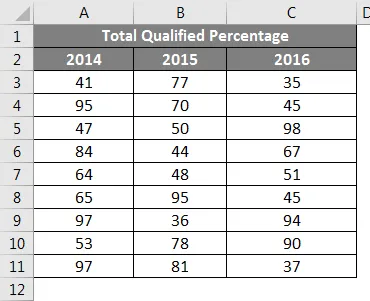
Toto sú údaje o vzdelávacích skúškach za posledné tri roky, ktoré hovoria o úspešnosti študentov, ktorí sa dostavili na skúšku.
Aby bolo možné vytvoriť „Plot Box a Whisker Plot v Exceli“, musíme najprv vypočítať päť štatistických čísel z dostupného súboru údajov. Päť čísel štatistík je „minimálna hodnota, hodnota prvého kvartilu, stredná hodnota, hodnota tretieho kvartilu a maximálna hodnota“. Za týmto účelom vytvorte tabuľku, ako je uvedené nižšie.
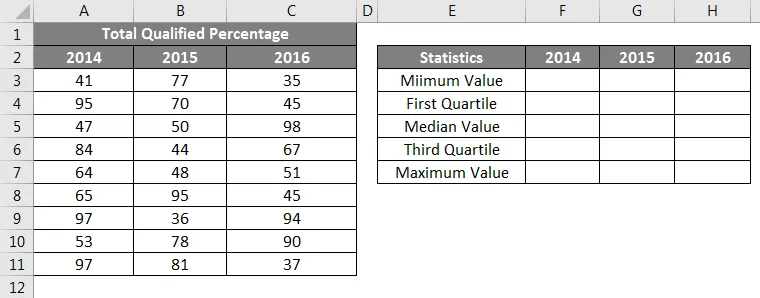
Najprv musíme vypočítať, aká je najmenšia alebo minimálna hodnota pre každý rok. Použite preto vstavanú funkciu „MIN“ programu Excel po celý rok, ako je to znázornené na obrázku nižšie.
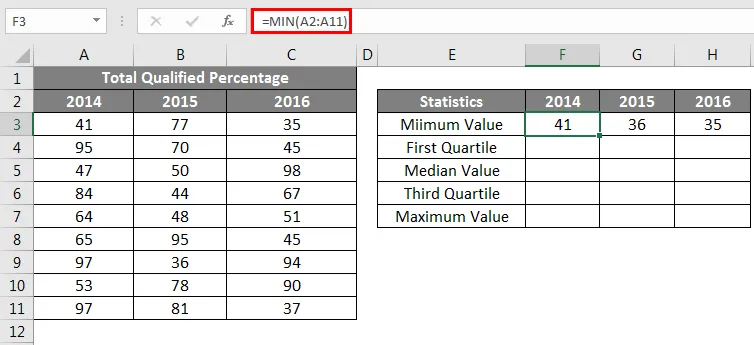
Druhým výpočtom je vypočítať, čo je hodnota prvého kvartilu. Na to potrebujeme ďalšiu vstavanú funkciu QUARTILE.INC. Ak chcete nájsť prvú hodnotu kvartilu, existuje vzorec.
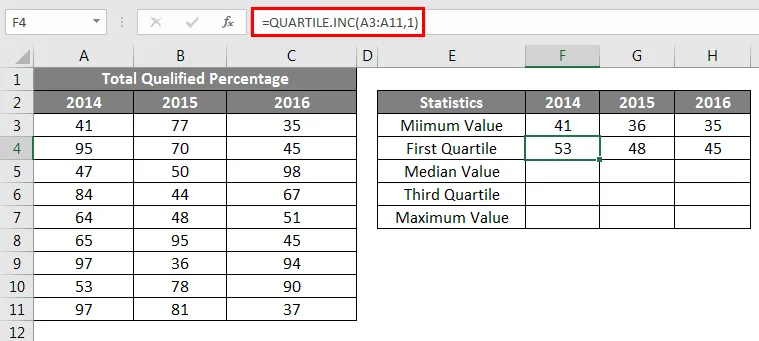
Tretí štatistický výpočet je stredná hodnota, pre toto je uvedený vzorec.
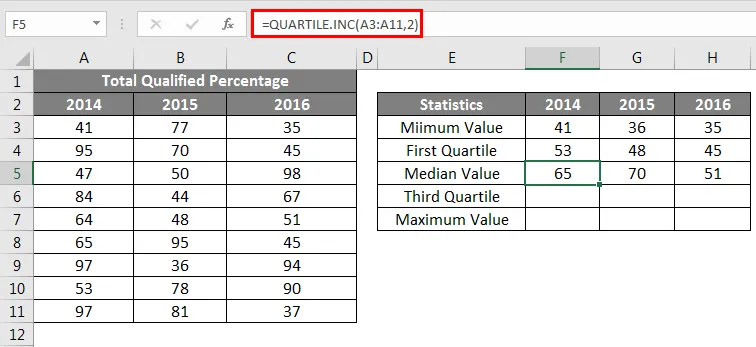
Štvrtý štatistický výpočet je treťou kvartilovou hodnotou, pre túto zmenu posledný parameter funkcie QUARTILE.INC na 3.

Posledná štatistika je výpočet maximálnej alebo najväčšej hodnoty z dostupného súboru údajov.
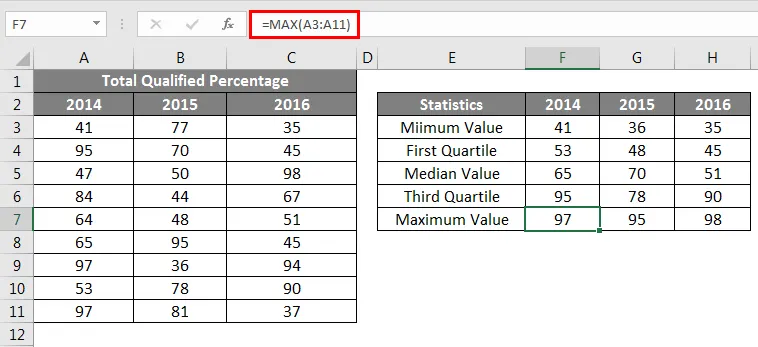
Po dokončení výpočtu všetkých piatich čísel vytvorte repliku výpočtovej tabuľky, ale vymažte čísla.
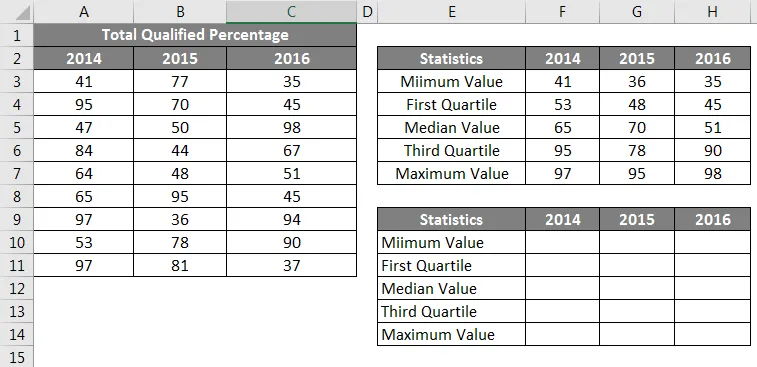
Pre bunky minimálnej hodnoty uveďte odkaz iba z vyššie uvedenej tabuľky.
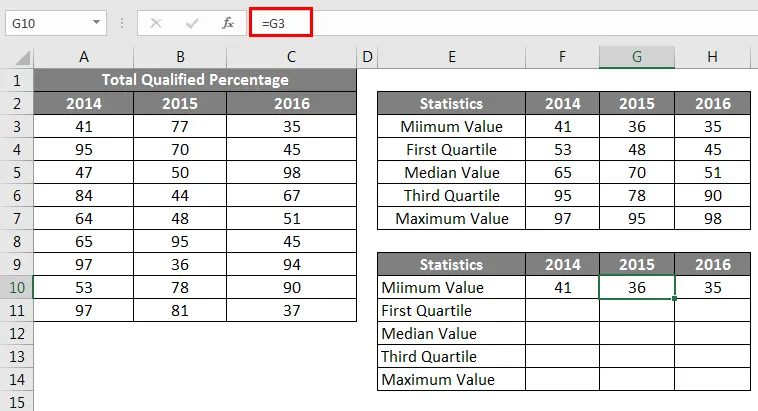
Ďalej musíme nájsť prvú kvartilovú hodnotu, pretože tento vzorec je uvedený nižšie
Prvý kvartil - minimálna hodnota.
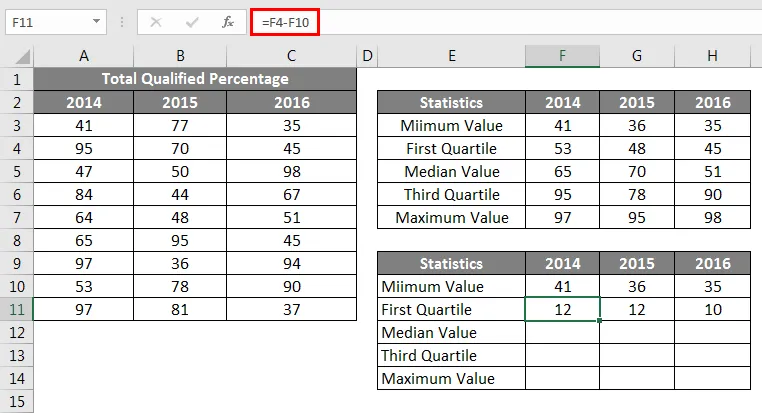
Ďalej musíme nájsť strednú hodnotu, pretože tento vzorec je uvedený nižšie
Stredná hodnota - prvý kvartil.
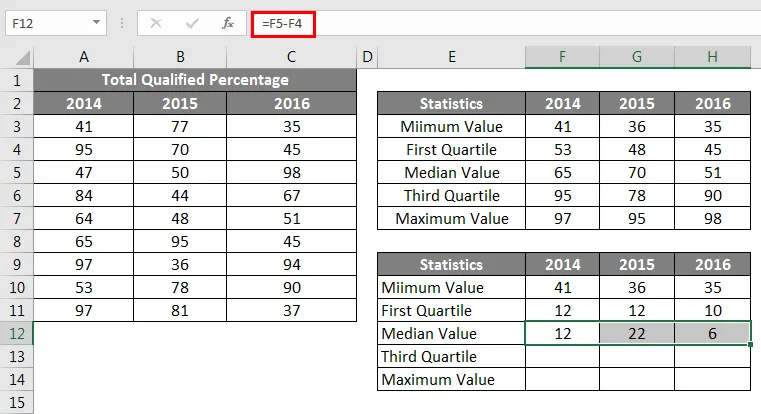
Ďalej musíme nájsť tretiu kvartilovú hodnotu, pretože tento vzorec je uvedený nižšie
Tretí kvartil - stredná hodnota.
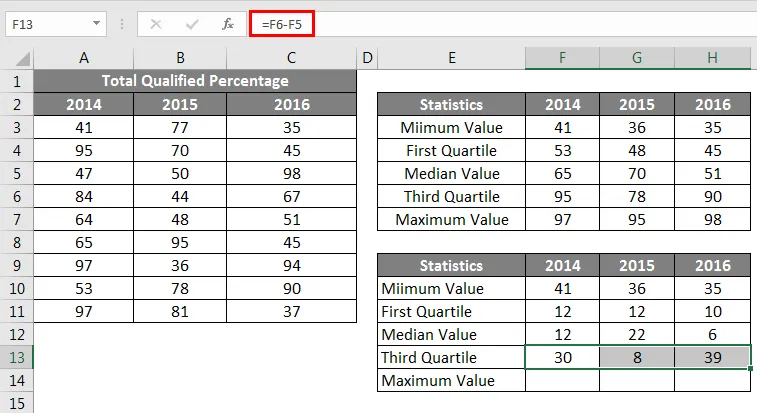
Ďalej musíme nájsť maximálnu hodnotu, pre tento vzorec je nižšie
Maximálna hodnota - tretí kvartil.
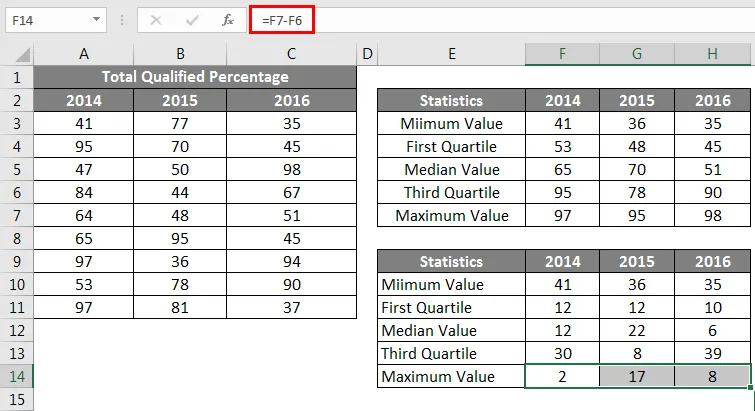
Takže teraz sú všetky naše výpočty pripravené vložiť graf. Teraz vyberte dáta na vloženie stĺpcového grafu.
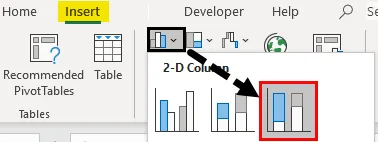
Teraz bude náš graf vyzerať takto.
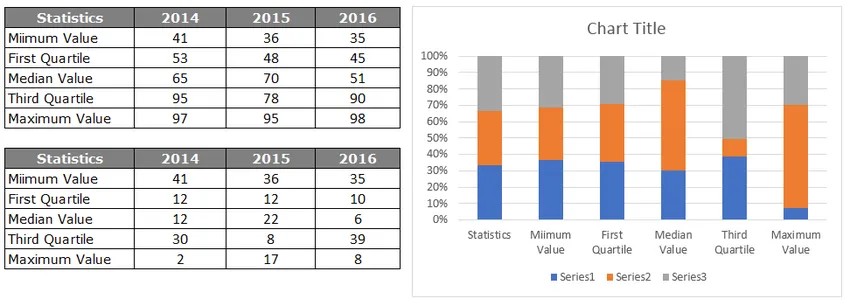
Vyberte graf, teraz vidíme, ako sa na páse objavia nástroje grafu. V pásme DESIGN zvoľte „Switch Row / Column“.
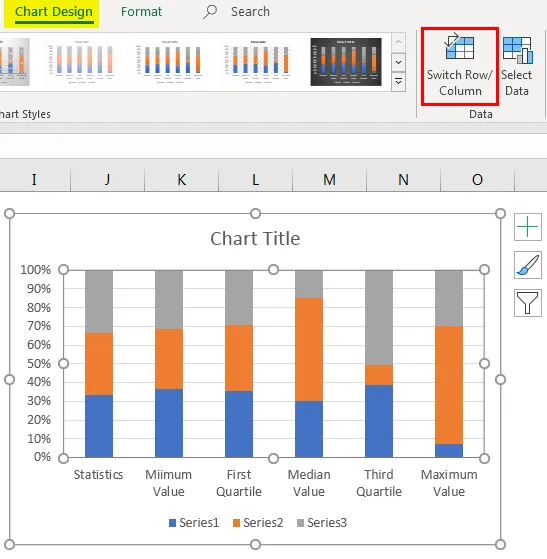
Výmena riadkov a údajov stĺpcov v grafe bude prepnutá, takže náš nový graf vyzerá ako ten dole
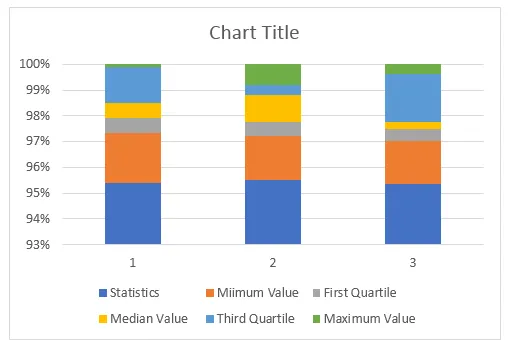
Teraz musíme graf naformátovať, naformátujte graf podľa nasledujúcich krokov.
Vyberte lištu umiestnenú na spodnej strane, tj modrú farbu, a vyplňte ju ako Bez výplne.
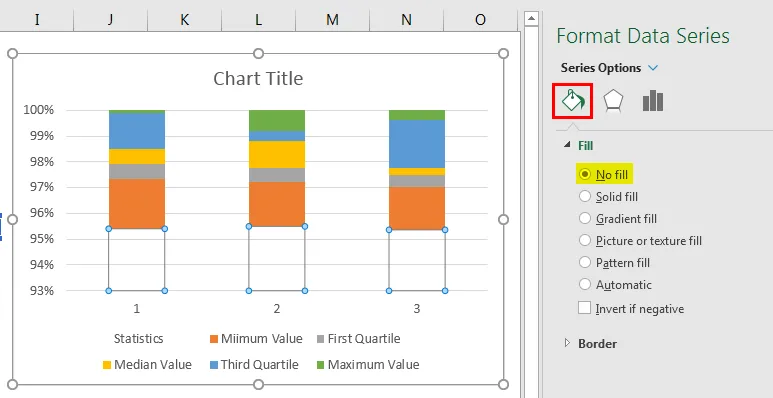
Takže spodná lišta teraz zmizla z grafu.
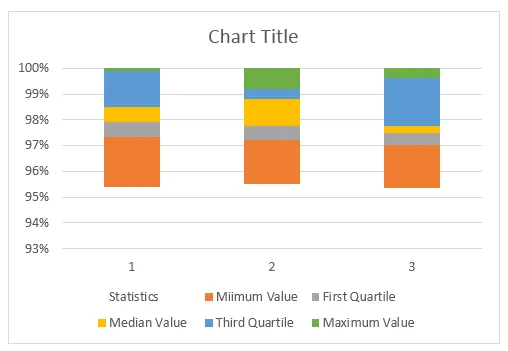
Pravým tlačidlom myši kliknite na graf a vyberte možnosť „Vybrať údaje“.
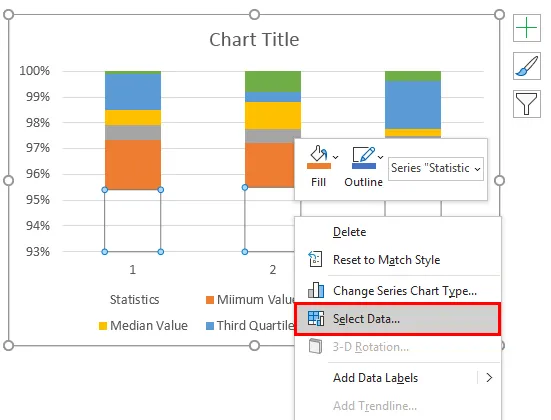
V dolnom okne kliknite na tlačidlo EDIT na pravej strane.

Teraz vyberte hlavičky Axis ako hlavičky roku.

Teraz vodorovné vodorovné osi vyzerajú takto.
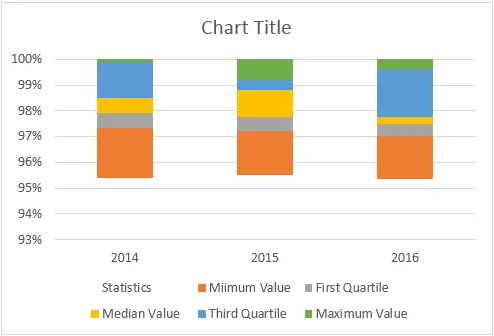
V okne Box And Whisker Plot v Exceli je tabuľka BOX pripravená na použitie, ale do grafu musíme vložiť WHISKER. Ak chcete vložiť WHISKER, postupujte podľa nasledujúcich krokov.
Teraz vyberte hornú lištu v grafe, ŽIADNA NÁPLŇ.
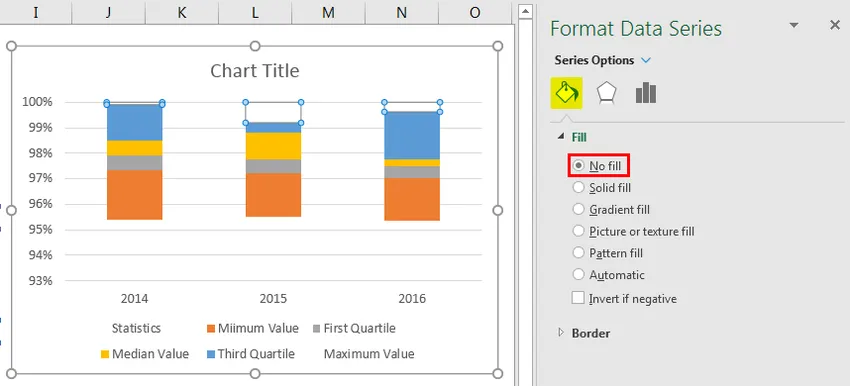
Teraz výberom toho istého pruhu prejdite na kartu Návrh a Pridať prvky grafu.
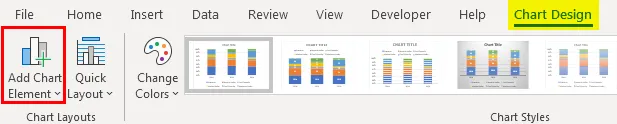
V časti Pridať prvky grafu kliknite na položku „Chybové lišty> Štandardná odchýlka“.
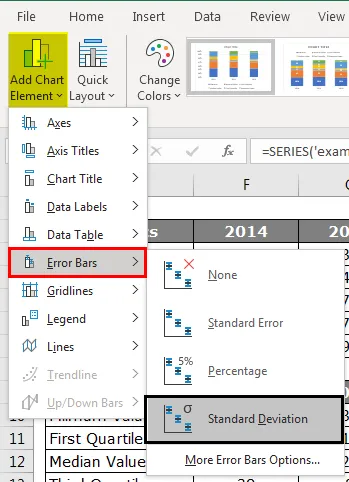
Teraz máme na horných mrežiach čiary Whisker.
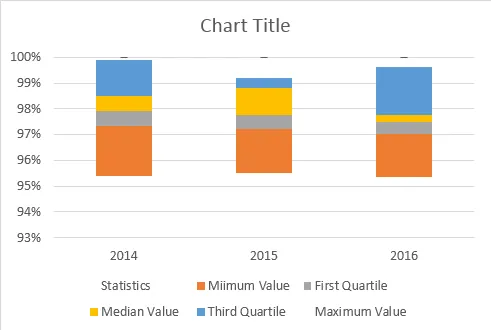
Teraz vyberte riadky Whisker a stlačením klávesov Ctrl + 1 otvorte možnosť formátov údajov.
V časti „Chybové lišty Forma“ vykonajte nasledujúce zmeny.
>>> Smer „Mínus“
>>> Štýl ukončenia „No Cap“.
>> Čiastka chyby> Percento> 100%.
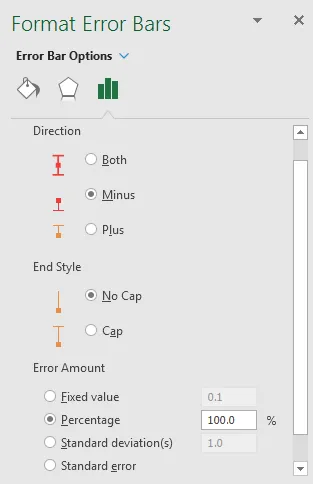
Na paneloch s chybou formátovania to bude vyzerať takto:
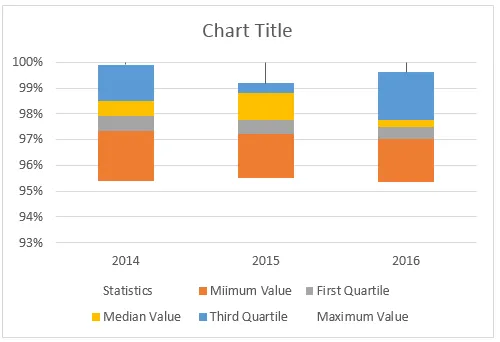
Teraz podobne musíme vložiť tiež metlu na dno. Pri tomto výbere použite lištu umiestnenú na spodnej časti obrazovky a vyplňte NIKDY NIKDY.
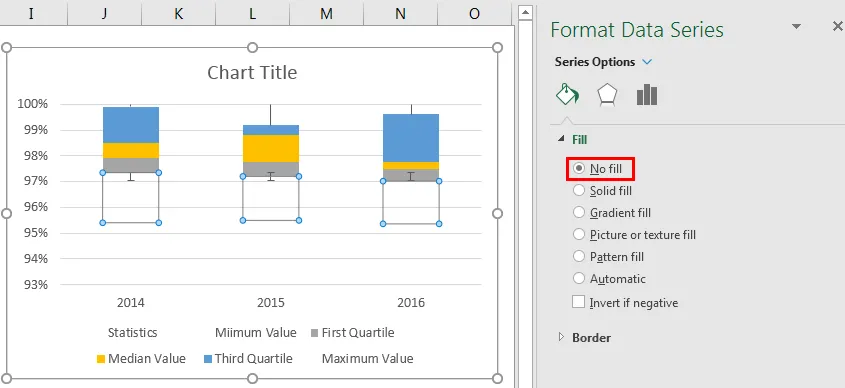
Za týmto účelom tiež výberom toho istého pruhu prejdite na kartu Návrh a Pridať prvky grafu.
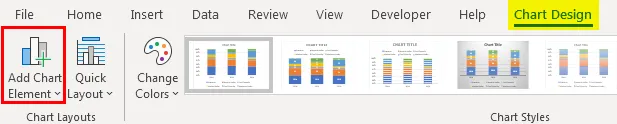
V časti Pridať prvky grafu kliknite na položku „Chybové lišty> Štandardná odchýlka“.
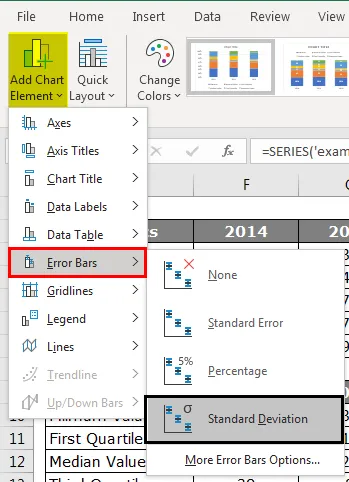
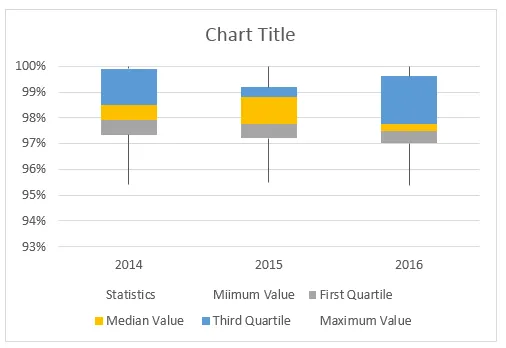
Opakujte rovnaké kroky, aké sme urobili pre fúzy s hornými pruhmi, teraz budeme mať pripravenú našu grafovú schému Box a Whisker.
Čo je potrebné pamätať
- V Exceli 2013 a starších verziách nie je vstavaný graf Box a Whisker.
- Musíme vypočítať päť číselných súhrnných položiek, ako napríklad „minimálna hodnota“, „hodnota prvého kvartilu“, „stredná hodnota“, „hodnota tretieho kvartilu“ a „maximálna hodnota“.
- Všetky tieto výpočty sa dajú urobiť pomocou excelovaného vstavaného vzorca „Quartile.INC“.
Odporúčané články
Toto je príručka pre Box a Whisker Plot v Exceli. Tu diskutujeme o význame a spôsobe vytvorenia grafu Box a Whisker v príkladoch. Viac informácií nájdete aj v ďalších navrhovaných článkoch -
- Čo je nové v programe Excel 2016? Poznajte jeho 10 úžasných funkcií
- 8 Úžasné užitočné funkcie zošita Excel Excel 2016
- Adobe Illustrator pre začiatočníkov Softvér, školenie, tutoriál
- Čo je definícia etického hackera Certifikácia školenie začiatočníci