Pokiaľ ide o to, ako čo najviac vyťažiť z Photoshopu s najmenším úsilím, musíte absolútne vedieť dve veci - ako používať vrstvy a ako sa dostať dovnútra Photoshopu pomocou klávesových skratiek.
Kombinovali sme tieto dve a zaokrúhlili základné skratky pre prácu s vrstvami! Naučenie sa týchto skratiek výkonu nielen zvýši vašu produktivitu, ale tiež zvýši vašu dôveru, keď urobíte obrovský skok vpred na ceste k majstrovstvu Photoshopu!
Spoločnosť Adobe vykonala niekoľko významných zmien v palete Vrstvy vo Photoshope CS2, takže zatiaľ čo mnohé z týchto skratiek fungujú s akoukoľvek najnovšou verziou Photoshopu, všimol som si prípady, keď skratka funguje iba s konkrétnou verziou programu (tj Photoshop CS2 alebo vyššia).
Aktualizácia: Používate aplikáciu Photoshop CS6 alebo CC? Budete chcieť sledovať spolu s aktualizovanou verziou tohto výukového programu.
Otvorte a zatvorte paletu Vrstvy
Ak chcete otvoriť paletu Vrstvy, ak ešte nie je otvorená na obrazovke, stlačte kláves F7 v hornej časti klávesnice. Paletu Vrstvy môžete zatvoriť aj stlačením klávesu F7.
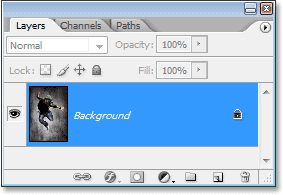
Stlačením klávesu „F7“ otvoríte a zatvoríte paletu Vrstvy.
Vytvorte novú vrstvu
Ak chcete vytvoriť novú vrstvu, stlačte klávesy Shift + Ctrl + N (Win) / Shift + Command + N (Mac). Toto otvorí dialógové okno Nová vrstva vo Photoshope, kde môžete vrstvu pomenovať, a tiež nastaviť niektoré ďalšie možnosti:
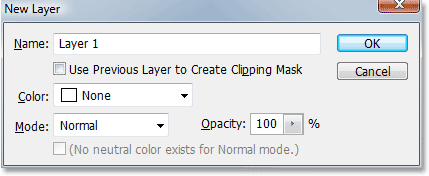
Stlačením klávesov „Shift + Ctrl + N“ (Win) / „Shift + Command + N“ (Mac) pridajte novú vrstvu a otvorte dialógové okno „Nová vrstva“.
Ak chcete vytvoriť novú vrstvu a obísť dialógové okno „Nová vrstva“, stlačte klávesy Shift + Ctrl + Alt + N (Win) / Shift + Command + Option + N (Mac).
Vytvorte novú vrstvu pod aktuálne vybranou vrstvou
V predvolenom nastavení Photoshop pridá novú vrstvu nad vrstvu aktuálne vybratú v palete Vrstvy. Ak chcete aplikácii Photoshop povedať, aby pridala novú vrstvu pod aktuálne vybranú vrstvu, podržte kláves Ctrl (Win) / Command (Mac) a kliknite na ikonu Nová vrstva v dolnej časti palety Vrstvy:

Podržte stlačenú klávesovú skratku „Ctrl“ (Win) / „Command“ (Mac) a kliknutím na ikonu „Nová vrstva“ pridajte novú vrstvu pod aktuálne vybranú vrstvu.
Pod vybranú vrstvu sa pridá nová vrstva:
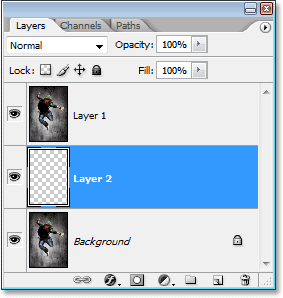
Nová vrstva sa objaví pod vybratou vrstvou.
Upozorňujeme, že to nefunguje s vrstvou pozadia, pretože Photoshop nepovoľuje, aby boli žiadne vrstvy pod vrstvou pozadia.
Skopírujte vrstvu alebo skopírujte výber do novej vrstvy
Ak chcete skopírovať vrstvu alebo skopírovať výber do novej vrstvy, stlačte Ctrl + J (Win) / Command + J (Mac). Tu som vytvoril kópiu vrstvy pozadia:
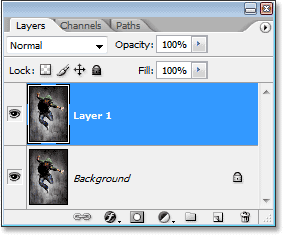
Stlačením klávesov „Ctrl + J“ (Win) / „Command + J“ (Mac) skopírujete vrstvu alebo skopírujete výber do novej vrstvy.
Ak chcete pri kopírovaní vrstvy alebo kopírovaní výberu do novej vrstvy otvoriť dialógové okno „Nová vrstva“, stlačte kombináciu klávesov Ctrl + Alt + J (Win) / Command + Option + J (Mac).
Vyberte všetky vrstvy naraz
(Photoshop CS2 a vyšší)
Ak chcete vybrať všetky vrstvy naraz vo Photoshope CS2 a vyšších, stlačte kombináciu klávesov Ctrl + Alt + A (Win) / Command + Option + A (Mac). Všimnite si, že to vyberie všetky vrstvy okrem vrstvy pozadia.
Vyberte všetky podobné vrstvy naraz
(Photoshop CS2 a vyšší)
Ak chcete vybrať všetky podobné vrstvy naraz vo Photoshope CS2 a vyšších, ako napríklad všetky textové vrstvy, vrstvy úprav alebo vrstvy tvarov, kliknite na jednu z vrstiev pravým tlačidlom myši (Win) / Control-click (Mac) a potom vyberte príkaz Vybrať podobné vrstvy z ponuka, ktorá sa zobrazí:
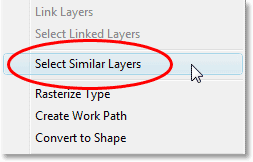
„Kliknite pravým tlačidlom myši“ (Win) / „Ovládacie kliknutie“ (Mac) na vrstvu a potom z ponuky vyberte „Vybrať podobné vrstvy“, aby Photoshop vybral všetky vrstvy rovnakého typu.
Vyberte viac vrstiev (Photoshop CS2 a vyšší)
To je miesto, kde sa väčšina ľudí, ktorí inovujú na Photoshop CS2 (alebo CS3) z predchádzajúcich verzií Photoshopu, zmätí, pretože starý stĺpec známych odkazov vľavo je preč ako Photoshop CS2. Ak chcete vybrať viac vrstiev, ktoré sú všetky priamo nad alebo pod sebou v palete Vrstvy, kliknite raz na hornú vrstvu a vyberte ju, potom podržte kláves Shift a kliknite na spodnú vrstvu (alebo naopak). Týmto vyberiete vrchnú vrstvu, spodnú vrstvu a všetky vrstvy medzi:
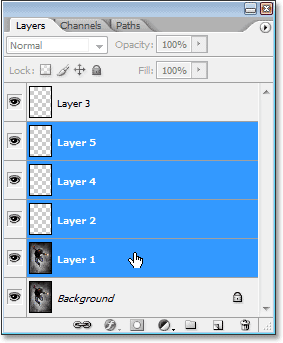
Kliknite na hornú vrstvu, potom podržte kláves Shift a kliknite na spodnú vrstvu, aby ste vybrali obe vrstvy naraz a každú vrstvu medzi nimi.
Ďalším spôsobom, ako vybrať viac vrstiev, ktoré sú všetky nad sebou alebo pod sebou (opäť to funguje iba vo Photoshope CS2 a vyššom), je podržanie klávesov Shift + Alt (Win) / Shift + Option (Mac) a použitie vľavo alebo vpravo. kľúče v zátvorkách ((alebo)). Pravý kláves s hranatými zátvorkami pridá vrstvu nad aktuálne vybranú vrstvu do vášho výberu a ak budete pokračovať v jej stláčaní, bude pokračovať v posúvaní zásobníka vrstiev nahor, zatiaľ čo ľavý kláves so zátvorkami pridá vrstvu pod aktuálne vybranú vrstvu do vášho výberu a bude pokračovať posúvanie zásobníka vrstiev, ak ho budete naďalej tlačiť
Ak chcete vybrať viac vrstiev, ktoré nie sú priamo nad alebo pod sebou, podržte stlačený kláves Ctrl (Win) / Command (Mac) a kliknite na každú vrstvu, ktorú chcete vybrať:
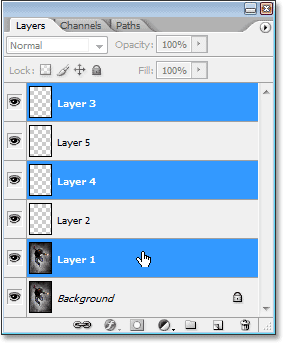
Ak chcete vybrať viac vrstiev, ktoré sú rozptýlené po celej palete Vrstvy, podržte stlačenú klávesovú skratku „Ctrl“ (Win) / „Príkaz“ (Mac) a kliknutím na každú vrstvu ju vyberte.
Rýchlo vyberte hornú alebo dolnú vrstvu (Photoshop CS a staršie)
Toto je len pre ľudí, ktorí používajú Photoshop CS a staršie verzie, pretože už vo Photoshope CS2 alebo novšom nefunguje. Ak chcete rýchlo vybrať hornú vrstvu v palete Vrstvy, stlačte Shift + Alt +) (Win) / Shift + Option +) (Mac).
Ak chcete rýchlo vybrať spodnú vrstvu v palete Vrstvy (vrátane vrstvy Pozadie), stlačte Shift + Alt + ((Win) / Shift + Option + ((Mac)).
Prejdite cez vrstvy
Ak sa chcete posúvať po vrstvách v palete Vrstvy, podržte stlačenú klávesovú skratku Alt (Win) / Option (Mac) a použite tlačidlá v ľavom a pravom zátvorke ((a)). Pravý zátvorkový kláves sa posúva nahor vrstvami a ľavý zátvorkový kláves sa posúva nadol.
Posúvanie vrstiev nahor a nadol
Ak chcete presunúť vrstvu po vrstve vrstiev, podržte kláves Ctrl (Win) / Command (Mac) a stlačte kláves s pravou zátvorkou. Čím viac stlačíte pravú zátvorku, tým vyššie posuniete vrstvu.
Ak chcete presunúť vrstvu po vrstve vrstiev, podržte stlačený kláves Ctrl (Win) / Command (Mac) a stlačte kláves s ľavou zátvorkou. Čím častejšie stlačíte kláves s ľavou zátvorkou, tým ďalej dolu posuniete vrstvu.
Toto nefunguje s vrstvou pozadia, pretože vrstvu pozadia nemôžete presunúť. Nebudete môcť presúvať žiadne ďalšie vrstvy pod vrstvu pozadia.
Preskočiť vrstvu priamo na vrchol alebo na spodok zásobníka vrstiev
Ak chcete vrstvu preskočiť priamo na vrchol zásobníka vrstiev, stlačte klávesy Shift + Ctrl +) (Win) / Shift + Command +) (Mac). Tu som preskočil „vrstvu 1“ priamo nad „vrstvu 2“ a „vrstvu 3“:
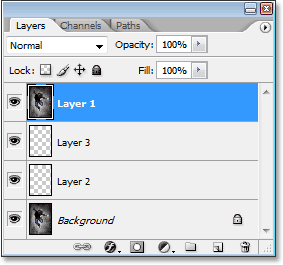
Stlačením klávesov „Shift + Ctrl +)“ (Win) / „Shift + Command +)“ (Mac) okamžite skočíte vrstvu na vrchol zásobníka vrstiev.
Ak chcete preskočiť vrstvu priamo na spodok vrstvy vrstiev alebo aspoň na miesto tesne nad vrstvou pozadia (keďže nič nemôže ísť pod vrstvu pozadia), stlačte klávesy Shift + Ctrl + ((Win) / Shift + Command + ((Mac) )
Ani jedna z týchto skratiek opäť nefunguje s vrstvou pozadia.
Zobraziť / skryť vrstvy
Väčšina ľudí, ktorí už nejaký čas používajú Photoshop, vie, že vrstvu môžete dočasne skryť alebo zobraziť kliknutím na ikonu viditeľnosti vrstvy (očné gule) naľavo od vrstvy v palete Vrstvy:

Kliknutím na ikonu Viditeľnosť vrstvy (očná guľa) vrstvu dočasne zobrazíte alebo skryjete.
Mnoho ľudí nevie, že môžete dočasne vypnúť každú ďalšiu vrstvu v palete Vrstvy okrem tejto jednej vrstvy podržaním klávesu Alt (Win) / Option (Mac) a kliknutím na ikonu Viditeľnosť vrstvy. Všimnite si, ako je očná guľa viditeľná iba pre vrstvu 2 na spodnej snímke obrazovky, čo nám hovorí, že sú skryté všetky ostatné vrstvy:

Ak chcete dočasne skryť všetky ostatné vrstvy, podržte kláves Alt (Win) / Option (Mac) a kliknite na ikonu Viditeľnosť vrstvy.
Ak chcete znova zapnúť všetky vrstvy, podržte Alt (Win) / Option (Mac) a znova kliknite na rovnakú ikonu Viditeľnosť vrstvy.
Jeden malý trik, ktorý veľa ľudí nevie, je to, že ak podržíte stlačený kláves Alt (Win) / Option (Mac) a kliknete na ikonu Viditeľnosť vrstvy, aby sa skryli všetky vrstvy okrem jednej vrstvy, môžete potom prechádzať jednotlivými vrstvami podľa podržte stlačenú klávesovú skratku Alt (Win) / Option (Mac) a stlačte ľavé alebo pravé klávesové skratky. Pravý zátvorkový kľúč bude prechádzať vrstvami nahor, zatiaľ čo ľavý zátvorkový kláves bude cyklovať nadol. Keď prídete do každej novej vrstvy, Photoshop zviditeľní túto vrstvu a všetky ostatné skryje. Je to skvelý spôsob, ako listovať v dokumente a presne vidieť, čo je v každej vrstve.
Vyberte celú vrstvu
Ak chcete vybrať celú vrstvu, nielen obsah vrstvy, stlačte kombináciu klávesov Ctrl + A (Win) / Command + A (Mac).
Vyberte obsah vrstvy (Photoshop CS a staršie)
Vo Photoshope CS a staršom vyberte obsah vrstvy podržaním klávesov Ctrl (Win) / Command (Mac) a kliknutím kamkoľvek na vrstvu v palete Vrstvy.
Vyberte obsah vrstvy (Photoshop CS2 a vyšší)
Toto je ďalšia oblasť, v ktorej sa ľudia, ktorí inovujú na Photoshop CS2 alebo CS3 z predchádzajúcej verzie Photoshopu, stretávajú s problémami. Ak chcete vybrať obsah vrstvy vo Photoshope CS2 alebo vyššom, podržte stlačený kláves Ctrl (Win) / Command (Mac) a kliknite priamo na miniatúru vrstvy v palete Vrstvy:
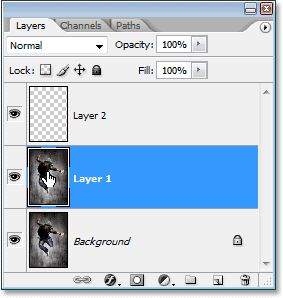
Vyberte obsah vrstvy vo Photoshope CS2 alebo vyššom tak, že podržíte kláves Ctrl (Win) / „Command“ (Mac) a kliknete priamo na miniatúru náhľadu vrstvy.
Vytvorenie novej skupiny vrstiev z vrstiev (Photoshop CS2 a vyšší)
V aplikácii Photoshop CS a starších sme mali sady vrstiev. Od verzie Photoshop CS2 máme skupiny vrstiev. To isté, iné meno. Ak chcete vytvoriť skupinu hladín z vrstvy alebo z viacerých vrstiev, vyberte najprv vrstvu (vrstvy), ktoré chcete zahrnúť do skupiny vrstiev, a potom stlačte klávesy Ctrl + G (Win) / Command + G (Mac):
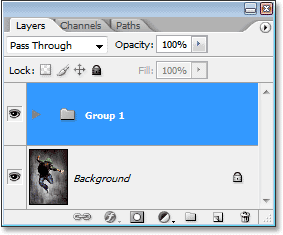
Vyberte vrstvu (vrstvy), ktoré chcete zoskupiť, a stlačte klávesovú skratku „Ctrl + G“ (Win) / „Command + G“ (Mac).
Ak chcete vrstvy zoskupiť, vyberte zložku Layer Group na palete Layers a stlačte Shift + Ctrl + G (Win) / Shift + Command + G (Mac).
Zlúčenie vrstiev
Ak chcete zlúčiť vrstvu s vrstvou priamo pod ňou v palete Vrstvy, stlačte Ctrl + E (Win) / Command + E (Mac).
Ak chcete zlúčiť viacero vrstiev, vyberte najprv vrstvy, ktoré chcete zlúčiť (vo Photoshope CS a skôr ich musíte prepojiť), potom stlačte Ctrl + E (Win) / Command + E (Mac).
Vo Photoshope CS2 a vyššom môžete zlúčiť dve alebo viac vrstiev do novej vrstvy pri zachovaní pôvodných vrstiev. Najprv vyberte vrstvy, ktoré chcete zlúčiť, a potom stlačte kombináciu klávesov Ctrl + Alt + E (Win) / Command + Option + E (Mac).
Ak chcete zlúčiť všetky vrstvy, stlačte klávesy Shift + Ctrl + E (Win) / Shift + Command + E (Mac). Tým sa obrázok vyrovná na jednu vrstvu.
Ak chcete zlúčiť všetky vrstvy do samostatnej vrstvy a zachovať originály (funguje to vo všetkých posledných verziách Photoshopu), najprv vytvorte novú prázdnu vrstvu nad všetkými ostatnými vrstvami v palete Vrstvy a potom stlačte Shift + Ctrl + Alt + E (Win ) / Shift + Command + Option + E (Mac).
Vytvorenie orezovej masky (Photoshop CS a staršie)
Ak chcete vo Photoshope CS a staršom vytvoriť orezovú masku, stlačte Ctrl + G (Win) / Command + G (Mac).
Ak chcete uvoľniť orezovú masku, stlačte klávesy Shift + Ctrl + G (Win) / Shift + Command + G (Mac).
Vytvorte orezovú masku (Photoshop CS2 a vyšší)
Ak chcete vo Photoshope CS2 a vyššom vytvoriť orezovú masku, stlačte kombináciu klávesov Ctrl + Alt + G (Win) / Command + Option + G (Mac).
Rovnaká skratka tiež uvoľní orezovú masku.
Prepínajte medzi režimami kombinovania vrstiev
Pri rozhodovaní o režime kombinovania vrstiev si väčšina ľudí vyberie jeden z rozbaľovacieho zoznamu Režim prelínania v ľavom hornom rohu palety Vrstvy, zistí, aký vplyv to má na jeho obrázok, a potom vyberú iný zo zoznamu., uvidíme, aký to má efekt, potom si vyberú inú, atď. a tak ďalej. Existuje oveľa lepší spôsob.
Ak chcete prepínať medzi rôznymi režimami prelínania vrstiev, podržte stlačený kláves Shift a použite klávesy + (plus) a - (mínus). Klávesa plus sa posúva v zozname dole a kláves mínus sa posúva nahor:
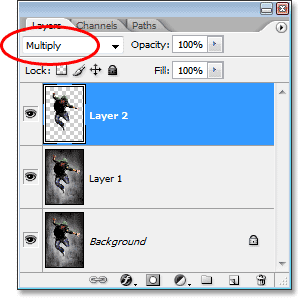
Podržte stlačený kláves Shift a pomocou klávesov „+“ a „-“ na klávesnici prepínajte všetky režimy prelínania vrstiev.
Zmena nepriehľadnosti vrstvy
Ak chcete rýchlo zmeniť nepriehľadnosť vrstvy, najprv vyberte nástroj presunu stlačením písmena V na klávesnici, aby ste ho vybrali, a potom jednoducho zadajte číslo. Zadajte „5“ pre nepriehľadnosť 50%, „8“ pre nepriehľadnosť 80%, „3“ pre nepriehľadnosť 30% atď. Ak potrebujete konkrétnejšiu hodnotu krytia, napríklad 25%, jednoducho zadajte „25“. Pre 100% nepriehľadnosť jednoducho zadajte "0". Akákoľvek zadaná hodnota krytia sa zobrazí v možnosti Krytie v pravom hornom rohu palety Vrstvy (oproti možnosti Režim prelínania):
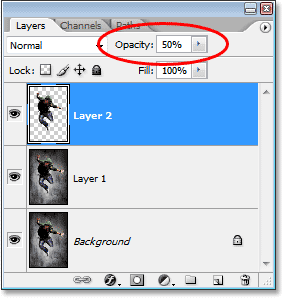
Vyberte vrstvu v palete Vrstvy a potom jednoducho zadajte číslo, aby ste zmenili hodnotu krytia vrstvy.