
Výpočty programu Excel (obsah)
- Úvod do výpočtov Excelu
- Ako vypočítať základné funkcie v Exceli?
Úvod do výpočtov Excelu
Excel sa používa na rôzne funkcie, ale základnou oblasťou, pre ktorú bol program Excel zavedený, bolo spracovanie výpočtov každodennej práce. Napríklad sčítanie, odčítanie, násobenie atď. Čísel používaných na rôzne účely pre inú doménu. Aj keď existujú iné nástroje pre základné výpočty, ale standoff použitia Excelu je jeho flexibilita a vnímanie pre diváka, ktoré dáva, môžeme napríklad pridať dve čísla do kalkulačky, ale čísla uvedené v excelovom liste je možné zadať do dvoch buniek a používa sa na iné funkcie, ako aj na odpočítanie, rozdelenie atď.
Poďme sa rýchlo pozrieť na niektoré z výpočtov, aby sme lepšie porozumeli.
Ako vypočítať základné funkcie v Exceli?
Začnime základnými výpočtami a postupne sa pohneme ďalej.
Túto šablónu výpočtov Excelu si môžete stiahnuť tu - šablónu výpočtov Excelu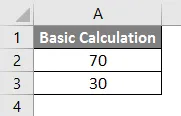
Zoznam výpočtov, ktoré už niekto pozná.
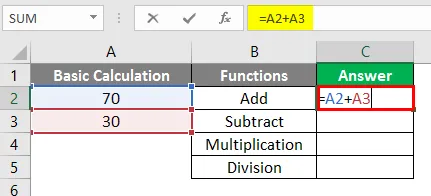
Po použití vyššie uvedeného vzorca je výstup uvedený nižšie.

Podobne vzorec použitý v bunkách C3, C4, C5.
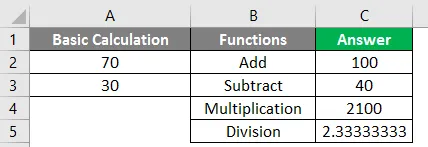
# 1 - MOD
Použite na získanie zvyšku dvoch čísiel pri rozdelení.
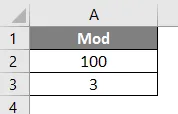
Použite vzorec MOD v bunke C2.
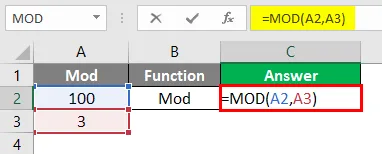
Po použití MOD Formula je výstup zobrazený nižšie.
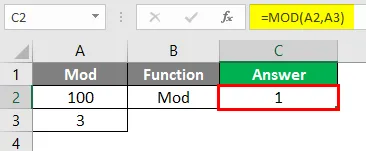
# 2 - Priemer
Používa sa na získanie priemeru alebo priemeru medzi rozsahom čísel.
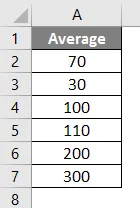
Použite priemerný vzorec v bunke C2.

Po použití výstupu AVERAGE Formula je uvedený nižšie.
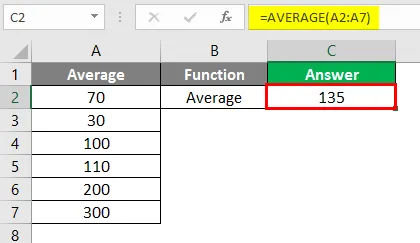
# 3 - Počet
Používa sa na spočítanie počtu buniek v údajoch.
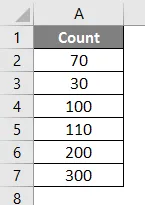
Použite vzorec COUNT v bunke C2.
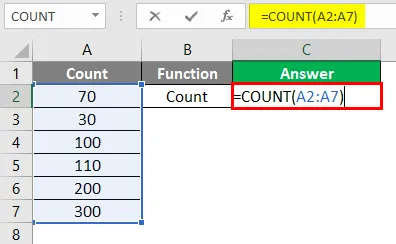
Po použití výstupu COUNT vzorca uvedeného nižšie.

# 4 - Abs
Používa sa na odstránenie znaku z čísla
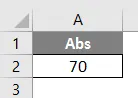
V bunke C2 použite vzorec ABS.

Po použití výstupu vzorca ABS je uvedený nižšie.
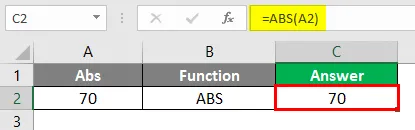
# 5 - Zreťazené
Používa sa na zlúčenie textu z dvoch alebo viacerých buniek.

Použite zreťazený vzorec v bunke C2.
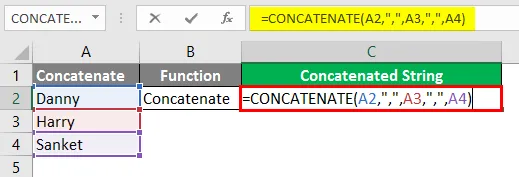
Po použití výstupu CONCATENATE vzorec, ako je uvedené nižšie.

# 6 - Pridanie textu
Použiť na zlúčenie textu z dvoch alebo viacerých buniek, ak má jeden rozsah, tento vzorec sa odporúča, aj keď je to nový vzorec a nemusí byť k dispozícii v predchádzajúcich verziách.
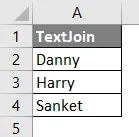
Použite zreťazený vzorec v bunke C2.
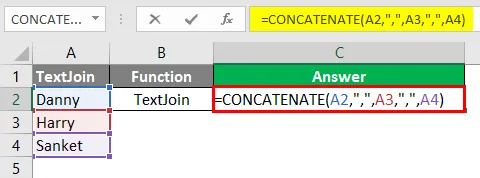
Po použití CONCATENATE je vzorec zobrazený nižšie.
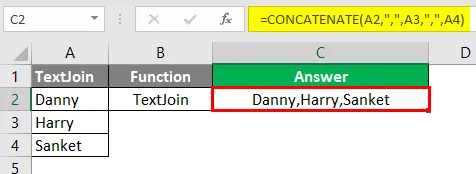
# 7 - IFS
Namiesto stavu IF použite, ak je potrebné uviesť dve podmienky, tj vnorené, ak-iné.

Použite vzorec IFS v bunke C2.

Po použití výstupu vzorca IFS je uvedený nižšie.
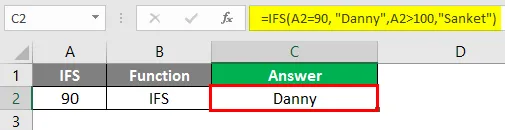
# 8 - VLOOKUP
Funkcia VLOOKUP sa používa v rôznych situáciách, napríklad pri porovnávaní údajov s jedným stĺpcom a overovaní, či sú údaje v aktuálnom stĺpci. Načítanie údajov závislého stĺpca porovnaním údajov aktuálneho stĺpca so stĺpcom, od ktorého závisí závislý stĺpec, nižšie je príklad referencie.
Vysvetlenie: Údaje „Tretí stĺpec Empid“ sa najprv porovnajú s protokolom Empid a vzhľadom na „Empid“ sa názov získa v stĺpci „Výsledok“. Napríklad príklad 10203 z stĺpca „Tretí stĺpec Empid“ sa porovnáva so stĺpcom „Empid“ v stĺpci 10203 a zodpovedajúci názov Sanket sa získa v stĺpci „Výsledok“.

Použite vzorec VLOOKUP v bunke C2.
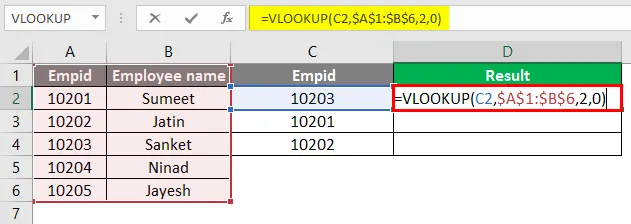
Po použití vzorca VLOOKUP je výstup uvedený nižšie.
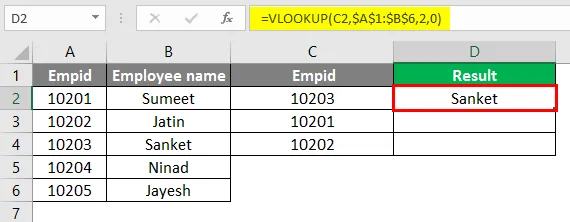
Po použití vzorca VLOOKUP je výstup uvedený nižšie.
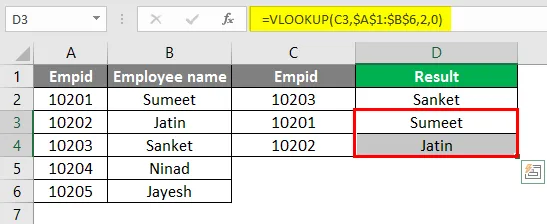
# 9 - MID
Použitie na rozdelenie textu alebo ľahšie možno použiť ako podreťazec.

Použite vzorec MID v bunke C2.
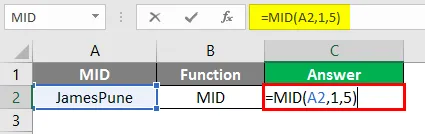
Po použití výstupu MID Formula je uvedený nižšie.

# 10 - ĽAVÁ
Použite funkciu ĽAVÁ, ak chcete extrahovať znaky začínajúce na ľavej strane textu.
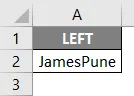
Použite LEFT vzorec v bunke C2.
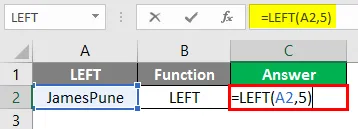
Po použití výstupu doľava je výstup uvedený nižšie.

# 11 - PRAVÁ
Funkciu DOPRAVA použite, ak chcete extrahovať znaky začínajúce na pravej strane textu.
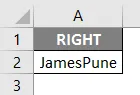
Použite správny vzorec v bunke C2.
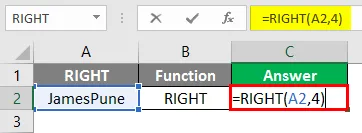
Po použití RIGHT Formula je výstup zobrazený nižšie.
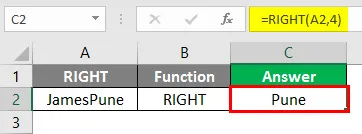
Vysvetlenie: Vo vyššie uvedenom príklade z textovej hodnoty JamesPune potrebujeme iba Jamesa, takže pomocou funkcie MID rozdelíme JamesPune na James, ako je to znázornené v stĺpci vzorcov. To isté platí pre funkciu VĽAVO, kde ju možno použiť na rozdelenie reťazca z ľavej strany a funkciu RIGHT na rozdelenie reťazca z pravej strany, ako je znázornené vo vzorcoch.
Poznámka: Funkcie MID, LEFT a RIGHT sa dajú použiť aj v kombinácii s funkciou Find, atď.# 12 - NÁJDETE
Používa sa na vyhľadávanie polohy znaku v reťazci.

Použite vzorec FIND v bunke C2.

Po použití FIND vzorca je výstup uvedený nižšie.

# 13 - LEN
Používa sa na kontrolu dĺžky reťazca.

Použite vzorec LEN v bunke C2.
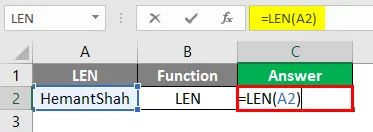
Po použití výstupu LEN je výstup uvedený nižšie.

Vysvetlenie : Funkcia FIND sa používa na vyhľadávanie polohy znaku v reťazci, pretože pozícia písmena „t“ vo vyššie uvedenom texte je na 6 pozíciách. LEN vo vyššie uvedenom príklade udáva dĺžku reťazca
# 14 - PMT
Používa sa na výpočet mesačných splátok, ktoré musíte zaplatiť.

Použite vzorec PMT v bunke C2.

Po použití výstupu PMT je uvedený výstup.

# 15 - Vnorená receptúra
Používa sa, keď sú v našich podmienkach použité dve až tri funkcie. Predpokladajme, že máme text Sau; Mumbai; 27 a chceme sa oddeliť ako meno, potom by sme nasledovali vzorec ako = MID (A2, 1, FIND (“;”, A2, 1) -1).

Použite vzorec MID v bunke C2.
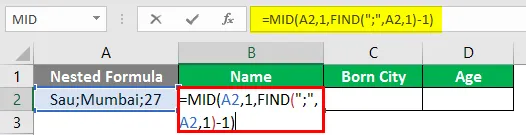
Po použití vyššie uvedeného vzorcového výstupu je uvedený nižšie.


Po použití vyššie uvedeného vzorca je výstup uvedený nižšie.

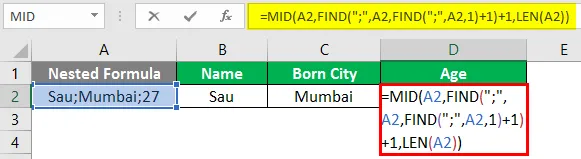
Po použití vyššie uvedeného vzorca je výstup uvedený nižšie.
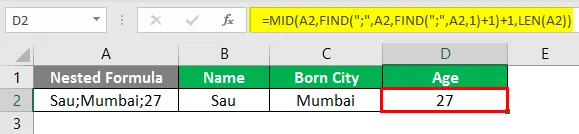
Vysvetlenie :
Takže tu pre Meno chceme iba „Sau“, takže tu používame kombináciu funkcie MID, ktorá nám pomôže rozdeliť reťazec a funkcia FIND pomáha nájsť polohu; v reťazci potrebuje funkciu MID:
MID (Text_value, start_position, end_position)
Text_value: Sau; Mumbai; 27
Start_position: 1
Koniec_pozície: Poloha prvého stredníka pomocou funkcie FIND
FIND (find_text, inside_text, (start_num))
Find_text =;
Under_text = Sau; Mumbai; 27
START_NUM = 1
Preto funkcia FIND dáva pozíciu ako 4, a preto funkcia MID vyzerá ako toto MID (A98, 1, 4-1) tj. MID (A98, 1, 3), ktorého výsledkom by bolo „Sau“, ako je to znázornené na obrázku nižšie:
Pros
- Excelentné výpočty poskytujú robustnú funkciu.
- Výpočty môžu byť dynamické.
- Vnorené funkcie sú možné.
- Čím viac funkcií sa pridáva, pomáha používateľom získať toľko ľahkosti a vyhnúť sa väčšiemu používaniu vnorených vzorcov. Príklad: Vzorec PMT.
Zápory
- Aplikácia vnorených vzorcov sa stáva zložitou
- Údržba a používanie vzorcov sa niekedy stáva ťažké, ak užívateľ nemá tendenciu vynikať
Dôležité informácie o výpočtoch Excelu
- Uložte svoj pracovný hárok po každej aplikácii excelentných výpočtov
- Funkcie Excelu sa každý deň sčítavajú, takže je dobré zostať v kontakte a vyhnúť sa používaniu vnorených vzorcov
- Vždy, keď niekto použije funkciu v Exceli, je možné kliknúť na tlačidlo Tab, aby sa doplnil názov funkcie, tj ak chceme do bunky zadať funkciu Sum, potom vyberte bunku a napíšte „= S“ a stlačte Tab, čím sa funkcia automaticky doplní a je možné vidieť aj hodnotu, ktorú funkcia požaduje
Odporúčané články
Toto je sprievodca výpočtami programu Excel. Tu diskutujeme Ako vypočítať základné funkcie v Exceli spolu s praktickými príkladmi a stiahnuteľnou šablónou Excel. Môžete si tiež prečítať naše ďalšie navrhované články -
- Počet mien v Exceli
- Vzorec NPV v Exceli
- Zmiešaná referencia v Exceli
- VBA Vpravo | Šablóna Excel