
HYPERLINK v Exceli (obsah)
- HYPERLINK v Exceli
- Ako vytvoriť HYPERLINK v Exceli?
HYPERLINK v Exceli
Ak ste pravidelnými používateľmi webových stránok, musíte poznať slovo URL. Ak kliknete na ľubovoľnú adresu URL, dostanete sa priamo na príslušnú stránku.
Podobne, HYPERLINK v Exceli znamená, že vás zavedie na priradený pracovný hárok alebo bunku.
Pravdepodobne zvládnutie koncepcie hypertextového odkazu vo vynikajúcom prostredí z vás robí rockovú hviezdu na vašom pracovisku. Pretože hypertextový odkaz je taký výkonný nástroj, ktorý šetrí váš čas, keď pracujete s viacerými hárkami.
Predpokladajme, že máte v pracovnom zošite programu Excel 20 pracovných hárkov a chcete prejsť na 15. pracovný hárok a niečo skopírovať a vrátiť sa na pôvodný hárok a vložiť. Ó, môj bože, ver mi, že som to urobil mnoho dní bez toho, aby som vedel, že Excel má možnosť prepojiť tieto listy a jediným kliknutím myši prejdem na príslušný list.
Pretože som sa pohyboval medzi plachtami, pracoval som neskoro v noci v kancelárii. Nielen prechod medzi pracovnými hárkami ide tiež do konkrétnej bunky, ale aj do špecifického zošita.
HYPERLINK teda vytvára odkaz na bunky, hárky a zošity.
Kde nájdete možnosť prepojenia v aplikácii Excel?
V Exceli sa hypertextový odkaz nachádza na karte Vložiť. Prejdite na Vložiť> Odkazy> Hyperlink.

Toto je zriedkavá cesta. Myslím, že asi 95% používateľa sa ani neobťažuje ísť na kartu Vložiť a nájsť možnosť Hyperlink. Spoliehajú sa na klávesovú skratku.
Klávesová skratka na otvorenie dialógového okna Hyperlink je Ctrl + K.
Ako vytvoriť HYPERLINK v Exceli?
HYPERLINK v Exceli je veľmi jednoduchý a ľahko sa vytvára. Pochopte niekoľko príkladov, ako vytvoriť HYPERLINK v Exceli.
Túto šablónu Excelu HYPERLINK si môžete stiahnuť tu - šablónu Excelu HYPERLINKPríklad č. 1 - Vytvorenie hypertextového odkazu na otvorenie konkrétneho súboru
Dobre, pôjdem jeden po druhom. Vytváram hypertextový odkaz na otvorenie zošita, ktorý často používam pri vytváraní zostáv.
Nemôžem pokračovať v návrate do priečinka so súbormi a kliknutím otvorím zošit, skôr si môžem vytvoriť hypertextový odkaz na vykonanie úlohy za mňa.
Krok 1: V aktívnom hárku stlačte Ctrl + K. (odkaz otvorí hypertextový odkaz) Týmto sa otvorí dialógové okno nižšie.
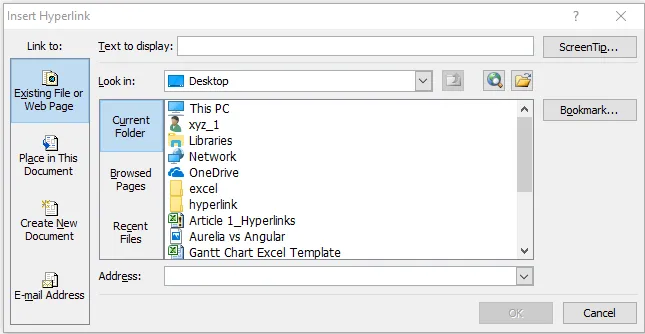
Krok 2: V tomto dialógovom okne hypertextového odkazu je veľa vecí.
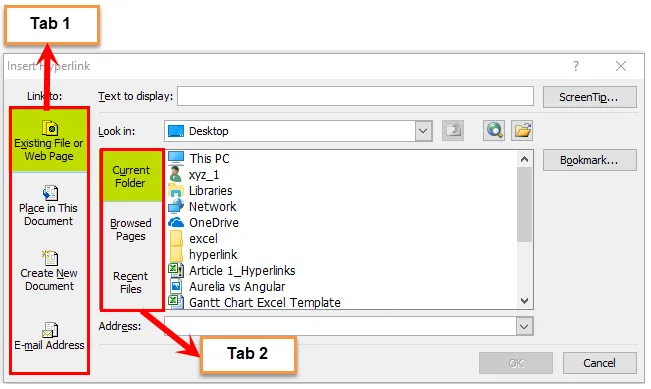
Tu sú k dispozícii najmä dve karty. Na karte 1 máme 4 možnosti a na karte 2 máme 3 možnosti.
Krok 3: Prejdite na existujúci súbor alebo webovú stránku . (V predvolenom nastavení, keď otvoríte hypertextový odkaz, ktorý už bol vybratý)
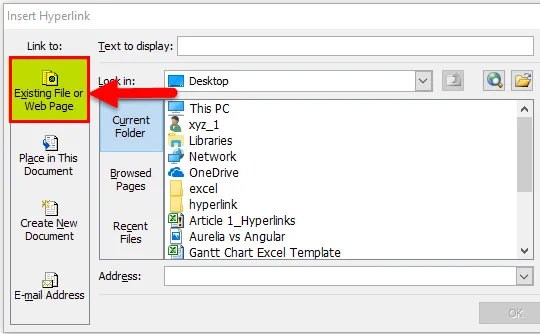
Krok 4: Vyberte možnosť Look in Option. Vyberte umiestnenie cieľového súboru. V mojom prípade som vybral Desktop a priečinok Hyperlink na pracovnej ploche.
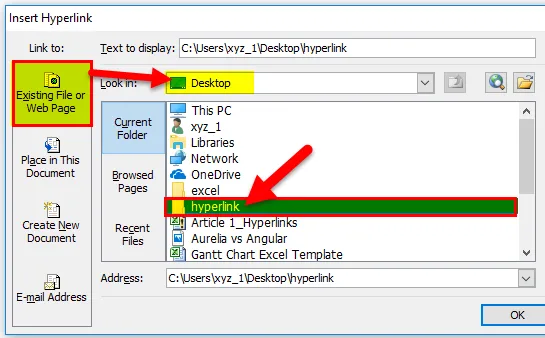
Krok 5: Ak kliknete na zadaný priečinok, zobrazia sa všetky súbory v ňom uložené. Mám v ňom celkom 2 súbory.
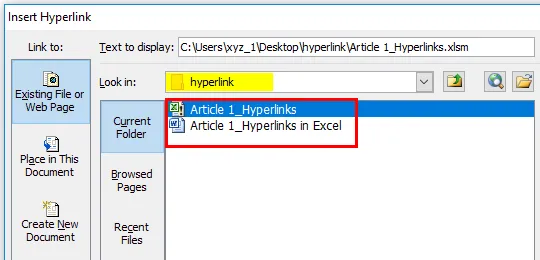
Krok 6: Vyberte súbory, ktoré chcete otvoriť pomerne často. Vybral som súbor podľa článku 1_hyperlinks. Po výbere súboru kliknite na OK. Vytvorí hypertextový odkaz.
Spočiatku vytvorí takýto hypertextový odkaz.

Krok 7: Teraz môžeme pre svoje pochopenie pomenovať akékoľvek meno. Názov uvádzam iba ako názov súboru, tj súbor predaja 2018.
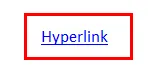
Krok 8: Ak kliknete na tento odkaz, otvorí sa vám prepojený súbor. V mojom prípade sa otvorí súbor Sale 2018, ktorý sa nachádza na pracovnej ploche.
Príklad č. 2 - Vytvorenie hypertextového odkazu na prechod na konkrétnu bunku
Ok, teraz vieme, ako otvoriť konkrétny súbor vytvorením hypertextového odkazu. Môžeme ísť aj do konkrétnej bunky.
Mám zoznam produktov s ich predaným množstvom, jednotkovou cenou a predajnou hodnotou. Na konci údajov mám celkovú sumu za všetky tieto tri položky.
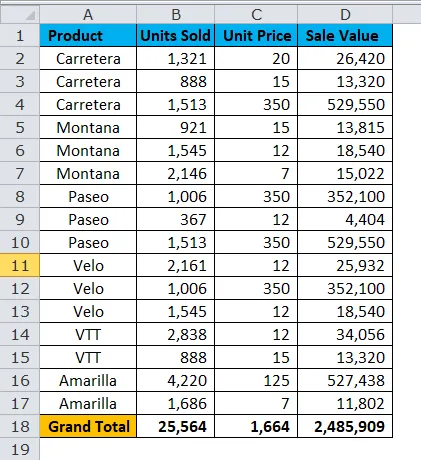
Ak teraz chcem pokračovať v celkovom predaji na jednotku predaja (B18), na jednotkovú cenu (C18) a na predajnú hodnotu (D18), bude to veľa dráždivých úloh. Môžem vytvoriť hypertextový odkaz na tieto bunky.
Krok 1: Vytvorenie zoznamu.
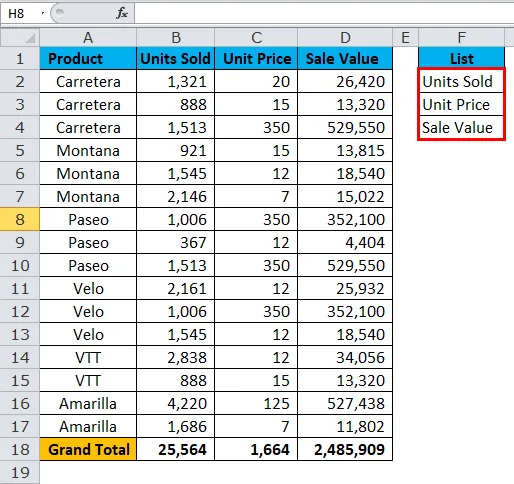
Krok 2: Vyberte prvý zoznam tj Jednotky predané a stlačte Ctrl + K. Vyberte Miesto v tomto dokumente a Názov hárku. Kliknite na tlačidlo OK.

Krok 3: Vytvorí sa hypertextový odkaz na bunku B18.
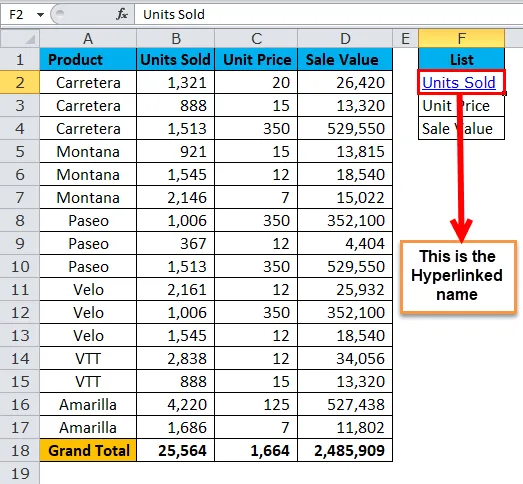
Ak kliknete na Predané jednotky (F2), dostanete sa do bunky B18.
Krok 4: Teraz vyberte ďalšie dve bunky a postupujte rovnakým spôsobom. Vaše odkazy budú vyzerať takto.
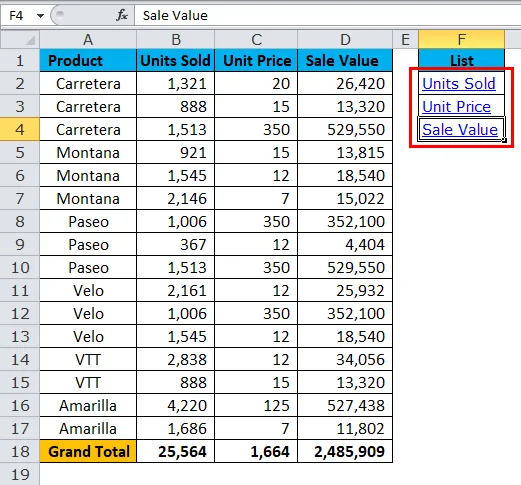
Predané jednotky vás zavedú na B18.
Jednotková cena vás zavedie na C18.
Hodnota predaja sa dostanete na D18.
Príklad č. 3 - Vytvorenie hypertextového odkazu na pracovné listy
Ako som už spomenul na začiatku tohto článku, ak máme 20 listov, je veľmi ťažké nájsť list, ktorý sme chceli. Použitím možnosti hypertextového odkazu môžeme vytvoriť odkaz na tieto hárky a jednoduchým kliknutím myši sa dostaneme na hárok, ktorý chceme.
V tomto príklade mám celkom 8 listov.

Krok 1: Vložte jeden nový hárok a pomenujte ho Všetky názvy hárkov.

Krok 2: Zapíšte si všetky názvy hárkov.
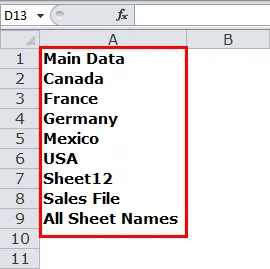
Krok 3: Vyberte bunku s názvom prvého hárka, tj Hlavné údaje a stlačte Ctrl + K.
Krok 4: Vyberte možnosť Miesto v tomto dokumente> Názov hárka.
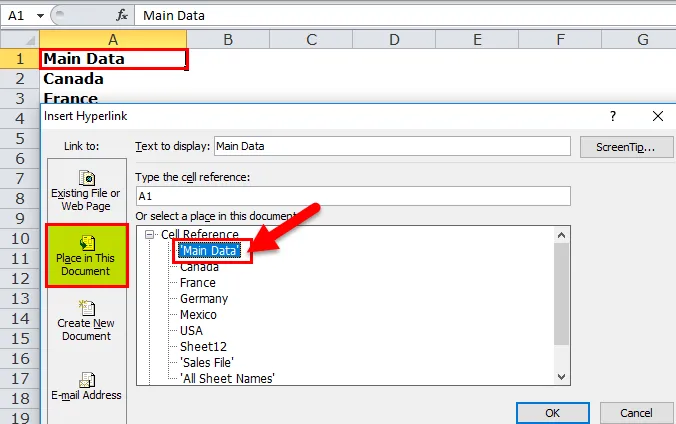
Krok 5: Vytvorí sa odkaz na názov hárku s názvom Hlavné údaje.
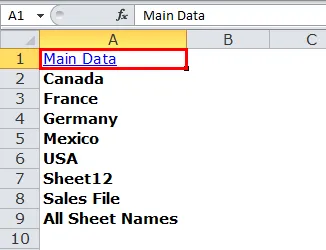
Krok 6: Vyberte všetky názvy hárkov a vytvorte hypertextový odkaz.
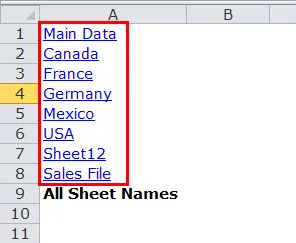
Krok 7: Nakoniec vytvorte hypertextový odkaz na hárok „Všetky názvy hárkov“ a pre tento hárok tiež vytvorte HYPERLINK. Po vytvorení hypertextového odkazu môžete kopírovať a prilepiť na všetky hárky, takže sa môžete kedykoľvek vrátiť na hárok s hypertextovými odkazmi.

Vytvorte hypertextový odkaz pomocou kódu VBA
Vytváranie hypertextových odkazov sa zdá byť ľahké, ale ak mám 100 hárkov, je veľmi ťažké vytvoriť hypertextový odkaz pre každý z nich.
Pomocou kódu VBA dokážeme vytvoriť celý hypertextový odkaz na listy jednoduchým kliknutím na myš.
Skopírujte a vložte nasledujúci kód do súboru programu Excel.
Prejdite na súbor Excel> Stlačte ALT + F11> Vložiť> Modul> Prilepiť
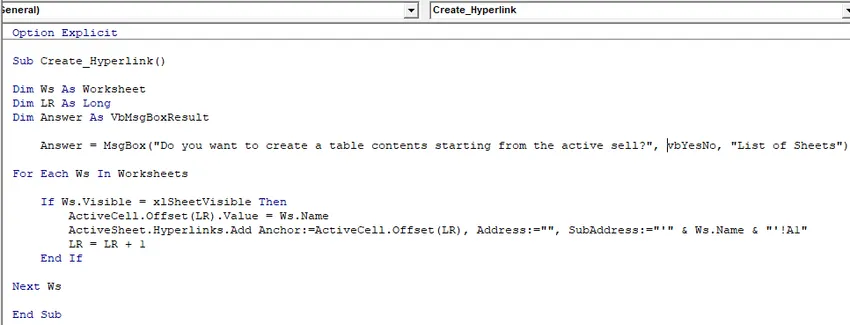
Takto sa vytvorí zoznam všetkých názvov hárkov v zošite a vytvoria sa hypertextové odkazy.
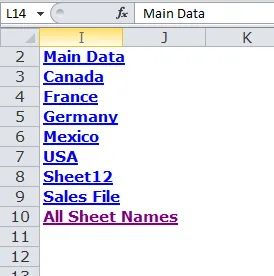
Dôležité informácie o HYPERLINK v Exceli
- Hyperlink môžeme vytvoriť pomocou funkcie HYPERLINK.
- Môžeme vytvoriť hypertextový odkaz na otvorenie ľubovoľného súboru v tom istom počítači.
- Náš hypertextový odkaz môžeme pomenovať. V prípade hypertextových pracovných hárkov nie je povinné uvádzať rovnaký názov pre hypertextový odkaz.
- Na vytvorenie hypertextového odkazu vždy použite kód VBA. Pretože vždy, keď existuje dodatok k pracovnému listu, stačí spustiť kód, automaticky pre vás vytvorí hypertextový odkaz.
- Pomocou hypertextového odkazu môžeme prejsť na zadanú bunku, určený pracovný hárok a určený pracovný zošit. Ušetrí to veľa času.
Odporúčané články
Toto bol sprievodca HYPERLINK v Exceli. Tu diskutujeme o jeho použitiach a o tom, ako vytvoriť HYPERLINK v Exceli s vynikajúcimi príkladmi a stiahnuteľnými vynikajúcimi šablónami. Tieto užitočné funkcie sa môžete tiež pozrieť v exceli -
- PROPER Funkcia v Exceli
- SKUTOČNÁ Funkcia v programe Microsoft Excel
- Vytvára sa funkcia STROPOVANIE v Exceli?
- Použitie funkcie SUBTOTAL