
Funkcia VBA v Exceli (obsah)
- Funkcia VBA v programe Excel
- Ako používať funkciu VBA v Exceli?
- Príklady funkcií VBA v Exceli
Funkcia VBA v programe Excel
Program Microsoft Excel poskytuje obrovskú zbierku funkcií, v ktorých môže používateľ implementovať a používať ich podľa potrebných údajov a program Excel nám dáva možnosť nainštalovať niekoľko doplnkov, ktoré je možné pridať VBA.
Visual Basic
VBA je skratka pre Visual Basic pre aplikáciu. VBA je zvyčajne programovací jazyk programu Excel, ktorý je zabudovaný do samostatnej aplikácie spoločnosti Microsoft, tj Excel alebo Access, kde môžeme vykonávať automatizáciu niekoľkých úloh, ktoré sa v Exceli nazývajú aj „MACRO“. Aplikácia Visual Basic je dodávaná s niekoľkými príkazovými tlačidlami a ďalšími funkciami, ktoré uľahčujú používateľom automatizáciu.
Funkcia definovaná používateľom VBA (UDF)
Funkcia definovaná používateľom je iba funkciou, pri ktorej si môžeme sami vytvoriť VBA na účely automatizácie.
Táto funkcia definovaná používateľom nie je nič iné ako kódový modul pripojený k pracovnému listu, kde používateľ skutočne napíše kódovanie.
Ako používať funkciu VBA v Exceli?
V Exceli nájdete funkciu VBA pod záložkou „DEVELOPER“, v predvolenom nastavení nemá Excel toto menu. Aby sme ju mohli zobraziť, musíme túto ponuku „DEVELOPER“ pridať manuálne podľa nasledujúcich krokov.
- Prejdite do ponuky Súbor . Kliknite na ponuku Možnosti, ktorá je zvýraznená žltou farbou.
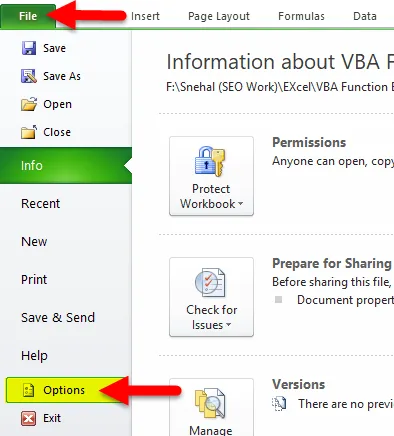
- Akonáhle klikneme na možnosť, dostaneme nižšie uvedené dialógové okno nasledovne.
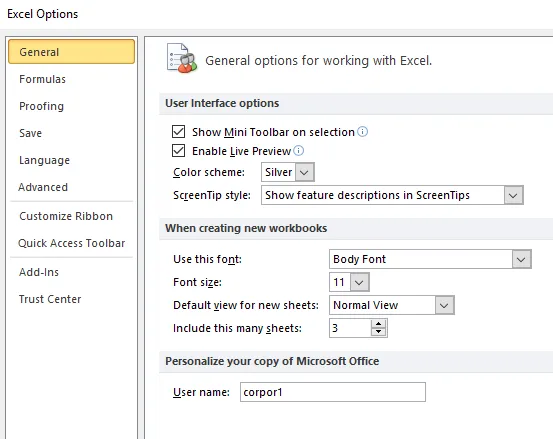
- Vyberte možnosť Prispôsobiť pásku a nižšie sa zobrazí nasledujúce dialógové okno
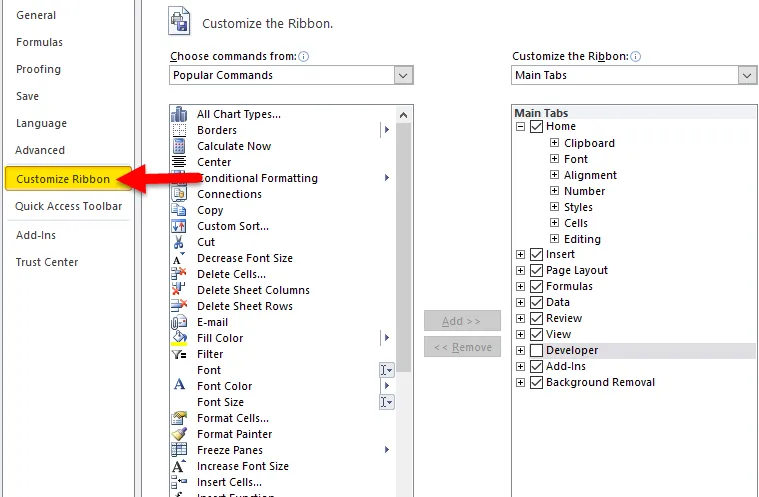
- Pri možnosti prispôsobenia pásky vidíme, ako sa páska pridáva alebo odstraňuje ručne. Tu vidíme, že na „pravej strane“ karty Prispôsobenie „Karta DEVELOPER “ nie je začiarknutá. Začiarknite kartu „DEVELOPER“ a kliknite na tlačidlo OK
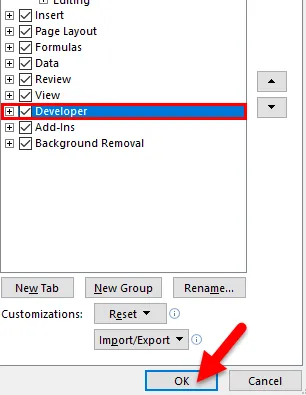
- Keď začiarknete kartu „ DEVELOPER “, pridá sa do vynikajúcej ponuky, ktorá sa zobrazí nasledovne

Teraz vidíme, že bola pridaná karta „ Vývojár “ a má funkcie ako VISUAL BASIC, MACROS atď.
Pridanie VBA v Exceli
V programe Excel je možné zošit VBA jednoducho pridať podľa nasledujúcich krokov.
- Otvorte zošit programu Excel. Použite klávesovú skratku ALT + F11 na otvorenie editora jazyka Visual Basic, ktorý sa v Exceli nazýva aj ako VBE, ktorý je uvedený na nasledujúcom obrázku.

- Pravým tlačidlom myši kliknite na názov zošita v podokne „ Project VBAProject “ (v ľavom hornom rohu okna editora) az kontextovej ponuky vyberte príkaz Vložiť -> Modul, ako je uvedené nižšie
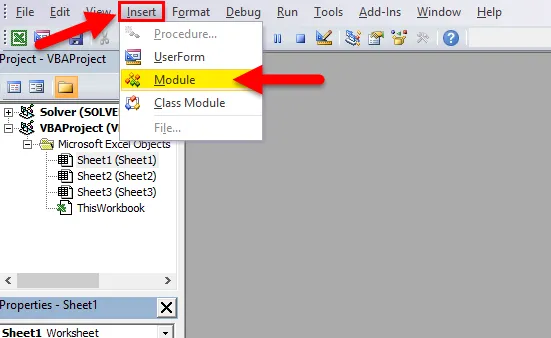
- Teraz vidíme, že nový modul bol pridaný ako MODUL 1 na ľavej strane panela.

- Na pravej strane, kde môžeme použiť funkciu UDF pomocou VBA.
Funkcia jazyka Visual Basic
V jazyku Visual Basic budeme používať rôzne funkcie. Funkcia nie je nič iné ako súbor príkazov jazyka Visual Basic uzavretý funkciou start a end. Táto funkcia zvyčajne vykonáva úlohu a potom vracia ovládacie prvky volajúcemu kódu. Ak vráti ovládací prvok, vráti hodnotu aj do špecifického kódu.
Funkcia VBA
Visual Basic obsahuje veľké množstvo vstavaných funkcií, ako je funkcia správ, funkcia reťazca a textu, informačná funkcia, funkcia prevodu, dátum a čas, matematické a spúšťacie funkcie, finančná funkcia.
Uvidíme najčastejšie používanú funkciu VBA, ktorá je uvedená nasledovne.
- Input Box - Vstupné dialógové okno
- Správa Msg - ktorá zobrazuje okno so správou, tj okno s upozornením
- Format- Ktorý použije formát pre špecifický reťazec.
- Len-, ktorá vracia dĺžku reťazca
- Replace - Nahradí konkrétny reťazec iným reťazcom.
- Is Array- Ktorý skontroluje zadanú hodnotu, je pole.
- Je dátum - ktorý skontroluje, či je zadaný výraz formát dátumu.
- Is Empty - Ktorý skontroluje, či je konkrétny variant prázdny alebo nie
- Je Null - Ktorý skontroluje, či je zadaná hodnota null alebo nie
- Dátum - Vráti aktuálny dátum.
- Mesiac - Vráti číslo mesiaca.
- Now - Vráti aktuálny dátum a čas.
- Rok - Vráti aktuálny rok.
Príklady funkcií VBA v Exceli
Funkcia VBA je veľmi jednoduchá na používanie. Pozrime sa teraz, ako používať funkciu VBA v Exceli pomocou niekoľkých príkladov.
Túto šablónu VBA Function Excel si môžete stiahnuť tu - VBA Function Excel TemplatePríklad č. 1
Sčítanie dvoch čísiel
V tomto príklade uvidíme, ako pridať dve čísla pomocou funkcie VBA pomocou jednoduchého programovacieho jazyka krok za krokom nasledovne.
- Otvorte zošit programu Excel. Na otvorenie editora VBE použite klávesovú skratku ALT + F11 . Dostaneme editor VBE nasledovne
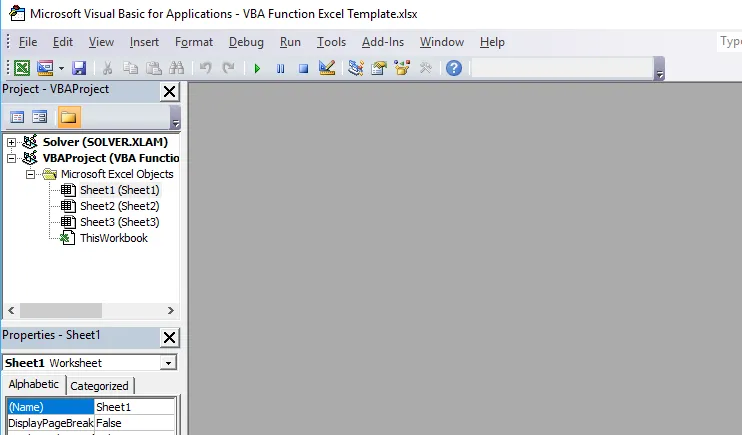
- Prejdite do ponuky Vložiť menu a vyberte modul

Po kliknutí na modul sa pridá nový modul do pracovného hárka, kde napíšeme kódovanie funkcií VBA na pravú stranu stránky Všeobecné.
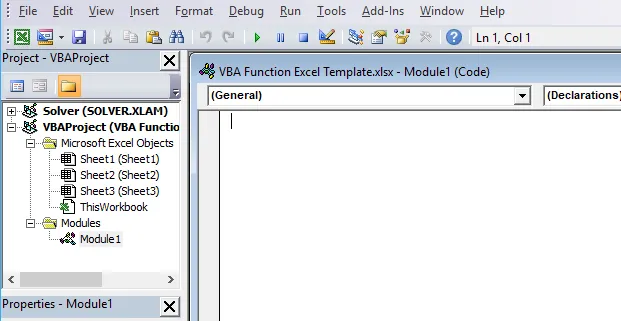
Teraz, aby sme dostali výsledok pridania dvoch čísiel, musíme použiť nižšie uvedené kódovanie nasledovne
Function addtwo(arg1, arg2)
addtwo = arg1 + arg2
End Function
Vo vyššie uvedenom kódovaní sme funkciu nazvali „addtwo“ a kódovanie sa zobrazí ako:
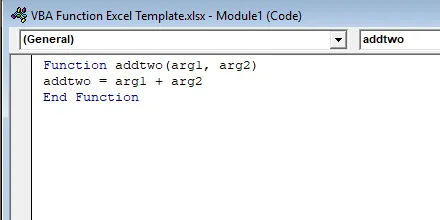
Teraz v Exceli môžeme pomocou funkcie „ addtwo “ pridať nové číslo ako:
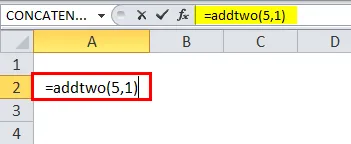
Výsledkom je:
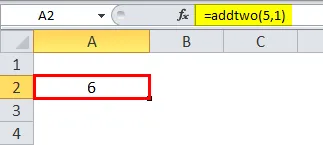
Príklad č. 2
Dátum Funkcia
Vo VBA je funkcia dátumu zabudovanou funkciou DATE (), ktorá vracia dátum a čas a teraz použijeme funkciu dátumu na získanie dátumu v príslušnom hárku. Vo VBA môžeme použiť výsledok UDF.
Vložte nový modul, ako sme diskutovali vyššie v príklade 1.
Po kliknutí na modul sa pridá nový modul do pracovného hárka a na pravej strane stránky Všeobecné napíšeme kódovanie funkcie VBA.
Sub todayDate()
Range("A1").Value = Date
End Sub
Vo vyššie uvedenom kódovaní sme funkciu nazvali „TodayDate“ a kódovanie sa zobrazí ako:

Stlačte tlačidlo RUN alebo stlačte F5 na vykonanie kódu
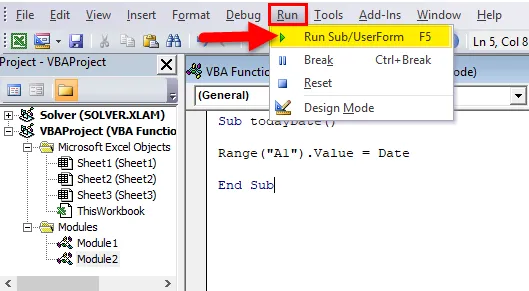
Toto kódovanie vráti iba aktuálny dátum v uvedenom bunkovom názve A1 a po vykonaní sa výsledok zobrazí ako:
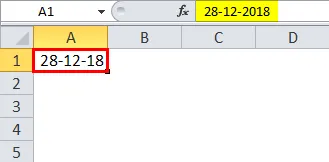
Príklad č. 3
VBA Message Box
Visual Basic má zvyčajne dve funkcie schránky
- Metóda Msg Box.
- Funkcia Msg Box.
Metóda MsgBox
Metóda MSGBOX je jedným z jazykov VBA, kde zobrazuje pre daný reťazec msgbox, zvyčajne má tlačidlo ok, takže užívateľ môže vidieť MSGBOX a pokračovať v zadanej úlohe.
Funkcia MsgBox
Funkcia MSGBOX, ktorá normálne vracia hodnotu, táto funkcia MSGBOX bude typu otázky ako Áno alebo Nie, Prerušiť alebo Pokračovať.
Uvidíme obe MSG box s nasledujúcimi príkladmi nasledovne.
Príklad metódy Msg Box:
Vložte nový modul, ako sme diskutovali vyššie v príklade 1.
Po kliknutí na modul sa pridá nový modul do pracovného hárka a na pravej strane stránky Všeobecné napíšeme kódovanie funkcie VBA.
Sub Firstmsg()
MsgBox "Hello"
End Sub
Na spodnej snímke obrazovky sme napísali kódovanie, aby sme zobrazili MSG BOX ako Ahoj .
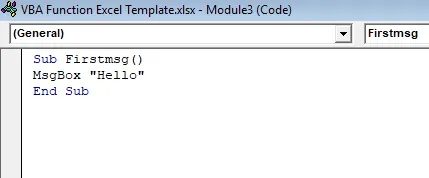
Stlačte tlačidlo RUN alebo stlačte F5 na vykonanie kódu.
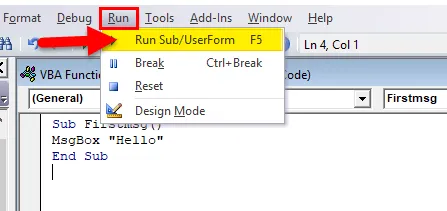
Dostaneme nižšie uvedený výstup.
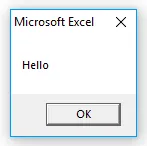
Vidíme správu HELLO, ktorá pochádza z schránky MSG.
Príklad funkcie Msg Box:
V tomto príklade uvidíme, ako používať funkciu MSG BOX pomocou vbYesNoCancel
Vložte nový modul, ako sme diskutovali vyššie v príklade 1.
Po kliknutí na modul sa pridá nový modul do pracovného hárka a na pravú stranu stránky Všeobecné, kde napíšeme kódovanie funkcie VBA.
Sub Firstmsg()
MsgBox "Welcome User or Guest?", vbYesNoCancel, "Login?"
End Sub
Na nasledujúcom obrázku obrazovky sme napísali kódovanie, aby sme zobrazili okno BOX MSG. Tu sme vo funkcii MSG BOX dali možnosť ÁNO alebo NIE, aby sme skontrolovali, či je koncovým používateľom používateľ alebo hosť.
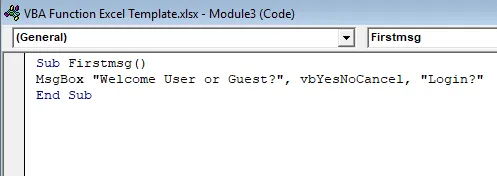
Stlačte tlačidlo RUN alebo stlačte F5 na vykonanie kódu
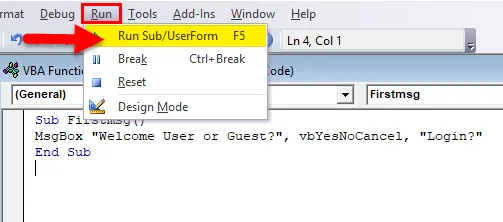
Po vykonaní dostaneme nižšie MSGBOX nasledovne

Dôležité informácie o funkcii VBA
- Vo VBA máme veľa vstavaných funkcií, ktoré sa dajú použiť v procese automatizácie.
- Pri použití viacerých funkcií MACROS sa uistite, že sme priradili špecifický kľúč na jeho spustenie.
- Každý modul pomenujte vo VBA, aby nedošlo k zámene v kódovaní.
Odporúčané články
Toto bol sprievodca funkciou Excel VBA. Tu diskutujeme o tom, ako používať funkciu VBA v programe Excel, spolu s praktickými príkladmi a šablónou programu Excel na stiahnutie. Môžete si tiež prečítať naše ďalšie navrhované články -
- Ako používať funkciu PV Excel?
- Sprievodca funkciou Excel RANK
- Ako zobraziť stĺpce v Exceli?
- Vytvorte skladaný graf v Exceli