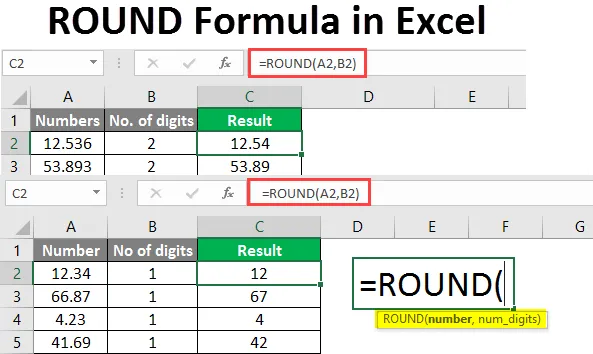
ROUND Formula v Exceli (obsah)
- Úvod do formule ROUND v Exceli
- Ako používať ROUND Formula v Exceli?
Úvod do formule ROUND v Exceli
Zaokrúhlená funkcia v programe Excel vráti zaokrúhlenú hodnotu dodaného čísla na zadaný počet desatinných miest. Jednoducho povedané, táto funkcia zaokrúhľuje číslo na daný počet číslic. Táto funkcia je k dispozícii vo všetkých verziách MS Excel. Funkcia Round v Exceli spadá pod vzorce „Math & Trigonometry“. Túto funkciu je možné použiť ako funkciu pracovného hárka.
syntaxe:
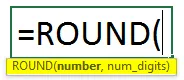
argumenty:
- Číslo: Číslo, ktoré chceme zaokrúhliť.
- Počet číslic: Je hodnota čísla. Je to počet číslic desatinného miesta, od ktorého sa má zaokrúhliť naše číslo.
Ako používať ROUND Formula v Exceli?
Naučíme sa, ako túto funkciu používať a ako to uľahčí výpočet čísla alebo meny. Tu je niekoľko príkladov.
Túto šablónu ROUND Formula Excel si môžete stiahnuť tu - ROUND Formula Excel TemplatePríklad č. 1 - Zaokrúhlite číslo
Tu chceme zaokrúhliť číslo na 1 číslicu. Takže používame ROUND Formula v bunke C2.
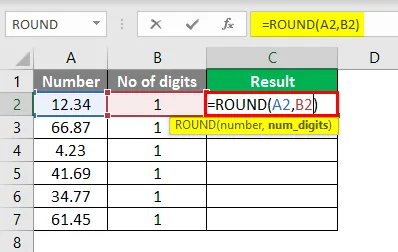
Po použití tohto vzorca je odpoveď uvedená nižšie.
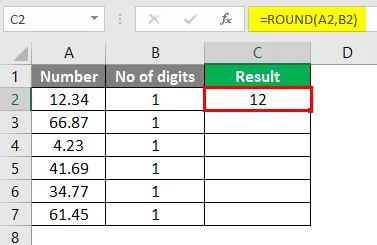
Presuňte rovnaký vzorec v bunke C2 do bunky C7.
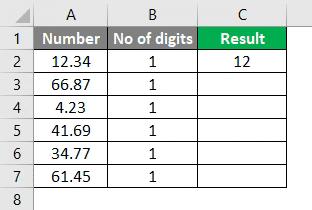
Tu funkcia zaokrúhli číslo na jednu číslicu napravo od desatinného miesta. Čísla nad 5 sa zaokrúhlia nahor a číslo pod 5 sa nezmení.
Príklad č. 2 - Nájdenie zaokrúhleného čísla
Na zistenie zaokrúhleného čísla, keď je počet číslic 0, použijeme vzorec ROUND v bunke C2.
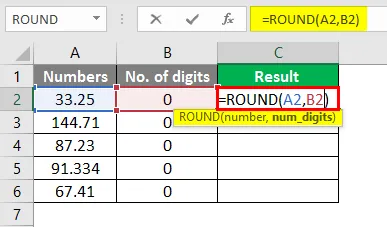
Po použití tohto vzorca je odpoveď uvedená nižšie.
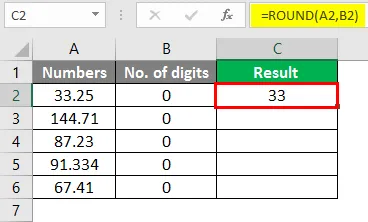
Presuňte rovnaký vzorec z bunky C2 do bunky C7.

Nižšie sú uvedené niektoré čísla a uvidíme, ako je toto číslo zaokrúhlené, keď máme 0 ako číslicu. Ak je počet číslic 0, čísla sa zaokrúhlia na najbližšie celé číslo.
Ako je uvedené vyššie, číslo 33, 25 sa zaokrúhli na 33, 144, 71 sa zaokrúhli na 145 ako prvá číslica po desatinnom čísle 7. A ostatné zostávajúce čísla sa zaokrúhlia na najbližšie celé číslo.
Príklad č. 3 - Použitie vzorca ROUND
Ak je číslica 2, čísla sa zaokrúhlia, ako je to znázornené nižšie. V bunke C2 používame ROUND Formula.
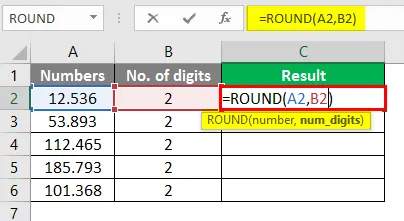
Po použití tohto vzorca je odpoveď uvedená nižšie.
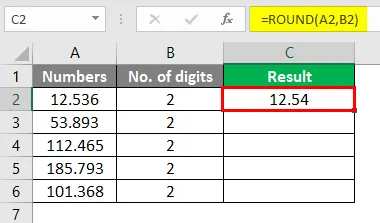
Máme tabuľku čísel, ktorú chceme zaokrúhliť na 2 desatinné miesta. Presuňte rovnaký vzorec v bunke C2 do bunky C6.
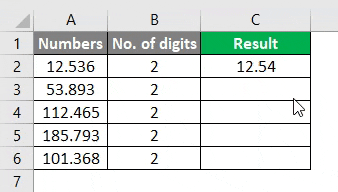
Tu je číslo zaokrúhlené na dve desatinné miesta. Podobne ako 12.539 sa zaokrúhli na 12, 54 a číslo 112.465 sa zaokrúhli na 112, 47 ako posledná číslica po desatinnej čiarke je 5 alebo väčšia ako 5, čím sa zaokrúhľuje predchádzajúca číslica.
Príklad č. 4 - Zaokrúhlenie na najbližšiu hodnotu
Ak máme ako počet číslic -1, bude číslo zaokrúhlené nižšie. Používame ROUND Formula v bunke C2.

Po použití tohto vzorca je odpoveď uvedená nižšie.
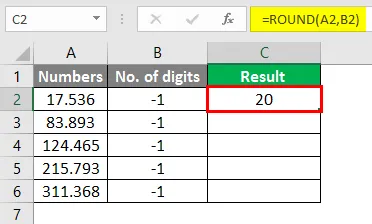
Presuňte rovnaký vzorec z bunky C2 do bunky C6.
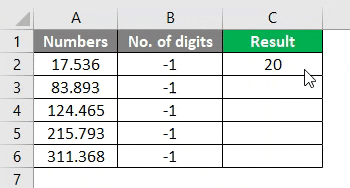
Ak je to -1 desatinné miesto, čísla sa zaokrúhlia na najbližšiu desiatu hodnotu. 17, 536 sa zaokrúhli na 20, 83, 893 sa zaokrúhli na 80 a tak 124. 465, 215, 793 a 311, 368
Sú zaokrúhlené na najbližšiu desiatu.
Príklad č. 5 - Zaokrúhlenie záporného čísla
Ako je zaokrúhlené záporné číslo, keď je počet číslic 1? Uvidíme to v nižšie uvedenej tabuľke. Používame ROUND Formula v bunke C2.
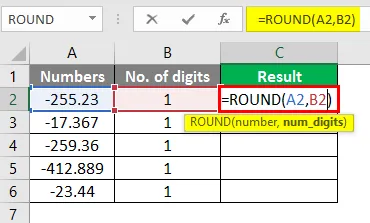
Po použití tohto vzorca je odpoveď uvedená nižšie.
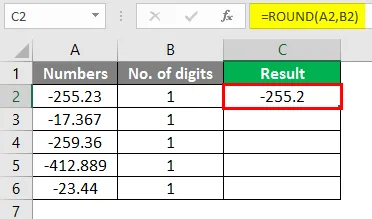
Presuňte rovnaký vzorec v bunke C2 do C6.

Tu sú čísla zaokrúhlené na jedno desatinné miesto, pretože by bolo v kladnom čísle. Toto bolo niekoľko príkladov funkcie ROUND v Exceli, ktorá ukazuje, ako je číslo zaokrúhlené v závislosti od počtu číslic. Zaokrúhlené čísla sa dajú ľahko vypočítať.
Tu je príklad znázorňujúci, ako pri výpočte funguje zaokrúhľovanie čísel.
Príklad č. 6 - Vypočítajte provízie z predaja
Tu máme vzorovú tabuľku s údajmi o predajoch vykonaných niektorými vedúcimi pracovníkmi predaja a musíme vypočítať províziu z týchto predajov.

Po použití tohto vzorca je odpoveď uvedená nižšie.
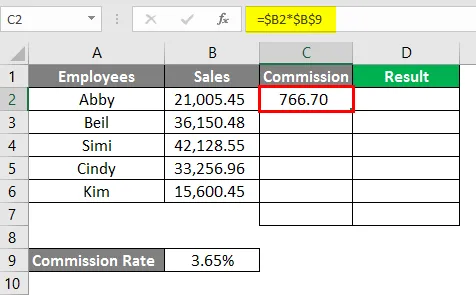
V bunke C7 používame SUM Formula.

Po použití tohto vzorca je odpoveď uvedená nižšie.
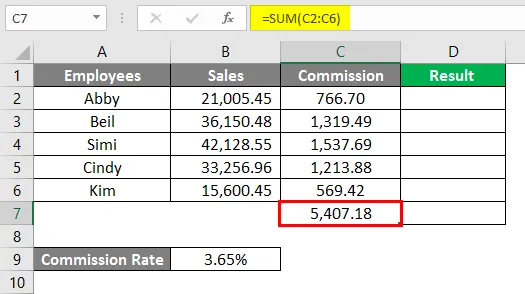
V bunke C2 používame ROUND Formula.
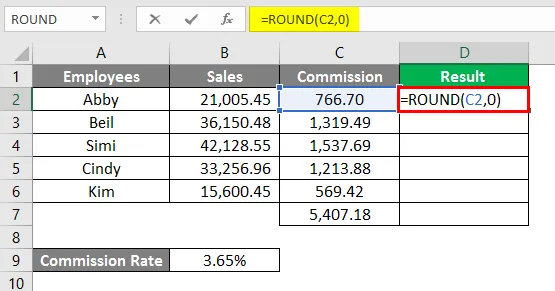
Po použití tohto vzorca je odpoveď uvedená nižšie.

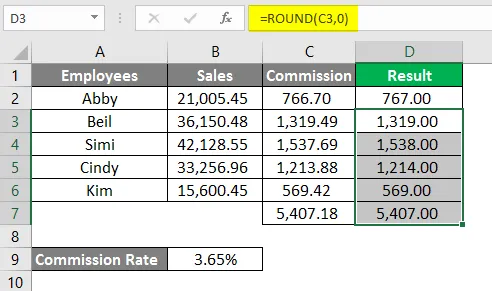
V uvedenom príklade je provízia vypočítaná na 2 desatinné miesta. Keď sme zaokrúhlili hodnoty na 0, hodnoty sa zaokrúhlili a sú ľahko zrozumiteľné a dajú sa ľahko komunikovať.
Príklad č. 7 - Zaokrúhlenie čísel formátovaním buniek
Môžeme tiež zaokrúhliť číslo zmenou formátu bunky. Môžete to urobiť v nasledujúcich krokoch:
- Vyberte bunku obsahujúcu číslo, ktoré chcete zaokrúhliť.
- Stlačením klávesov CTRL + 1 otvorte dialógové okno formátovania buniek, potom prejdite na kartu číslo alebo mena a do desatinného poľa zadajte počet desatinných miest, ktoré chcete vidieť.
- Kliknite na tlačidlo OK a zatvorte dialógové okno.

potom

Vyberte desatinné miesta.

Stlačte tlačidlo OK. Uvidíte číslo zaokrúhlené nižšie.
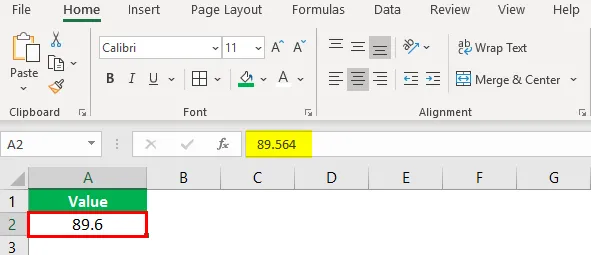
Toto je tiež alternatívna metóda zaokrúhľovania čísel.
Existujú tiež dve ďalšie formy ROUND funkcií:
- ROUNDUP - Táto funkcia zaokrúhľuje číslo smerom hore podľa zadaného počtu číslic.
- ROUNDDOWN - Táto funkcia zaokrúhľuje číslo nadol podľa zadaného počtu číslic.
Na základe vyššie uvedených príkladov budete vedieť porozumieť funkcii ROUND a jej použitiu v Exceli. Je to bežne používaná funkcia pri výpočtoch a prezentácii číselných údajov.
Čo je potrebné pamätať na ROUND Formula v Exceli
- Funkcia ROUND spadá pod funkciu matematiky a trigonometrie.
- Funkcia zaokrúhli číslo podľa zadaného počtu číslic.
- V niektorých prípadoch sú funkcie ROUNDUP a ROUNDDOWN lepšie ako funkcia ROUND.
- Ak je počet číslic 1-4 po desatinnom mieste, funkcia ROUND toto číslo zaokrúhli nadol. Ak je číslica od 5 do 9, funkcia zaokrúhli číslo nahor.
- Ak je počet číslic väčší ako 0, zaokrúhli sa na určitý počet číslic vpravo od desatinnej čiarky.
- Ak je počet číslic menší ako 0, číslo sa zaokrúhli na určitý počet číslic vľavo od desatinnej čiarky.
- Ak sa počet číslic rovná 0, číslo sa zaokrúhli na najbližšie celé číslo.
Odporúčané články
Toto je príručka k formuláru ROUND v programe Excel. Tu diskutujeme o tom, ako používať ROUND Formula v Exceli spolu s praktickými príkladmi a stiahnuteľnou šablónou Excel. Môžete si tiež prečítať naše ďalšie navrhované články -
- IF VLOOKUP Formula v Exceli
- Vzorec MIRR v Exceli
- Excel Median Formula
- NPER v Exceli Vzorec, príklad