V tomto tutoriále vám ukážem, ako zmiešať text do obrázka s aplikáciou Photoshop! Konkrétne sa naučíme, ako miešať náš text do oblakov, aby text vyzeral, akoby plával na oblohe, s mrakmi prechádzajúcimi pred písmenami. Ako uvidíme, miešanie textu do oblakov alebo do akéhokoľvek pozadia je jednoduché. Stačí len obrázok, nejaký text a posuvník v aplikácii Photoshop's Blending Options. Akonáhle budete vedieť kroky, budete môcť rýchlo kombinovať text na akékoľvek pozadie, ktoré sa vám páči. Pozrime sa, ako to funguje!
Po dokončení bude vyzerať konečný efekt „text v oblakoch“:

Konečný efekt.
Začnime!
Ako miešať text do oblakov
Pre tento tutoriál používam aplikáciu Photoshop CC, ale každý krok je plne kompatibilný s aplikáciou Photoshop CS6 a staršou verziou. Môžete tiež sledovať moje video z tohto tutoriálu na našom kanáli YouTube. Alebo si tento výukový program stiahnite ako PDF pripravené na tlač!
Krok 1: Otvorte obrázok
Na vytvorenie efektu budete potrebovať fotografiu mrakov. Použijem tento obrázok, ktorý som prevzal z programu Adobe Stock:

Pôvodný obrázok. Fotografický kredit: Adobe Stock.
Krok 2: Pridajte svoj text
Pridajte svoj text k obrázku. Ak sa pozrieme na môj panel Vrstvy, vidíme, že som sa pohol ďalej a pridal nejaký text a text sedí na vrstve Typ nad vrstvou Pozadie. Zapnem text kliknutím na ikonu viditeľnosti vrstvy Typ:
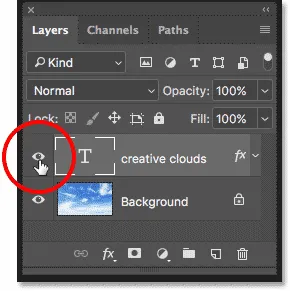
Zapnutie vrstvy Typ na paneli Vrstvy.
A pred obrázkom vidíme slová „kreatívne oblaky“ (trochu rotácie na „Creative Cloud“ spoločnosti Adobe)). Pridal som mierny sklon a vonkajšiu žiaru, aby bol text ľahšie viditeľný:

Pridanie textu.
Krok 3: Otvorte Photoshop's Blending Options
Text momentálne sedí pred obrázkom. Na zmiešanie textu s obrázkom môžeme použiť možnosti prolínania vo Photoshope. Ak chcete otvoriť možnosti miešania, kliknite na ikonu Štýly vrstiev (ikona „fx“) v dolnej časti panelu Vrstvy:
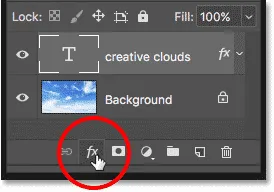
Kliknite na ikonu Štýly vrstiev.
Potom v hornej časti zoznamu vyberte položku Možnosti miešania :
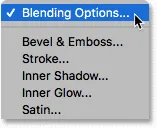
Otvorenie možností miešania.
Krok 4: Použite posúvače „Zmiešať If“ na zmiešanie textu do pozadia
Otvorí sa dialógové okno Štýl vrstvy. V spodnej časti dialógového okna sa nachádzajú dva posúvače. Ten na vrchu je označený ako „Táto vrstva“ a ten pod ním je „Podkladová vrstva“. Všeobecne sa nazývajú posuvníky „Blend If“ vo Photoshope a umožňujú nám zmiešať našu aktuálne vybranú vrstvu s vrstvou pod ňou na základe hodnôt svietivosti alebo jasu týchto vrstiev:
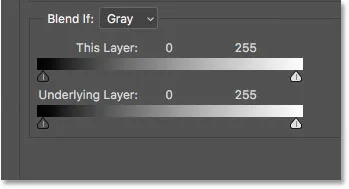
Posúvače „Zmiešať If“ v dialógovom okne Štýl vrstvy.
Najprv sa uistite, že je možnosť Blend If nad jazdcami nastavená na Gray :
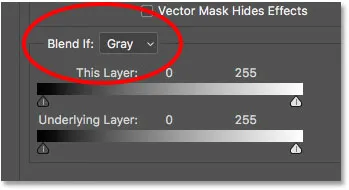
Zmes Ak má byť nastavená na sivú.
Ak chcete text zmiešať s pozadím, potrebujeme iba spodný posúvač („spodná vrstva“). Kliknite na biely trojuholník pod pravou stranou gradientovej lišty a začnite ho ťahať smerom doľava:

Potiahnite biely posúvač „Podkladová vrstva“ doľava.
Keď sa dostanete do určitého bodu, uvidíte, že váš text začína miznúť a odhaľuje mraky cez písmená. Všimnite si však, že prechod medzi textom a oblakmi je príliš tvrdý:

Počiatočný efekt vyzerá dosť zle.
Krok 5: Rozdeľte jazdec na polovicu a vytvorte hladkú zmes
Ak chcete vytvoriť plynulý prechod medzi textom a oblakmi, stlačte a podržte kláves Alt (Win) / Option (Mac) na klávesnici a potom kliknite a potiahnite ľavú stranu trojuholníka, čím rozdelíte jazdec na dve polovice. Oblasť medzi dvoma polovicami vytvára postupnú zmes medzi textom a oblakmi za ním. Čím ďalej rozložíte obe polovice od seba, tým bude prechod plynulejší.

Jeden jazdec sa stane dvoma.
Po rozdelení jazdca na polovicu vyzerajú veci oveľa lepšie. O chvíľu upravím efekt:

Rozdelením jazdca sa vytvorila plynulejšia zmes medzi mrakmi a textom.
Prečo na tento účel nepotrebujeme čierny posúvač
Doteraz sme použili iba biely posúvač na spojenie oblakov s textom. Pod ľavou stranou gradientovej lišty Podkladová vrstva sa však nachádza aj čierny posúvač . Biely posúvač spája najsvetlejšie časti obrázka s textom, zatiaľ čo čierny posúvač spája najtmavšie oblasti.
Keby sme do textu primiešavali iný typ pozadia, možno by bolo vhodné preliať sa aj do tmavých oblastí. Mohli by sme to urobiť pretiahnutím čierneho jazdca doprava. Podržaním Alt (Win) / Option (Mac) pri potiahnutí čierneho jazdca sa rozdelí jazdec na polovicu a vytvorí sa plynulý prechod, ako sme to videli v prípade bieleho jazdca. V tomto prípade by sme však nakoniec len premiešali tmavšie oblasti oblohy do textu, čo by nevyzeralo dobre. Chceme len preliať v oblakoch. Pretože oblaky sú najľahšími časťami obrázka, jediným posúvačom, ktorý potrebujeme, je biely.
Krok 6: Nastavte dve polovice jazdca na jemné doladenie efektu
Pri nastavovaní ľavej a pravej polovice bieleho posúvača sledujte obrázok, až budete spokojní s tým, ako sa oblaky prelínajú s textom:
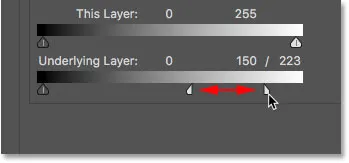
Doladenie efektu úpravou každej polovice jazdca.
Kliknutím na tlačidlo OK zatvorte dialógové okno Štýl vrstvy a je to hotové! Tu je môj posledný efekt „text v oblakoch“:

Konečný výsledok s textom teraz plávajúcim v oblakoch.
A máme to! Takto je neuveriteľne ľahké miešať text do oblakov alebo do ľubovoľného obrázka na pozadí pomocou možnosti prelínania vo Photoshope! Nezabudnite si prečítať naše časti týkajúce sa fotografických efektov a textových efektov, kde nájdete ďalšie návody!