
Úvod do 3D efektov po efektoch
Po efektoch sa budeme učiť 3D, čo je 3D? Nie je to nič iné ako 3 dimenzie, ak vidíme akýkoľvek objekt v 360 °, ktorý sa nazýva 3D, pretože vieme, že dokážeme vytvárať 3D objekty v 3D softvéri, ako je Maya, atď. Faktom však je, že môžeme tiež vytvárať 3D častice a objekty v After Effects. Môžeme tiež vytvárať 3D text v následných efektoch, nielen 3D častice, môžeme tiež dať svetlo určitým časticiam, vytvoriť normálny text alebo objekt do 3D máme možnosť v následných efektoch, keď pridáme túto 3D možnosť, môžeme rotovať konkrétne predmet alebo text ako 3d častice.
Ako vytvoriť 3D miestnosť?
Nižšie sú uvedené kroky na vytvorenie miestnosti 3D s efektmi 3D v After Effects:
Krok 1: Otvorte nové zloženie.
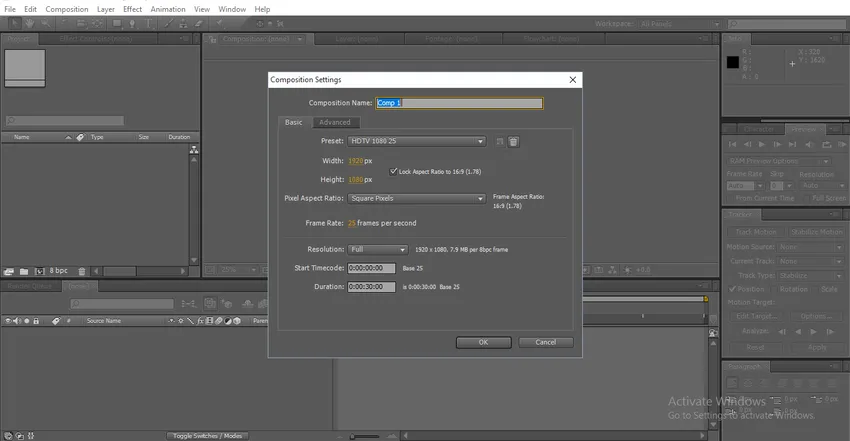
Krok 2: Importujte textúrový obrázok.
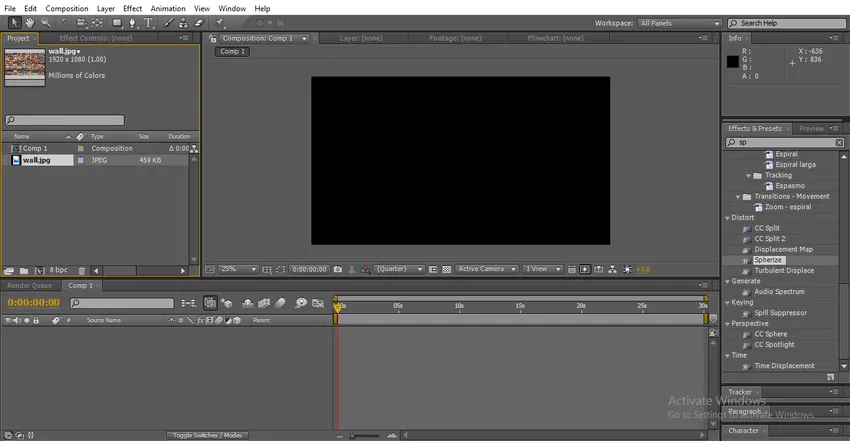
Krok 3: Importujte obrázok textúry na časovú os, importoval som textúru, ktorá vyzerá ako stena, pretože sa chystáme vytvoriť miestnosť.
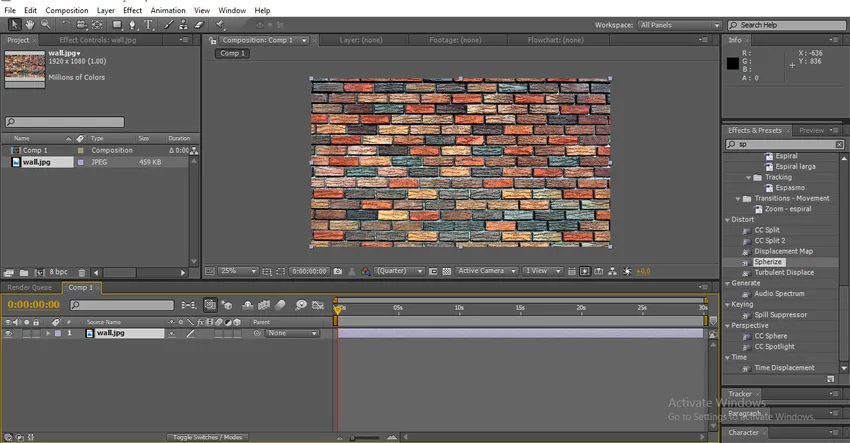
Krok 4: Musíme ho vytvoriť ako 3D vrstvu, pre ktorú musíme aktivovať tento symbol vo vrstve, ako je to znázornené na obrázku nižšie.
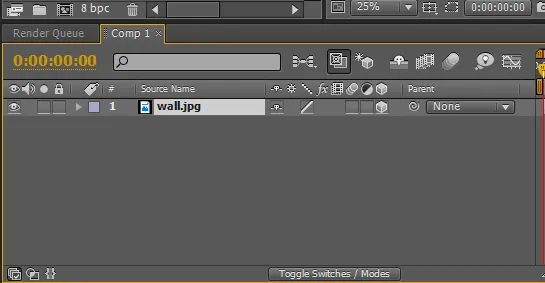
- Keď aktivujeme tento symbol na akýkoľvek objekt alebo text, prevedie sa na 3D objekt a môžeme ho posunúť o 360 °
Krok 5: Vyberte nástroj rotácie, musíme otočiť strany steny tak, aby vyzerali ako stena.

- Tu pridáme 3D vrstvu, aby sa obraz mohol pohybovať v 360 °.
Krok 6: Teraz je stena v 3D, máme os XYZ otočenú, teraz je stena na osi Y a tým sa stena otáča vo vnútornom uhle.
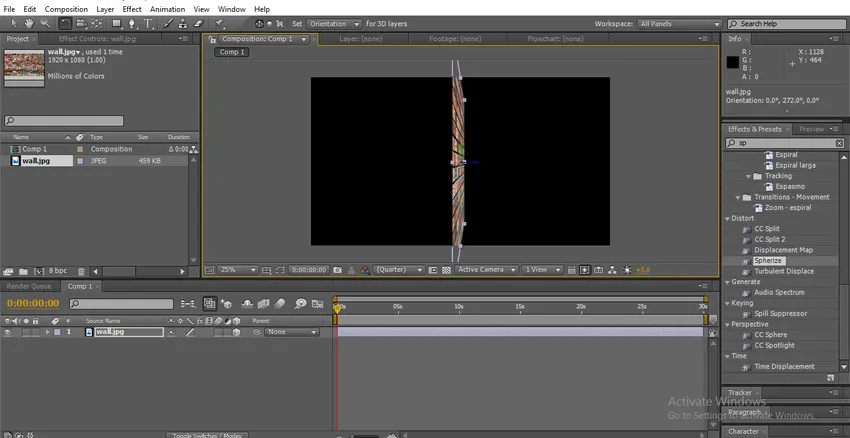
Krok 7: Pomocou nástroja pre výber presuňte objekt. Musíme držať os Z, aby sme tlačili na stenu na jednu stranu.
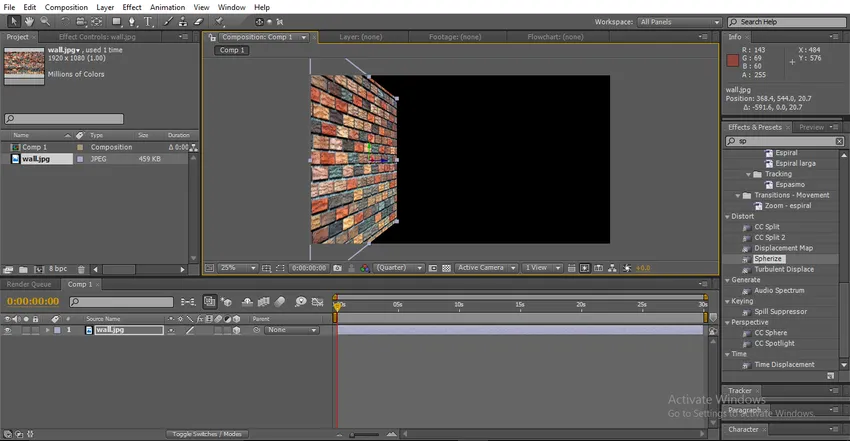
- Tu sme vytvorili bočnú stenu a teraz musíme upraviť veľkosť a dĺžku steny.
Krok 8: Pomocou nástroja pre výber musíme zmeniť mierku a upraviť polohu steny.
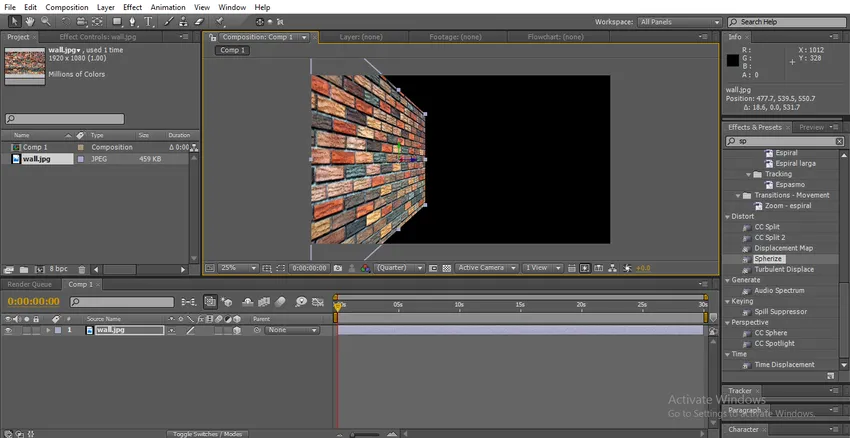
Krok 9: Teraz musíme vytvoriť ďalšiu bočnú stenu, preto musíme urobiť duplikát steny.
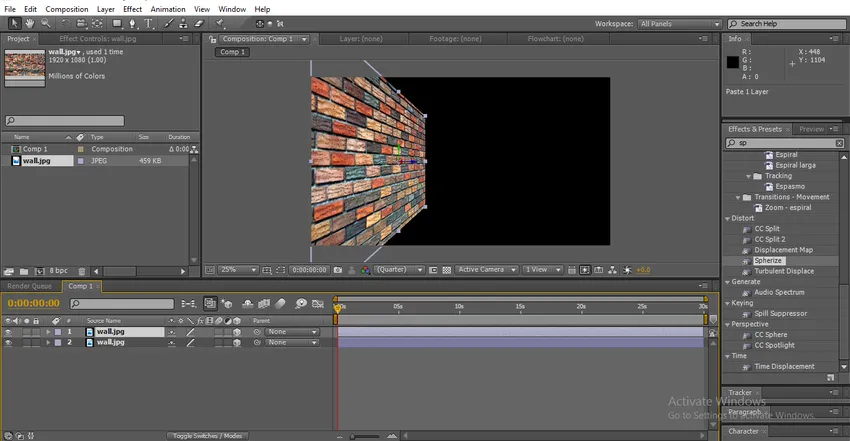
Krok 10: Presuňte duplikátnu vrstvu na pravú stranu a upravte veľkosť a dĺžku steny, ktorá sa rovná ľavej stene.
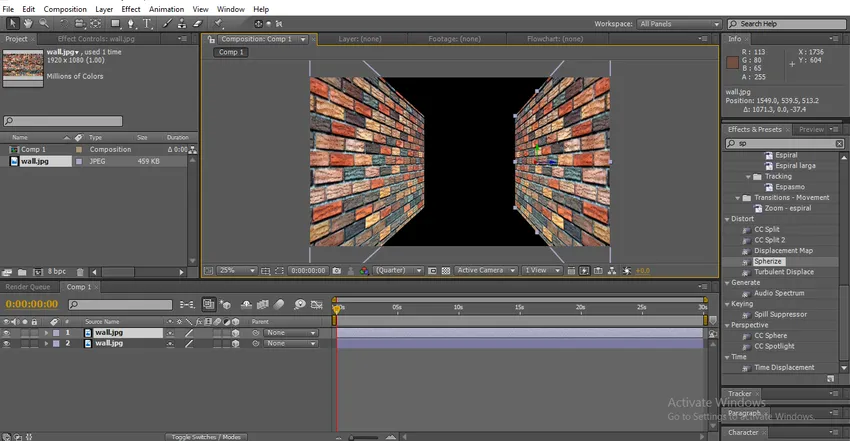
- Dve steny sa teraz pripravili, musíme urobiť podlahu.
Krok 11: Vytvorte ďalší duplikát steny. Pomocou nástroja pre výber nástroj presunie duplikátnu stenu do stredu.
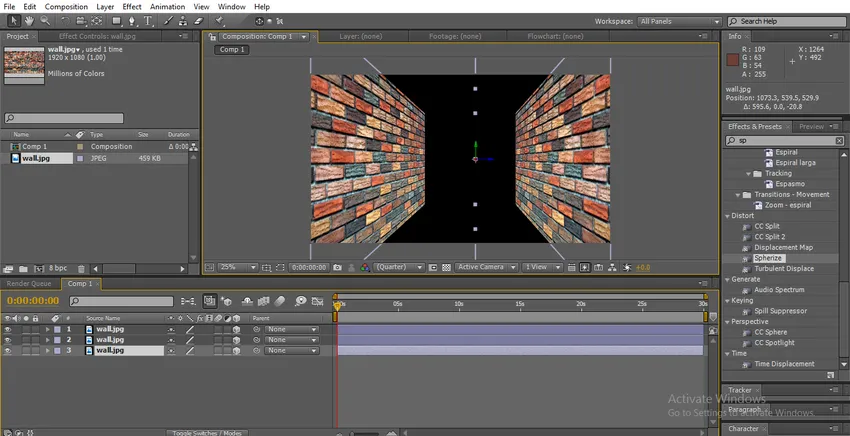
- Stena je teraz vo zvislej polohe, musíme ju otočiť, aby sme ju upevnili ako podlahu.
Krok 12: Vyberte nástroj rotácie.
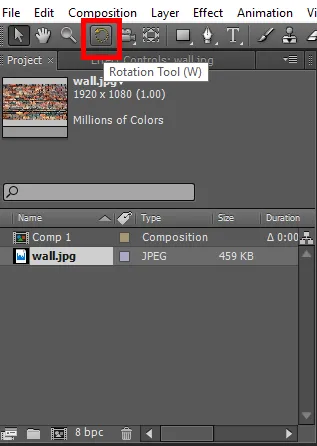
Krok 13: Máme tri osi, X, Y a Z musíme držať os X, aby sa horizontálne otáčali, rotácia osi y a z v tejto situácii nebude fungovať.
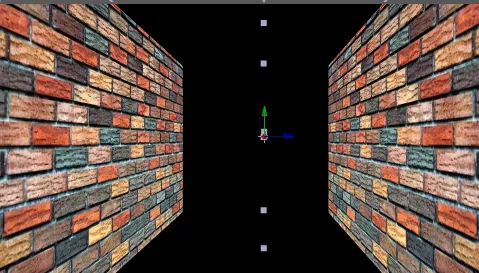
- Na obrázku nižšie nájdeme podlahu.
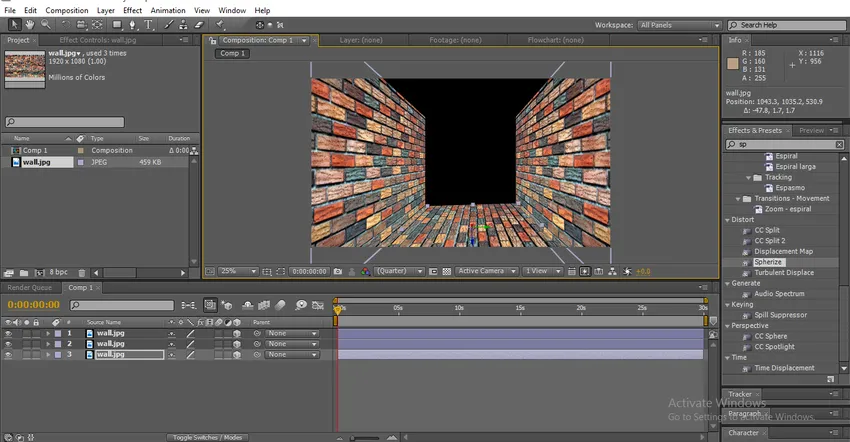
Krok 14: Vytvorte podlahu ako duplikát a vytvorte horný list.
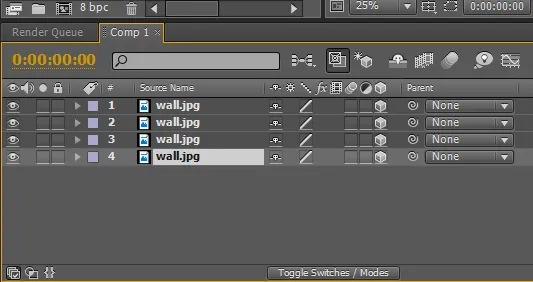
Krok 15: Pomocou nástroja na výber podržte os Z a posuňte podlahu nahor.
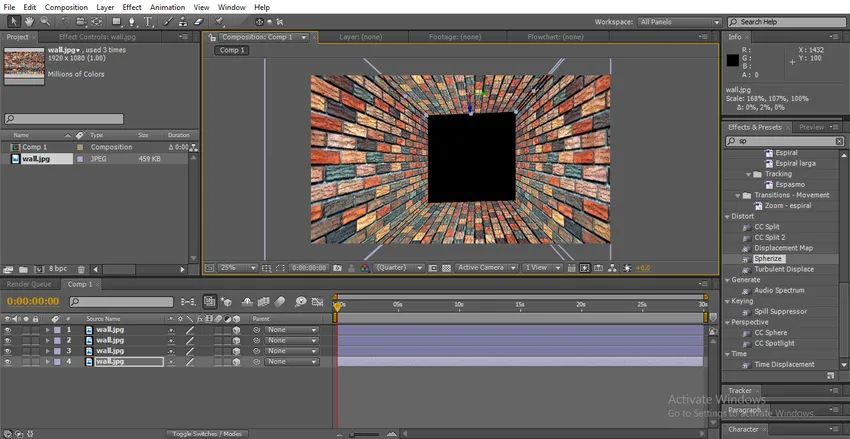
- Teraz sa pripravili štyri steny múrov, musíme pomocou kamery skontrolovať dokonalosť múrov.
Krok 16: Vytvorte novú vrstvu kamery.

Krok 17: Po zobrazení tejto možnosti kliknite na tlačidlo OK.

Krok 18: Vyberte nástroj Unified Camera Tool, tento fotoaparát nám pomáha posúvať sa dopredu a dozadu, môže otočiť celý objekt o 360 °, podržaním ľavého tlačidla myši otočíte objekt, podržaním pravého tlačidla myši posuniete prednú a zadnú časť objektu.
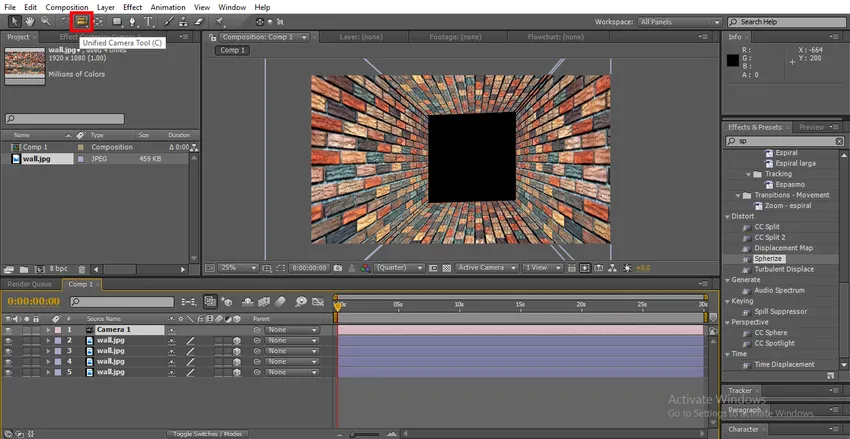
Krok 19: Pomocou nástroja Camera Tool môžete vidieť miestnosť vo všetkých anjeloch otáčaním a pohybom vo všetkých smeroch, zatiaľ čo otáčaním a posúvaním všetkých smerov nájdeme nejaký problém, ako je napríklad oprava múrov. vidíme, ako to funguje.
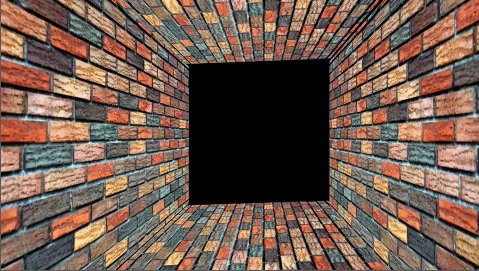
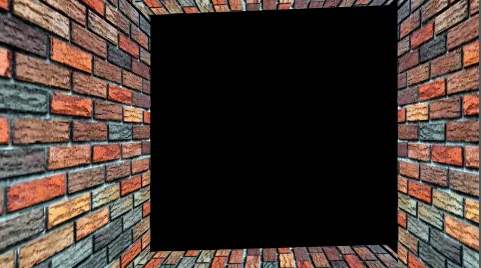

- Na vyššie uvedenom obrázku vidíme, že horná stena nie je dobre pripevnená. Medzi stenami je medzera.
Krok 20: Pomocou nástroja na výber pripevnite hornú stenu na rovnaké bočné steny.
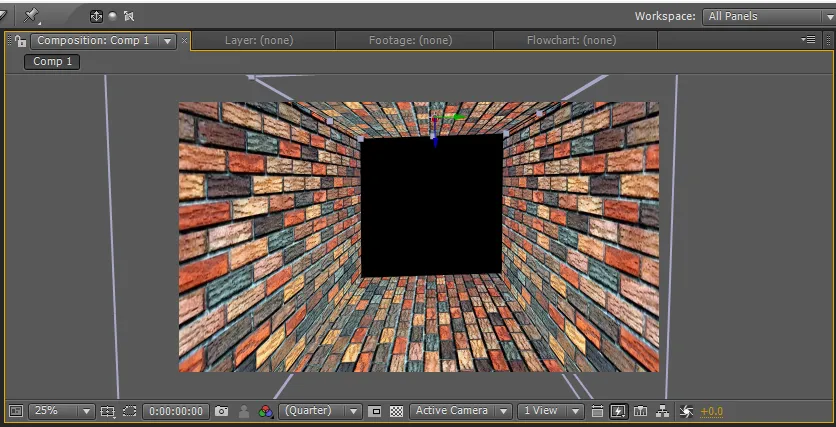
- Teraz musíme vytvoriť zadnú stenu.
Krok 21: Vytvorte duplikátnu vrstvu hornej steny a pomocou nástroja na výber sa presuňte na stred.
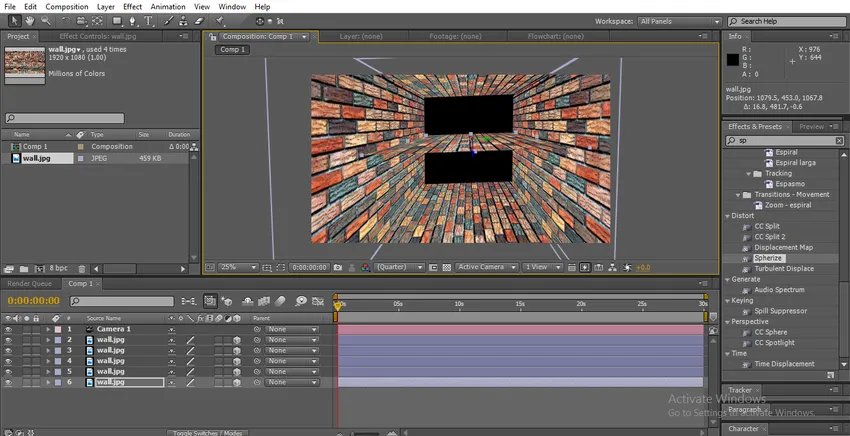
Krok 22: Vyberte nástroj rotácie. Podržte os Y a otočte stenu.
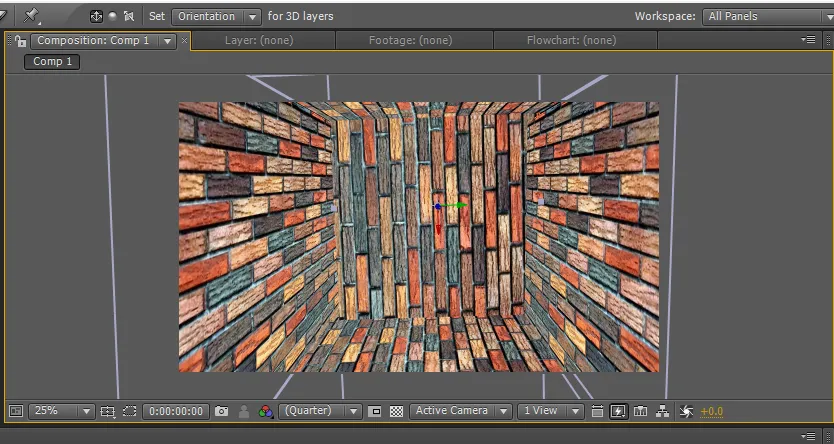
Krok 23: Použite nástroj na výber a podržte os Z a posuňte stenu späť.
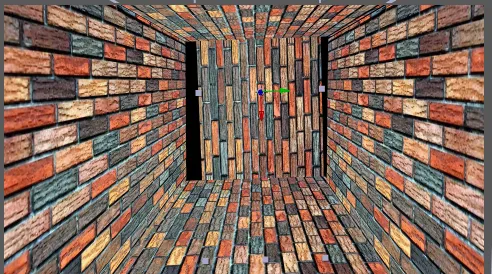
Krok 24: Tu sme zdvihli stenu do polohy, ale je nerovný, takže musíme stenu upraviť.
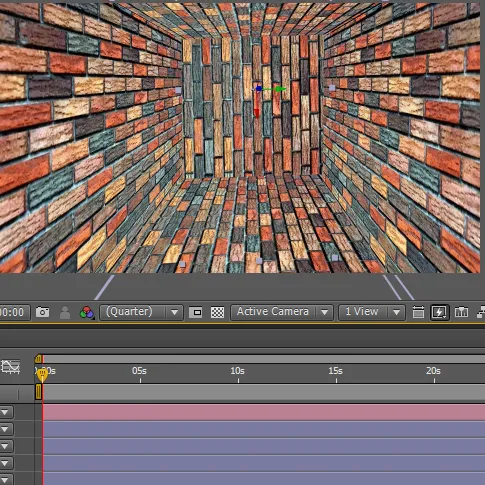
- Tu je pripravená naša 3D miestnosť, postavili sme všetkých päť stien. Skontrolujte, či sú všetky štyri steny správne pripevnené alebo nie.
Krok 25: Pomocou fotoaparátu Otočte miestnosť.
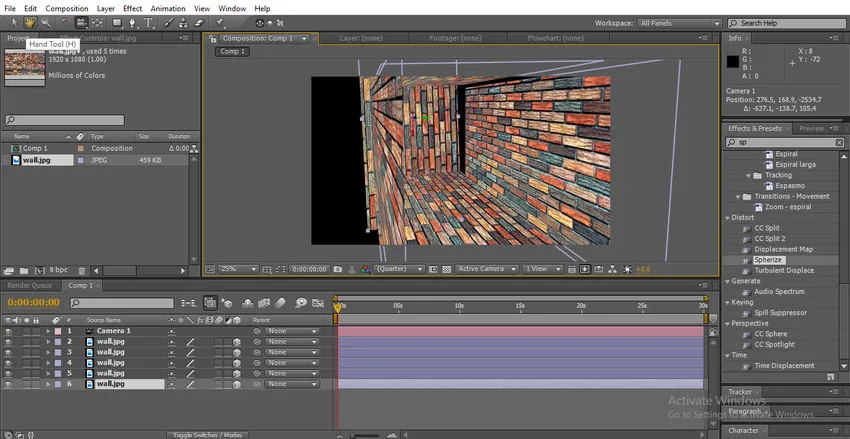
- Na obrázku vyššie vidíme, že pravá bočná stena nie je správne upevnená.
Krok 26: Pomocou selekčného nástroja zafixujte stenu.

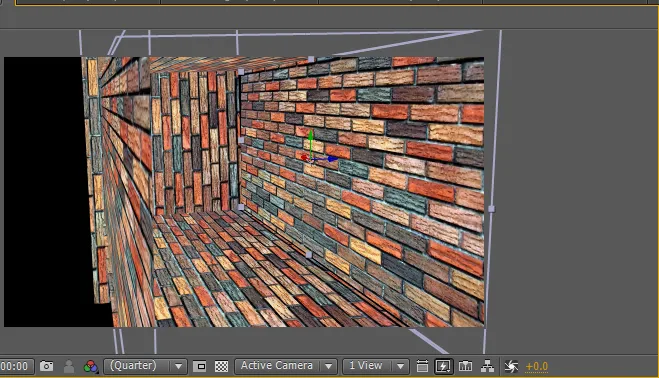
- Keď dokončujeme našu 3D miestnosť, potrebujeme pridať nejaké svetlo, aby sme zvýšili príťažlivosť miestnosti
Krok 27: Vytvorte novú vrstvu svetla.
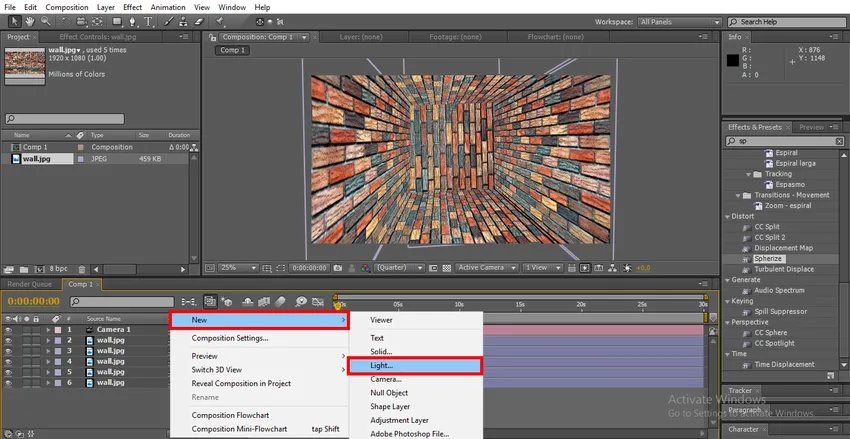
Krok 28: Uveďte hodnoty intenzity 50. Kónický anjel 163 °. Farba podľa vášho želania.
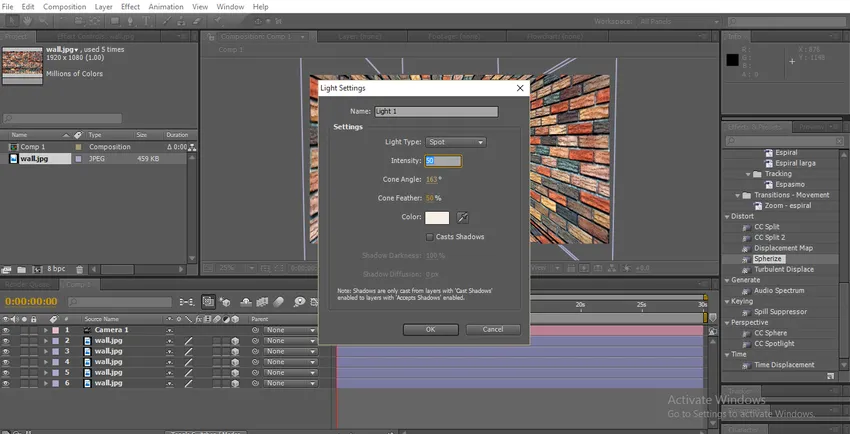
Krok 29: Zapálili sme si miestnosť.
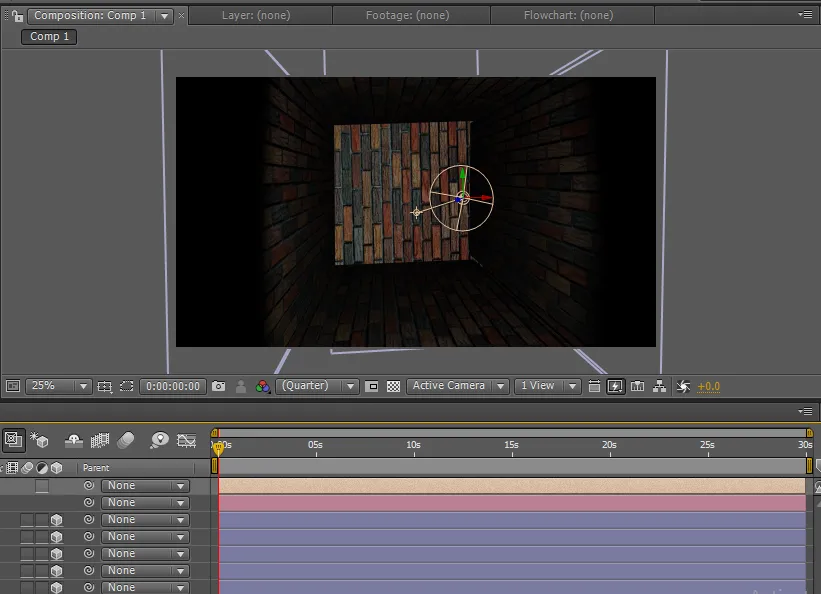
Krok 30: Pokiaľ nedosiahneme dokonalé osvetlenie, môžeme zmeniť uhol svetla.
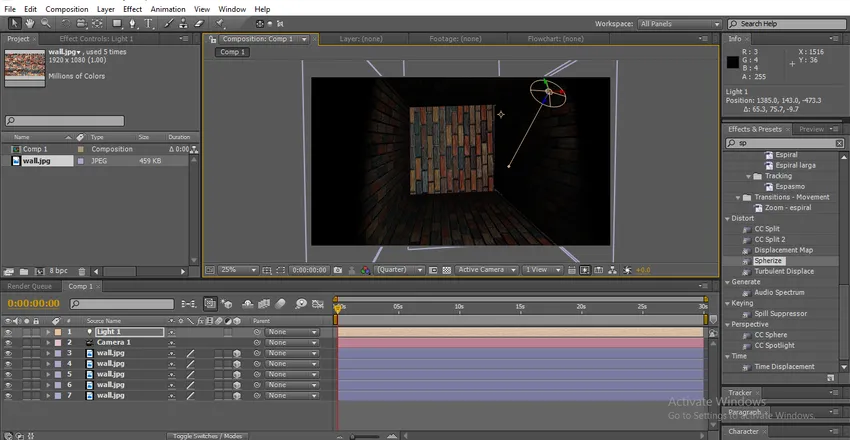
Krok 31: Môžeme urobiť nejaké korekcie farieb, aby steny vyzerali príťažlivo. Vyberte konkrétnu stenu a prejdite na Efekty, Korekcia farieb a vyberte Expozícia a upravte hodnoty.
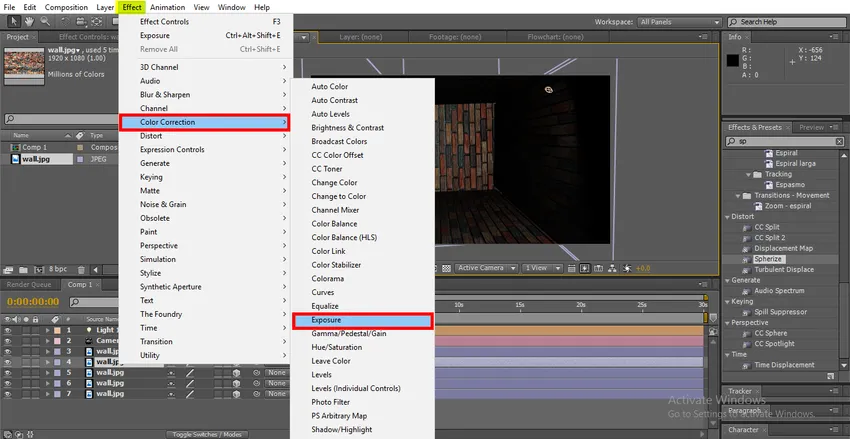
Krok 32: Keď cítime, že jedno svetlo nestačí, pridáme ďalšie svetlo s rovnakými hodnotami.
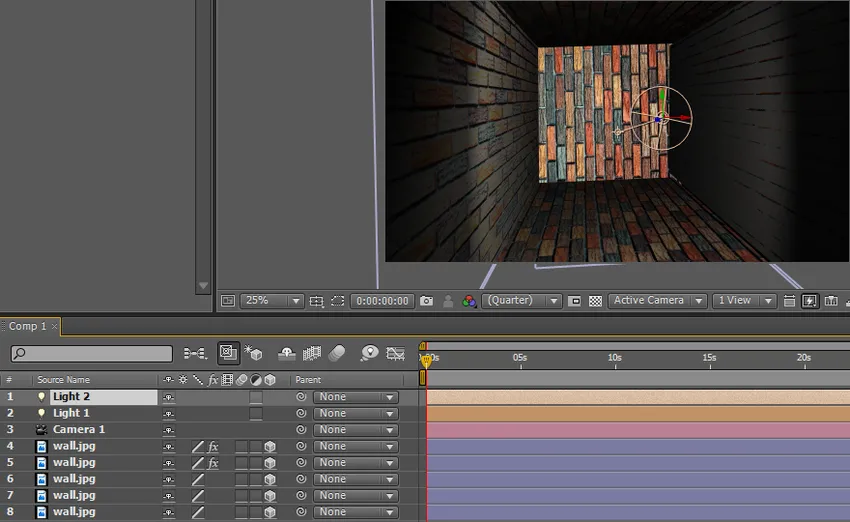
- Vyberte každú stenu a upravte korekciu farieb a upravte uhol osvetlenia tak, aby ste dosiahli dokonalé osvetlenie.
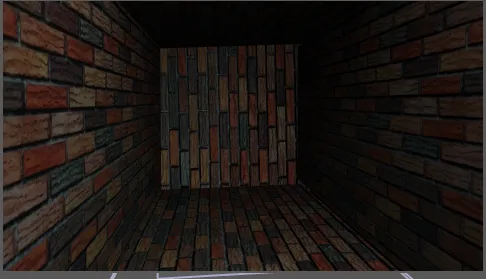
Krok 33: Zadáme text vo vnútri miestnosti.
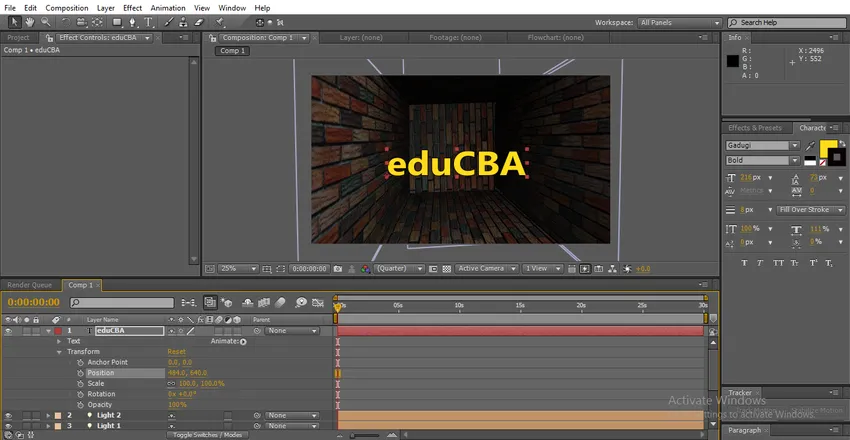
Krok 34: Znížte nepriehľadnosť textu, aby ste sa skutočne cítili, a do textovej vrstvy pridajte 3D.
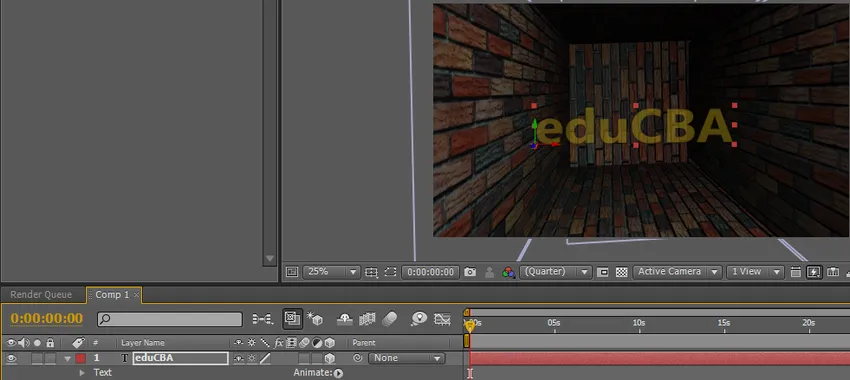
Krok 35: Vidíme, ako sa text pohybuje podľa miestnosti.
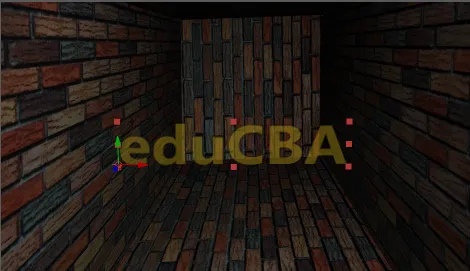
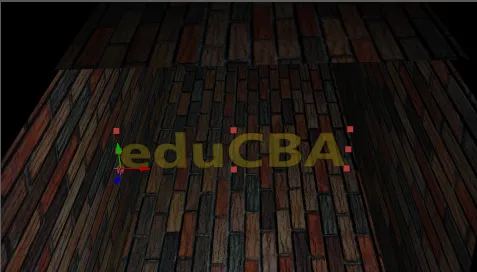
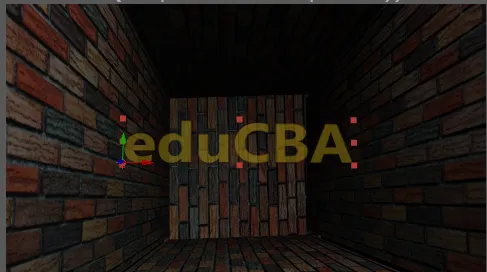
Záver - 3D efekty v následných účinkoch
V tomto procese sme sa naučili, ako vytvoriť miestnosť s 3D efektom, opraviť svetlo a vložiť do nej 3D text, Čo sa naučíme; Ako pridať 3D vrstvu do vrstvy, Ako vytvoriť 3D objekt, Ako premiestniť alebo otočiť 3D objekty, Ako opraviť korekciu svetla a farieb a 3D text. Dúfam, že sa teraz naučíme veľmi zaujímavú tému.
Odporúčané články
Toto je sprievodca 3D efektmi v After Effects. Tu diskutujeme o krokoch na vytvorenie 3D miestnosti po efektoch. Viac informácií nájdete aj v ďalších súvisiacich článkoch -
- 3D text v After Effects
- Aké sú použitia následných účinkov?
- Nájdite zoznam nástrojov s následnými účinkami
- Najlepší 3D grafický softvér
- 3D efekty v After Effects
- Text v After Effects