Naučte sa, ako prispôsobiť panel s nástrojmi vo Photoshope CC pomocou dialógového okna Prispôsobiť panel s nástrojmi a ako uložiť vlastné rozloženie panela s nástrojmi ako predvoľbu. Dozviete sa, ako odstrániť a obnoviť nástroje, zoskupiť a zrušiť zoskupenie nástrojov, zmeniť poradie nástrojov, zmeniť klávesové skratky a ďalšie!
Doteraz sme sa v tejto sérii o rozhraní Photoshopu naučili všetko o Paneli s nástrojmi Photoshopu a jeho mnohých nástrojoch. Dozvedeli sme sa tiež, ako obnoviť predvolené nastavenia nástrojov Photoshopu a Panela s nástrojmi. V tomto návode sa naučíme, ako prispôsobiť panel s nástrojmi vo Photoshope! V aplikácii Photoshop CC nám spoločnosť Adobe konečne umožňuje vytvárať vlastné rozloženia Panela s nástrojmi, ktoré lepšie zodpovedajú spôsobu, akým pracujeme. Môžeme skryť nástroje, ktoré nepoužívame, zmeniť zoskupenia nástrojov, zmeniť poradie nástrojov a ďalšie! Môžeme dokonca uložiť vlastné rozloženia Panela s nástrojmi ako predvoľby! Uvidíme, ako to funguje.
Ak chcete používať novú prispôsobiteľnú funkciu Panela s nástrojmi, budete potrebovať Photoshop CC. Tiež by ste sa mali uistiť, že vaša kópia aplikácie Photoshop CC je aktuálna.
Toto je lekcia 4 z 10 v našej sérii Learning The Photoshop Interface. Začnime!
Základné informácie o rýchlych paneloch s nástrojmi
V predvolenom nastavení je lišta nástrojov vo Photoshope umiestnená vľavo od rozhrania. Zvyšok obrazovky na snímke obrazovky som stmavil, aby bol panel s nástrojmi ľahšie viditeľný (je to cesta vľavo):
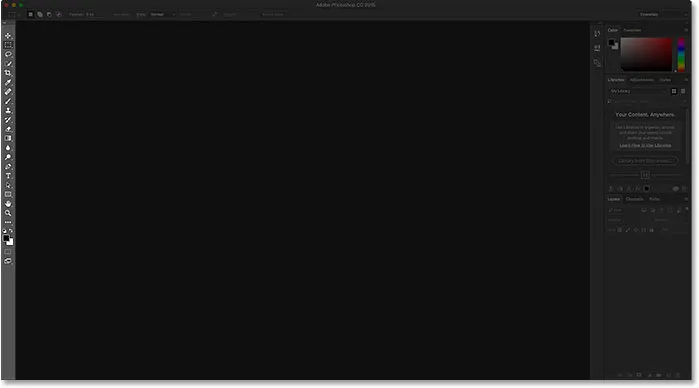
Rozhranie Photoshopu zobrazuje lištu nástrojov (zvýraznenú) pozdĺž ľavej strany.
Výber nástrojov
Každá ikona na paneli nástrojov predstavuje iný nástroj, ktorý môžeme vybrať. Napriek tomu, ako hovoria v neskorých nočných hodinách, „Ale počkajte … je toho viac!“. Väčšina nástrojov, ktoré vidíme na Paneli s nástrojmi, má za sebou na rovnakom mieste viac nástrojov. Ak chcete zobraziť ďalšie nástroje, kliknite pravým tlačidlom myši na ikonu nástroja (Win) / Control (Mac). Zobrazí sa rozbaľovacia ponuka so zoznamom ďalších nástrojov, ktoré sú v nej zoskupené.
Nástroje Photoshopu sú zoskupené spolu s ďalšími nástrojmi, ktoré sú podobné tomu, čo robia. Napríklad, ak kliknem pravým tlačidlom myši (Win) / Control-kliknutie (Mac) na nástroj Obdĺžnikové orámovanie v hornej časti, zobrazí sa rozbaľovacia ponuka. Táto ponuka mi ukazuje, že nástroj Eliptical Marquee Tool, Single Row Marquee Tool a Single Column Marquee Tool sú zoskupené a dostupné na rovnakom mieste. To má zmysel, pretože všetky štyri nástroje sú základné nástroje výberu:
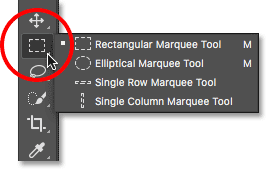
Štyri nástroje geometrického výberu vo Photoshope sa nachádzajú na rovnakom mieste na Paneli nástrojov.
Ak kliknem pravým tlačidlom myši (Win) / Control-kliknutie (Mac) na nástroj Spot Healing Brush Tool, zistíme, že zdieľa toto miesto na Paneli s nástrojmi Nástrojom Healing Brush, Patch Tool, Content-Aware Move Tool a nástroj Red Eye. Sú to všetky nástroje na retušovanie fotografií, takže opäť dáva zmysel, aby boli zoskupené dohromady:
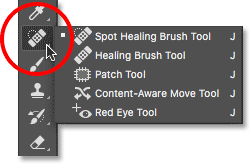
Mnoho retušovacích nástrojov Photoshopu je zoskupených do jedného celku.
Prečo musíme prispôsobiť Panel s nástrojmi?
Nebudem prechádzať všetkými nástrojmi na paneli s nástrojmi, ale samozrejme je ich veľa (podľa môjho počtu v službe Photoshop CC 2017 ich je 66). Je skvelé, že nám Photoshop poskytuje toľko nástrojov, s ktorými môžeme pracovať, ale pravdepodobne nebudete potrebovať každý nástroj každý deň. Existuje niekoľko nástrojov, ktoré budete používať neustále. Iní používate často vľavo. A ešte iní, že, nuž, nebudete mať vôbec k dispozícii.
Nebolo by skvelé, keby sme si mohli prispôsobiť Panel s nástrojmi, aby sme si mohli ponechať iba nástroje, ktoré potrebujeme, a skryť tie, ktoré nemáme? Ako je to s možnosťou zmeniť poradie nástrojov? Nástroje, ktoré používate najčastejšie, by sa tak mohli objaviť skôr, než aby boli rozptýlené všade. A čo keby sme mohli zoskupiť a zoskupiť nástroje spôsobom, ktorý pre nás dáva väčší zmysel a spôsob, akým pracujeme? Čo ak by sme mohli uložiť naše prispôsobené rozloženie panela s nástrojmi ako predvoľbu, na ktorú by sme sa mohli kedykoľvek prepnúť?
V predchádzajúcich verziách Photoshopu neexistoval žiadny spôsob, ako niečo z toho urobiť. Ale vo Photoshope CC nám spoločnosť Adobe konečne umožňuje prispôsobiť lištu nástrojov ľubovoľným spôsobom. Pozrime sa, ako to funguje.
Ako prispôsobiť panel s nástrojmi Photoshop
Na prispôsobenie panela s nástrojmi vo Photoshope používame dialógové okno Prispôsobiť panel s nástrojmi . Ak ju chcete otvoriť, prejdite na ponuku Úpravy na paneli s ponukou pozdĺž hornej časti obrazovky a vyberte položku Panel s nástrojmi :
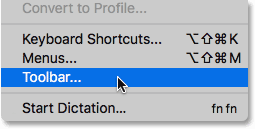
Prejdite na položku Úpravy> Panel s nástrojmi.
Môžete tiež kliknúť pravým tlačidlom myši (Win) / Control-kliknúť (Mac) na ikonu Ellipsis (tri malé bodky) priamo pod Nástrojom priblíženia na paneli nástrojov. Potom z rozbaľovacej ponuky vyberte možnosť Upraviť panel s nástrojmi :
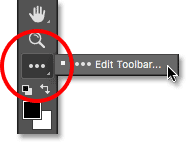
Pravým tlačidlom myši kliknite (Win) / Control (Mac) na ikonu Ellipsis a zvoľte Edit Toolbar.
Dialógové okno Prispôsobiť panel s nástrojmi
V oboch prípadoch sa otvorí dialógové okno Prispôsobiť panel s nástrojmi. Dialógové okno sa skladá z dvoch hlavných stĺpcov. Vľavo je stĺpec Panela s nástrojmi . Stĺpec Panela s nástrojmi zobrazuje aktuálne rozloženie panela s nástrojmi vrátane poradia, v ktorom sa nástroje objavia, a ich zoskupení. Vpravo je stĺpec Extra Tools . Tu chceme presunúť nástroje zo stĺpca Panela s nástrojmi, ktorý chceme odstrániť:
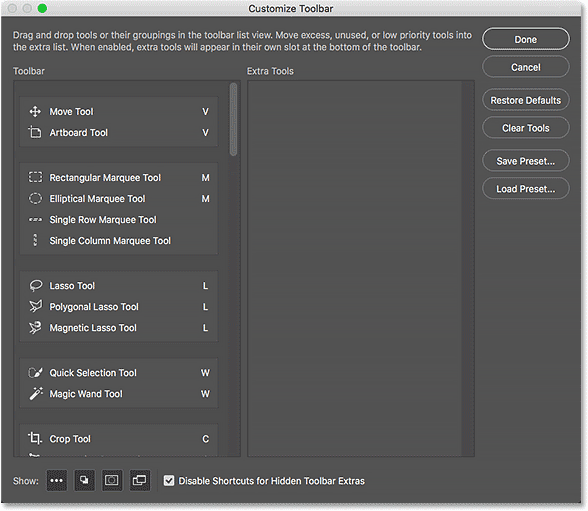
Dialógové okno Prispôsobiť panel s nástrojmi vo Photoshope CC.
Ako odstrániť nástroj z panela nástrojov
Ak chcete nástroj odstrániť z Panela s nástrojmi, jednoducho kliknite na nástroj v stĺpci Panela s nástrojmi vľavo a presuňte ho do stĺpca Extra Tools napravo. Predtým, ako vám ukážem, ako to funguje, sa na chvíľu zatvorím dialógové okno Prispôsobiť panel s nástrojmi. Za týmto účelom kliknem na tlačidlo Zrušiť v pravom hornom rohu. Týmto sa dialógové okno zatvorí bez uloženia akýchkoľvek zmien:
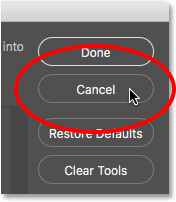
Kliknite na tlačidlo Zrušiť.
Po zatvorení dialógového okna kliknem pravým tlačidlom myši (Win) / Control (Mac) na nástroj presunu v hornej časti panela nástrojov. Otvorí sa rozbaľovacia ponuka, kde vidíme, že v predvolenom nastavení je nástroj Artboard Tool vnorený za nástroj Move:
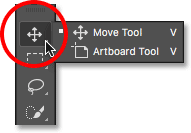
Nástroj Premiestniť a Nástroj na prácu s kartami zdieľajú rovnaké miesto na Paneli s nástrojmi.
Povedzme, že nástroj na kreslenie dosiek príliš často nepoužívam, takže ho chcem z panela s nástrojmi odstrániť. Kliknite pravým tlačidlom myši na ikonu (Win) / Control (Mac) na ikonu Ellipsis v dolnej časti panela nástrojov. Potom z rozbaľovacej ponuky vyberiem možnosť Upraviť panel s nástrojmi, tak ako sme to videli predtým:
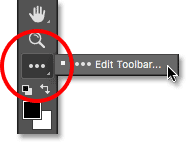
Výber príkazu Upraviť panel s nástrojmi.
Týmto sa opäť otvorí dialógové okno Prispôsobiť panel s nástrojmi, ako sme videli predtým. Ak sa pozrieme na hornú časť stĺpca Panela s nástrojmi vľavo, vidíme, ako sú Nástroj pre presun a Nástroj pre kartónové dosky zoskupené:
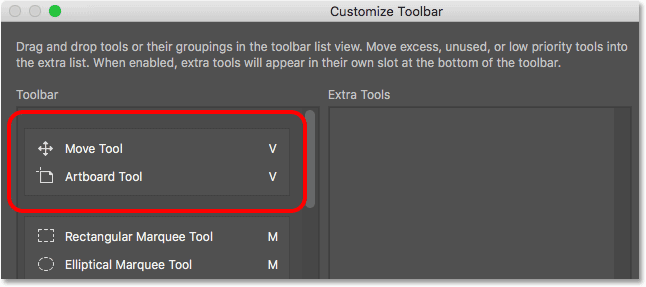
Dialógové okno Prispôsobiť panel s nástrojmi, ktoré zobrazuje skupinu nástrojov Presunúť a Kreslenie.
Ak chcete odstrániť nástroj Artboard Toolbar z panela s nástrojmi, stačí naň kliknúť v stĺpci Panela s nástrojmi a presunúť ho do stĺpca Extra Tools:
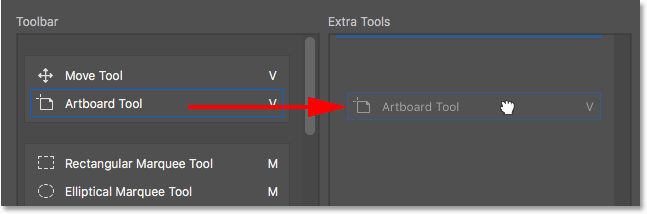
Presunutím nástroja Artboard Tool z ľavého stĺpca do pravého stĺpca.
Uvoľníme tlačidlo myši a teraz sa Panel s nástrojmi na kreslenie prestane zobrazovať na Paneli s nástrojmi vľavo. Teraz je to ďalší nástroj napravo:

Nástroj Artboard Tool je teraz nástrojom navyše, nie hlavným nástrojom na Paneli nástrojov.
Ak chcete prijať moju zmenu a zatvoriť dialógové okno, kliknite na tlačidlo Hotovo v pravom hornom rohu:
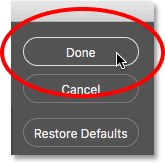
Kliknite na tlačidlo Hotovo.
A teraz, ak kliknem pravým tlačidlom myši (Win) / Control-click (Mac) na nástroj presunu na paneli s nástrojmi, nič sa nestane. Rozbaľovacia ponuka sa už nezobrazí. Je to preto, že nástroj na presun je teraz jediným nástrojom na tomto mieste. Odstránil som Nástroj na vytváranie lepenky, ktorý bol predtým vnorený za ním:
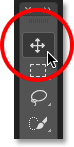
Nástroj presunu sa teraz nachádza sám v hornej časti panela s nástrojmi.
Kde nájsť ďalšie nástroje
Takže, kam išiel nástroj Artboard Tool? No, keď hovorím, že som ho z Panela s nástrojmi odstránil, nie je to pravda. Nástroje v skutočnosti úplne neodstraňujeme. Namiesto toho ich jednoducho presunieme z hlavného rozloženia panela s nástrojmi do novej, skrytej oblasti Extra Tools . Ak chcete zobraziť oblasť Extra Tools, kliknite pravým tlačidlom myši (Win) / Control (Mac) na ikonu Ellipsis na paneli s nástrojmi a otvorte rozbaľovaciu ponuku. Alebo na chvíľu kliknite a podržte ikonu Ellipsis a zobrazí sa rozbaľovacia ponuka.
Tu sa zobrazia všetky nástroje, ktoré ste presunuli do stĺpca Extra Tools v dialógovom okne Prispôsobiť panel s nástrojmi (napríklad môj nástroj Artboard Tool), uvedené pod príkazom Upraviť panel s nástrojmi. To znamená, že ak tieto nástroje potrebujete, stále sú tu a sú pripravení na výber. Jediný rozdiel je, že sú teraz zastrčené v samostatnej oblasti:
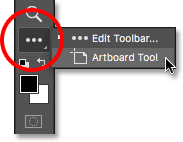
Ďalšie nástroje sú uvedené pod príkazom Upraviť panel s nástrojmi.
Ako obnoviť nástroj na paneli nástrojov
Po presunutí nástroja Artboard Tool do oblasti Extra Tools, čo keď si uvedomím, že som urobil chybu? Vlastne používam Toolboard Tool trochu, takže ako ho môžem presunúť späť na hlavný panel? Ak chcete nástroj obnoviť, kliknite naň v stĺpci Extra Tools vpravo a presuňte ho späť do stĺpca Toolbar vľavo.
Vytvorenie nezávislého nástroja
Pri ťahaní nástrojom však venujte pozornosť modrému vodorovnému pruhu, ktorý sa objaví pod vaším malým ručným kurzorom ruky. Tento modrý pruh vám povie, kde budete nástroj púšťať, keď uvoľníte tlačidlo myši. Tam, kde ho pustíte, sa objaví na paneli s nástrojmi. Napríklad, ak pretiahnem nástroj Artboard pod nástroj Move, aby sa medzi nástrojom Move a skupinou, ktorá začína nástrojom obdĺžnikového orezania, objavila modrá vodorovná čiara:
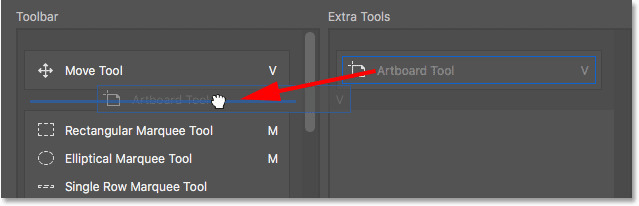
Presunutím kresliaceho nástroja pod nástroj presunu.
Keď potom pustím tlačidlo myši, Photoshop umiestni nástroj Artboard Tool na dané miesto, čím sa stane nezávislým nástrojom a nie je súčasťou žiadnej skupiny:

Nástroj Artboard Tool (Nástroj na kreslenie) sa teraz nachádza nižšie a je oddelený od nástroja Move (presunúť).
Ukážka panela s nástrojmi naživo
Samotný Panel s nástrojmi sa v skutočnosti aktualizuje, aby nám v dialógovom okne Prispôsobiť panel s nástrojmi zobrazil živý náhľad zmien, ktoré vykonávame. Tu vidíme Nástroj pre kreslenie tabúľ, ktorý teraz sedí pod nástrojom Premiestniť:
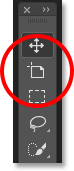
Keď robíme zmeny, Panel s nástrojmi sa aktualizuje.
Zoskupenie nástroja s inými nástrojmi
Čo ak by som ho namiesto toho, aby bol nástroj pre kresliarky oddelený, chcel zoskupiť späť do nástroja na presun, ako bol pôvodne? Na chvíľu kliknem a potiahnem Nástroj na kreslenie do stĺpca Extra nástroje:
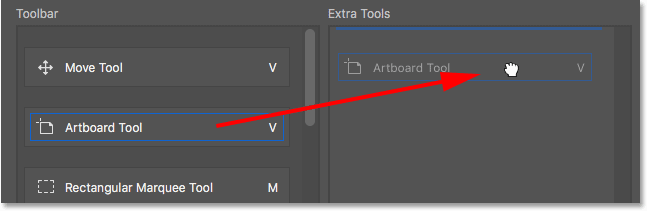
Presunutím nástroja Artboard Tool späť do stĺpca Extra Tools.
Potom ju pretiahnem späť do stĺpca Panela s nástrojmi. Ale tentoraz, namiesto pretiahnutia pod nástroj presunu, umiestnim kurzor myši tak, aby sa modrý vodorovný pruh objavil hneď v dolnej časti poľa nástroja presunu:

Presunutím nástroja Artboard do rovnakej skupiny ako Move Tool.
Uvoľníme tlačidlo myši a teraz je Nástroj na kreslenie dosiek opäť zoskupený s nástrojom Premiestniť:

Nástroj Premiestniť a Nástroj na kreslenie tabúľ opäť zdieľajú rovnakú skupinu.
Ako zoskupiť a zoskupiť nástroje na paneli nástrojov
Ak o tom premýšľate, Nástroj Artboard a Move Tool nemajú so sebou nič spoločné. Prečo sú teda súčasťou rovnakej skupiny? Dáva väčší zmysel, aby boli samostatnými nezávislými nástrojmi na paneli nástrojov. Ako ich rozdelím do skupín? Myslím, že by som mohol presunúť nástroj Artboard Tool späť do stĺpca Extra Tools a potom späť do stĺpca Toolbar, ako som to urobil pred chvíľou. Ale existuje ľahší spôsob.
Zrušenie zoskupenia jedného nástroja
Ak chcete zrušiť zoskupenie nástroja Artboard Tool, stačí naň kliknúť a ťahať ho smerom nadol, až kým sa nad horizontálnym pruhom neobjaví modrý vodorovný pruh a neoddelí sa od poľa Move Tool:
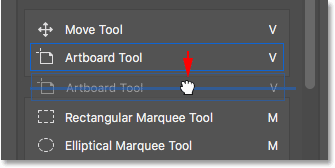
Presunutím nástroja Artboard dole a preč od Move Tool.
Keď uvoľním tlačidlo myši, Photoshop zoskupí nástroj Artboard Tool z nástroja Move a zobrazí ich nezávisle od seba:
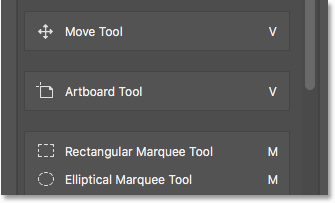
Tieto dva nástroje boli zoskupené.
Odstránenie viacerých nástrojov zo skupiny
O chvíľu sa vrátime do nástroja Artboard Tool. Pozrime sa na iný príklad. Tu máme skupinu, ktorá obsahuje nástroj obdĺžnikového orezania, nástroj na eliptické orezanie, nástroj na výber jedného riadku a nástroj na označenie stĺpca s jedným stĺpcom. Toto sú základné nástroje výberu Photoshopu:
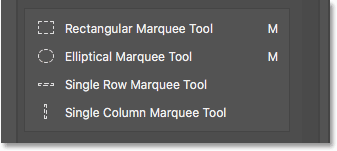
Skupina Marquee Tools.
Nástroj obdĺžnikového orezania a eliptický nástroj orezania dostávajú veľa využitia. Jediným prípadom, kedy som skutočne naozaj použil nástroj Single Row alebo Single Column Marquee Tool, je to, keď sa snažím zmeniť fotografiu na zaujímavé pozadie. Chcel by som ponechať nástroje Obdĺžnikové a eliptické markízy na hlavnom paneli nástrojov, ale ostatné dva presunúť do stĺpca Extra nástroje.
Ak to chcete urobiť, začnem oddelením nástrojov pre jednotlivé riadky a stĺpce s jedným stĺpcom od skupiny. Nástroj na odstránenie stĺpcov z jedného stĺpca najprv odstránim kliknutím a potiahnutím nadol, kým sa pod skupinou nezobrazí modrý pruh:
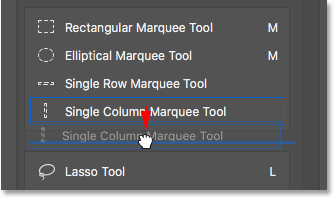
Zrušenie zoskupenia nástroja na výber stĺpcov s jedným stĺpcom.
Uvoľníme tlačidlo myši, aby som vložil nástroj na miesto, a teraz mám nástroj na vytváranie stĺpcov s jedným stĺpcom oddelený od ostatných:
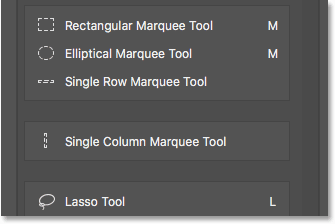
Nástroj na označenie stĺpca s jedným stĺpcom je teraz oddelený od skupiny.
Vytvorenie novej skupiny nástrojov
Ďalej kliknem na nástroj Single Marquee Tool a tiež ho potiahnem nadol. Ale namiesto toho, aby sa stal ďalším nezávislým nástrojom, vytvorím novú skupinu, v ktorej budú umiestnené nástroje pre jednotlivé riadky a stĺpce s jedným stĺpcom. Aby som to urobil, umiestnim kurzor mojej ruky tak, aby sa modrý pruh objavil priamo v hornej časti krabice nástroja na stĺpec s jedným stĺpcom:
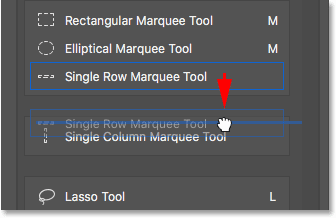
Presunutím nástroja na označenie jedného riadku do poľa Nástroj na výber stĺpca pre jeden stĺpec.
Keď uvoľním tlačidlo myši, Photoshop zoskupí nástroj na jednoradové orezanie z nástrojov obdĺžnikového a eliptického orezania a umiestni ho do úplne novej skupiny s nástrojom na orezanie jedného stĺpca:

Nástroje pre jednotlivé riadky a stĺpce s jedným stĺpcom teraz sídlia vo vlastnej skupine.
Predvolený nástroj
Ak sa pozrieme na môj skutočný panel s nástrojmi, vidíme novú skupinu sedieť medzi nástrojom obdĺžnikové orezávanie a nástrojom laso. Všimnite si, že to vidíme ikonu nástroja Single Row Marquee Tool. Nástroj Single Marumn Marquee Tool je v súčasnosti vnorený za ním. To znamená, že ak sa chcete dostať k nástroju Marquee s jedným stĺpcom, musím kliknúť pravým tlačidlom myši (Win) / Control-click (Mac) na nástroj Single Marquee Tool. Potom by som mohol z rozbaľovacej ponuky vybrať nástroj na výber stĺpcov z jedného stĺpca:
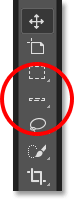
Na paneli s nástrojmi sa zobrazí nástroj pre výber jedného riadku. Druhý nástroj sa skrýva za ním.
Ako vie Photoshop, ktorý nástroj v skupine sa má zobraziť na paneli s nástrojmi a ktorý (-é) nástroj (-e) sa má za tým vnoriť? Vie to, pretože Photoshop považuje tento nástroj v hornej časti skupiny za predvolený nástroj . Predvolený nástroj je ten, ktorý sa zobrazí ako prvý.
Ako zmeniť predvolený nástroj pre skupinu
Aby sme zmenili predvolený nástroj, stačí presunúť iný nástroj na začiatok skupiny. Napríklad, ak chcem, aby bol predvolený nástroj Nástroj na určovanie stĺpcov s jedným stĺpcom, všetko, čo musím urobiť, je kliknúť naň a pretiahnuť ho nad Nástroj na vytváranie riadkov s jedným riadkom. Všimnite si, že to nepretahujem úplne zo skupiny. Umiestnil som kurzor myši tak, aby sa modrý pruh objavil priamo v hornej časti skupiny:
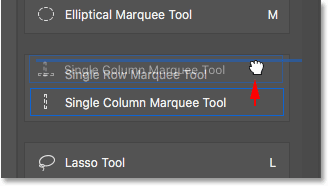
Presuňte nástroj Marquee s jedným stĺpcom nad nástroj Single Marquee Marquee v skupine.
Keď uvoľním tlačidlo myši, Photoshop upustí Nástroj na označenie stĺpca nad jeden stĺpec nad Nástroj na označenie stĺpca s jedným riadkom, čím sa stane novým predvoleným nástrojom:
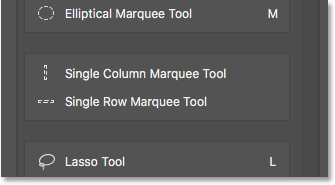
Jediným stĺpcom Marquee Tool je teraz predvolený nástroj skupiny.
A ak sa znova pozrieme na panel s nástrojmi, zistíme, že nástroj na vytváranie stĺpcov s jedným stĺpcom je teraz ten, ktorý sa skutočne zobrazuje. Jednoradový nástroj pre výber rámčekov je teraz vnorený za ním:

Na paneli s nástrojmi sa teraz zobrazí ikona nástroja na označenie stĺpca s jedným stĺpcom.
Ako presunúť celé skupiny nástrojov naraz
Videli sme, ako pretiahnuť jednotlivé nástroje z jedného stĺpca do druhého. Môžeme tiež pretiahnuť celé skupiny. S nástrojmi Marquee pre jednotlivé riadky a stĺpce, ktoré sú teraz vo svojej samostatnej skupine, ich môžem ľahko presunúť do stĺpca Extra Tools. Ak chcete skupinu presunúť, najskôr umiestnite kurzor myši na okraj skupiny. Okolo skupiny sa zobrazí modré zvýraznené pole . Takto budete vedieť, že vyberáte skupinu ako celok:
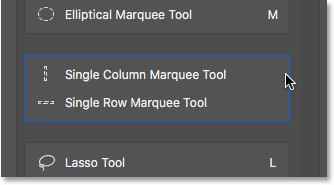
Zvýraznite skupinu umiestnením kurzora myši nad jeho okraj.
Potom, rovnako ako pri samostatnom nástroji, kliknite na skupinu a presuňte ju do stĺpca Extra Tools:
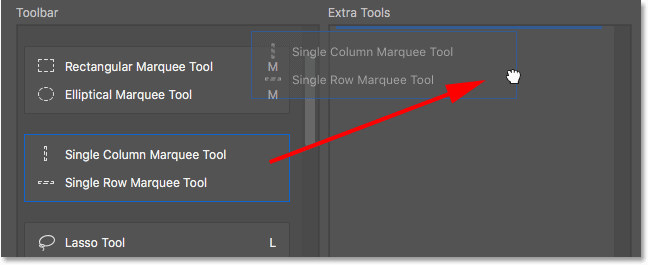
Presunutím celej skupiny do stĺpca Extra Tools.
Uvoľníme tlačidlo myši, kedy Photoshop presunie oba nástroje súčasne do stĺpca Extra nástroje. To isté môžete urobiť aj opačným smerom a celú skupinu presunúť zo stĺpca Extra nástroje do stĺpca Panela s nástrojmi:
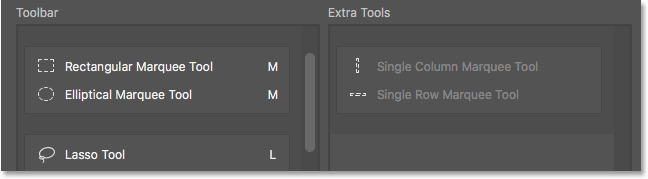
Nástroje boli presunuté ako skupina do stĺpca Extra Tools.
Ako zmeniť poradie nástrojov na paneli nástrojov
Vráťte sa na chvíľu do Nástroja na kreslenie. Momentálne sedí priamo pod mojím nástrojom Move v hornej časti panela s nástrojmi:
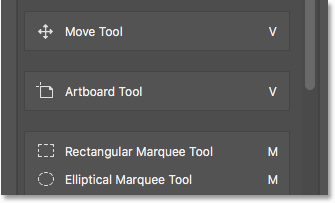
Nástroj Artboard Tool sa momentálne nachádza blízko vrcholu.
Pri prispôsobovaní panela s nástrojmi by ste mohli chcieť urobiť to, že nástroje, ktoré používate najviac, presuniete na začiatok panela s nástrojmi a tie, ktoré nepoužívate, presuniete tak často dole. Aj keď používam nástroj Artboard Tool, nevyužívam ho dosť na to, aby zaujal miesto blízko vrcholu. V skutočnosti to pravdepodobne patrí bližšie ku dnu, čo znamená, že by som sa mal pohnúť.
Ak chcete zmeniť poradie nástrojov, kliknite na ten, ktorý chcete presunúť, a potiahnite ho nahor alebo nadol na nové miesto. Opäť sledujte modrý vodorovný pruh, ktorý sa zobrazuje pod kurzorom ruky, aby ste omylom nezaradili nástroj do iných nástrojov. Tu pretiahnem Nástroj na kreslenie grafov dole pod skupinu obsahujúcu nástroje Lasso, Polygonal Lasso a Magnetic Lasso Tools:
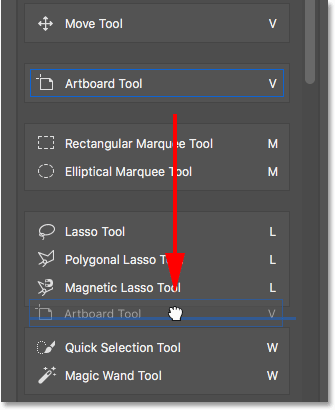
Presunutím nástroja Artboard Tool pod skupinu Lasso Tools.
Pustím tlačidlo myši, aby som vložil Artboard Tool na svoje miesto. Zatiaľ je všetko dobré:
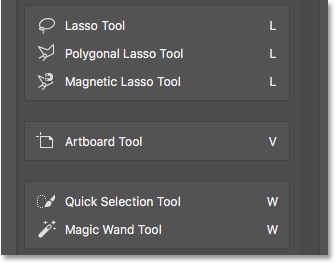
Nástroj Artboard Tool bol presunutý ďalej nadol na panel nástrojov.
Rýchlejší spôsob, ako zmeniť poradie nástrojov
Presunul som nástroj na vytváranie lepenky ďalej v zozname, ale nie dosť ďaleko. Vlastne ho chcem umiestniť priamo nad ručný nástroj, ktorý je dole dole. To znamená, že medzi miestom, na ktorom momentálne sedí nástroj Artboard Tool, a miestom, kam ho chcem presunúť, je stále veľa nástrojov.
Namiesto pomalého pretiahnutia nástroja Artboard Tool dole cez všetky nástroje medzi tým, čo urobím, je kliknúť a dočasne pretiahnuť nástroj Artboard do stĺpca Extra Tools. V skutočnosti nevyrábam Nástroj na vytváranie lepenky za ďalší nástroj. Ako dočasné úložisko používam iba stĺpec Extra Tools:
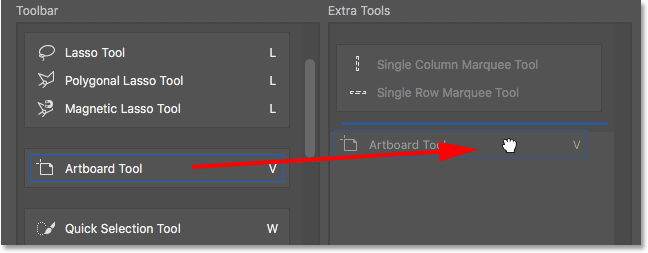
Pomocou stĺpca Extra Tools môžete dočasne zadržať nástroj Artboard Tool.
Potom pomocou posuvného panela vpravo od stĺpca Panela s nástrojmi rýchlo prejdem nadol na miesto, kam chcem umiestniť nástroj Artboard Tool. V tomto prípade je nad ručným nástrojom:
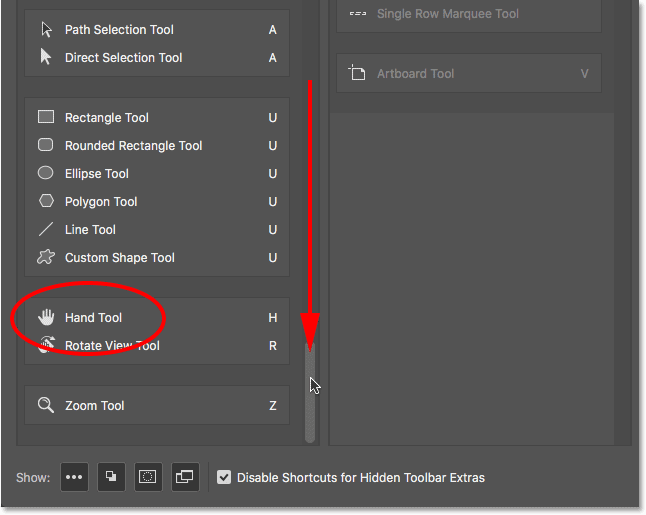
Posuňte zobrazenie nadol na ručný nástroj v stĺpci Panela s nástrojmi.
Potiahnem nástroj na kreslenie kartónov späť do stĺpca Panela s nástrojmi a položím ho na miesto nad ručným nástrojom:
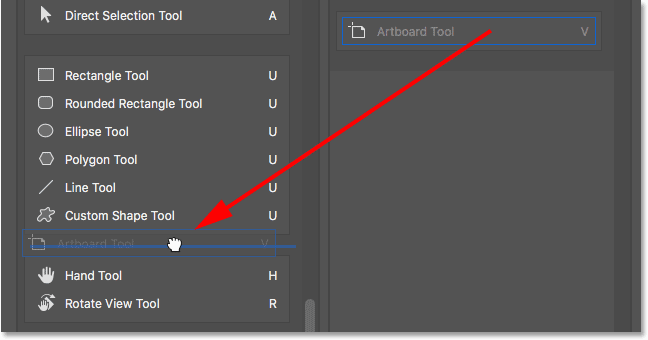
Presunutím kresleného nástroja nad ručný nástroj.
A teraz je nástroj Artboard Tool na tom správnom mieste:
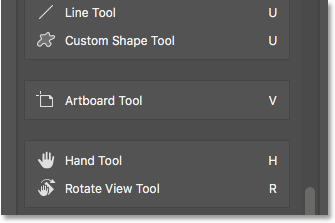
Nástroj Artboard Tool teraz sedí nad nástrojom Hand.
Opäť vidíme zmenu, ktorú som urobil v samotnom Paneli s nástrojmi. Celú skupinu môžete rovnako ľahko posúvať nahor a nadol. Jednoducho pohnite kurzorom myši nad okraj skupiny a zvýraznite ho. Potom ho podľa potreby potiahnite nahor alebo nadol. Alebo ako v prípade nástroja Artboard Tool, skupinu dočasne pretiahnite do stĺpca Extra Tools. Prejdite na požadované miesto v stĺpci Panela s nástrojmi, potom skupinu presuňte späť do stĺpca Panela s nástrojmi a presuňte ju na miesto:
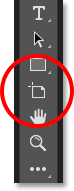
Panel nástrojov zobrazuje nový domov nástroja Artboard Tool.
Ako zakázať klávesové skratky pre ďalšie nástroje
Pozrime sa na skupinu vytvorenú z nástroja na orezanie, nástroja na perspektívne orezanie, nástroja na plátky a nástroja na výber plátok. Ak sa pozriete napravo od názvov nástrojov, uvidíte, že všetky štyri nástroje zdieľajú rovnakú klávesovú skratku . V takom prípade sú všetky voliteľné stlačením písmena C. Ak teda na klávesnici stlačím písmeno C raz, vyberiem prvý nástroj v skupine (nástroj orezanie). Ak potom stlačím a podržím kláves Shift a opakovane stláčam C, môžem prechádzať ostatnými nástrojmi v skupine:
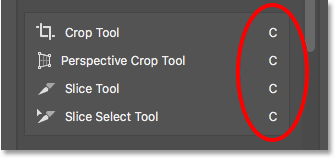
Nástroje orezania a rezu majú rovnakú klávesovú skratku.
Chcem ponechať nástroje orezanie a perspektívne orezanie na hlavnom paneli nástrojov, ale presunúť nástroje na výber plátok a plátok do stĺpca Extra nástroje. Už sme sa naučili, ako to urobiť, a tak nám ušetríme trochu času tým, že ich rýchlo presunieme:
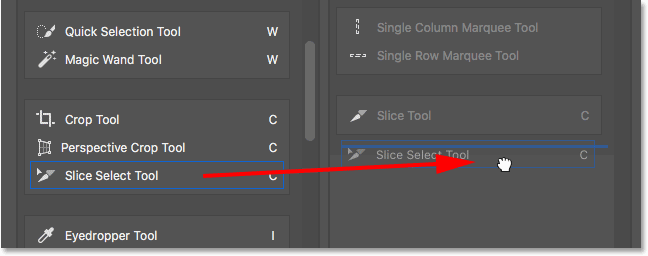
Kliknutím a pretiahnutím oblasti Slice and Slice Select Tools do stĺpca Extra Tools.
Všimnite si, že aj keď boli tieto nástroje presunuté z hlavného stĺpca Panela s nástrojmi, stále zobrazujú rovnakú klávesovú skratku ako predtým. Presunutím do stĺpca Extra Tools neodstránili zástupcu:

Nástroje si zachovávajú svoje klávesové skratky aj pri presúvaní do stĺpca Extra Tools.
Možnosť „Zakázať odkazy pre skryté doplnky na paneli s nástrojmi“
Ak sa pozriete pozdĺž spodnej časti dialógového okna Prispôsobiť panel s nástrojmi, zobrazí sa možnosť Vypnúť skratky pre skryté doplnky panela s nástrojmi . V predvolenom nastavení je vybraté (začiarknuté). Ak už nechcete, aby boli vaše ďalšie nástroje vyberateľné pomocou klávesových skratiek, nechajte túto možnosť začiarknutú. Týmto spôsobom zostanú na klávesnici naďalej dostupné iba hlavné nástroje na paneli s nástrojmi. Extra nástroje bude potrebné vybrať priamo z oblasti Extra Tools.
Ak na druhej strane chcete, aby boli klávesové skratky aktívne pre všetky vaše nástroje bez ohľadu na to, či sa nachádzajú na hlavnej lište nástrojov alebo v časti Extra nástroje, túto možnosť zrušte začiarknutie. Osobne to nechám skontrolované:
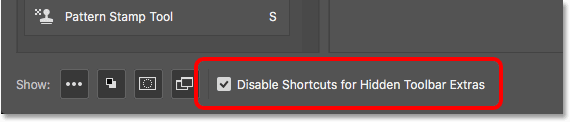
Možnosť „Zakázať odkazy pre skryté doplnky na paneli s nástrojmi“.
Ako pridať klávesové skratky
Môžeme tiež použiť dialógové okno Prispôsobiť panel s nástrojmi na pridanie klávesových skratiek k nástrojom, ktoré pôvodne nemali. Napríklad tu máme skupinu tvorenú nástrojmi Pen, Freeform Pen Tool, Add Add Anchor Point Tool, Delete Anchor Point Tool a Tool Convert Point Tool:
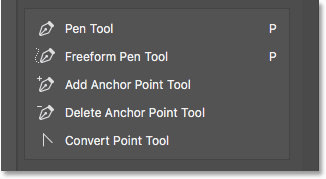
Skupina nástrojov Pen.
Rýchlo pretiahnem pridať kotviaci bod a odstrániť kotviace body do stĺpca Extra Tools:
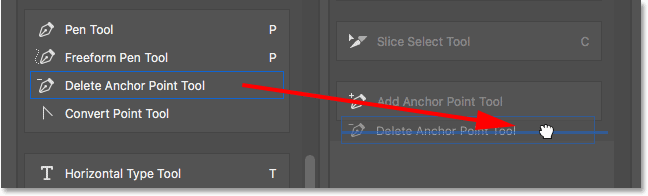
Presunutím nástrojov na pridanie a odstránenie kotviacich bodov do stĺpca Extra Tools.
Týmto zostane v skupine len nástroj pero, nástroj pero voľného tvaru a nástroj prevodu bodov. Všimnite si, že nástroj Pen aj nástroj Freeform Pen zdieľajú písmeno P ako svoju klávesovú skratku. Nástroj pre prevod bodu však nie. V skutočnosti nemá klávesovú skratku vôbec:
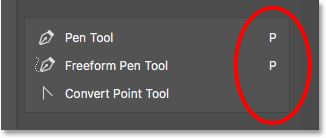
Dva z troch zostávajúcich nástrojov v skupine zdieľajú rovnakú klávesovú skratku. Jeden nie.
Pretože všetky tri nástroje sú súčasťou rovnakej skupiny, bolo by rozumnejšie, keby všetky zdieľali klávesovú skratku. Ak chcete pridať klávesovú skratku do nástroja Convert Point Tool, stačí kliknúť na nástroj a vybrať ho. Na prázdnom mieste, kde by klávesová skratka bola, by sa mal objaviť malý textový kurzor:
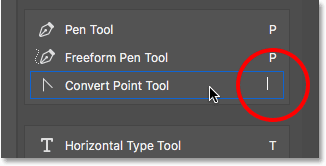
Výberom nástroja pridajte klávesovú skratku.
Stlačím písmeno P na klávesnici, aby som ho nastavil ako novú skratku, potom stlačím Enter (Win) / Return (Mac), aby sa zmena akceptovala. A teraz všetky tri nástroje v skupine zdieľajú rovnakú skratku:
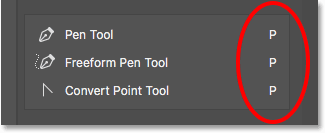
Vyberte písmeno z klávesnice a stlačte kláves Enter (Win) / Return (Mac).
Ako vymazať všetky nástroje z panela nástrojov
Doteraz sme trávili väčšinu času ťahaním nástrojov zo stĺpca Panela s nástrojmi vľavo do stĺpca Extra nástroje vpravo. Ak však chcete veci skutočne zefektívniť a ponechať na hlavnom paneli s nástrojmi len niekoľko nástrojov, kliknite na tlačidlo Vymazať nástroje v pravom hornom rohu dialógového okna:
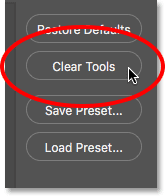
Kliknite na tlačidlo Vymazať nástroje.
Týmto sa okamžite presunie každý nástroj do stĺpca Extra Tools a hlavný stĺpec Panela s nástrojmi zostane úplne prázdny:
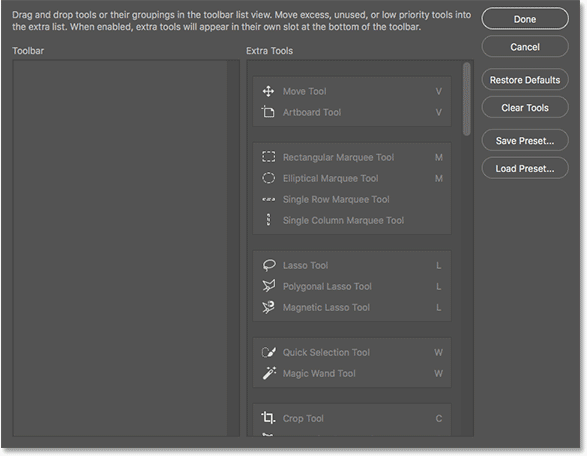
Tlačidlo Vymazať nástroje robí z každého nástroja ďalší nástroj.
Potom môžete do stĺpca Panela s nástrojmi presunúť len niekoľko potrebných nástrojov (alebo skupín):

Funkcia Vymazať nástroje je dobrým spôsobom, ako ušetriť čas, keď potrebujete iba niekoľko nástrojov na hlavnom paneli nástrojov.
Skrytie ostatných možností panela s nástrojmi
Ak sa pozriete pod nástroje, úplne dole na paneli nástrojov nájdete niekoľko ďalších ikon. Počnúc zhora máme ikonu Ellipsis (na ktorú sme sa už pozerali), aby sme vybrali príkaz Upraviť panel s nástrojmi, ako aj pre prezeranie našich ďalších nástrojov. Pod touto ikonou sa nachádzajú ikony Farba popredia / pozadia, ikona Režim rýchle masky a nakoniec ikona Režim obrazovky :
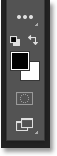
Ďalšie možnosti v dolnej časti panela s nástrojmi.
Ktorúkoľvek alebo všetky tieto ikony môžete vypnúť kliknutím na ich výber, čím ich zrušíte výber v spodnej časti dialógového okna Prispôsobiť panel s nástrojmi. Ak ich chcete znova zapnúť, jednoducho na ne znova kliknite. Upozorňujeme však, že ak skryjete ikonu Ellipsis na paneli s nástrojmi, nebudete už môcť zobraziť oblasť Extra Tools (to znamená, že stratíte prístup k skrytým nástrojom). K dialógovému oknu Prispôsobenie panela s nástrojmi budete mať prístup iba v ponuke Úpravy v hornej časti obrazovky a výberom položky Panel s nástrojmi :
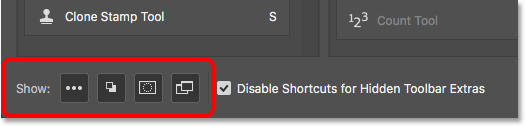
Kliknutím na ikony v dolnej časti dialógového okna zobrazíte alebo skryjete tieto možnosti na Paneli s nástrojmi.
Ako uložiť vlastné rozloženie panela s nástrojmi ako predvoľbu
Ak chcete uložiť vlastné rozloženie panela s nástrojmi ako predvoľbu, kliknite na tlačidlo Uložiť predvoľbu :
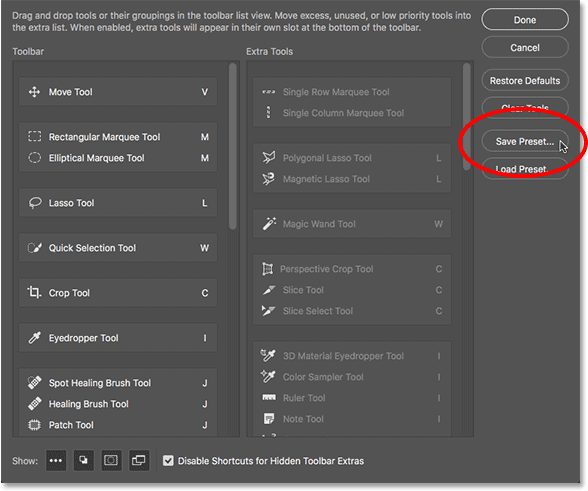
Kliknite na tlačidlo Uložiť predvoľbu.
Zadajte svojmu prednastavenému popisný názov a potom kliknite na Uložiť . Môžete uložiť viac rozložení panela s nástrojmi ako predvoľby, pričom každé z nich je prispôsobené pre konkrétnu úlohu (napríklad retušovanie fotografií, digitálny obraz, webový dizajn atď.):
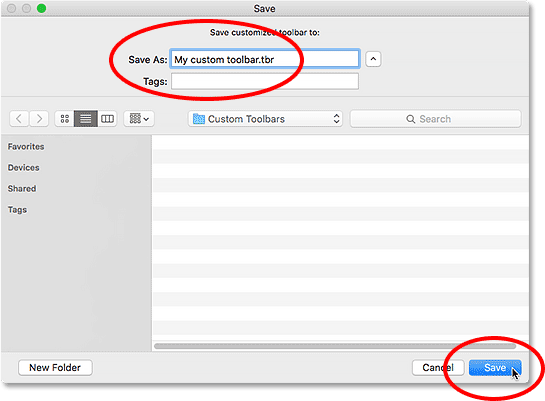
Pomenovanie a uloženie predvoľby.
Načítanie vlastnej predvoľby panela s nástrojmi
Ak chcete načítať predvoľbu Panela s nástrojmi, keď to potrebujete, kliknite na tlačidlo Načítať predvoľbu :
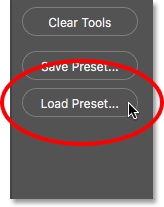
Tlačidlo Load Preset.
Ako obnoviť predvolený panel s nástrojmi
Ak sa chcete vrátiť späť k pôvodnému predvolenému rozloženiu Panela s nástrojmi Photoshopu, kliknite na tlačidlo Obnoviť predvolené :
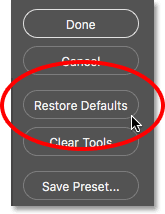
Tlačidlo Obnoviť predvolené.
Zatvorenie dialógového okna Prispôsobiť panel s nástrojmi
Nakoniec, ak chcete zatvoriť dialógové okno Prispôsobiť panel s nástrojmi a zachovať vykonané zmeny, kliknite na tlačidlo Hotovo . Ak ju chcete zavrieť bez toho, aby ste si ponechali zmeny, kliknite na tlačidlo Zrušiť :
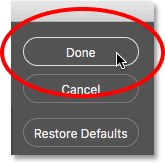
Kliknite na tlačidlo Hotovo.
Kam ďalej?
A máme to! Takto vytvoríte vlastné rozloženia Panela s nástrojmi pomocou dialógového okna Prispôsobiť panel s nástrojmi v aplikácii Photoshop CC! Teraz, keď vieme všetko o Paneli s nástrojmi, sa v ďalšej lekcii tejto série naučíme, ako spravovať a pracovať s panelmi Photoshopu!
Alebo si pozrite niektorú z ďalších lekcií v tejto kapitole:
- 01. Oboznámenie sa s rozhraním Photoshopu
- 02. Photoshop tools a verview Toolbar
- 03. Ako resetovať nástroje a lištu nástrojov
- 04. Ako prispôsobiť panel s nástrojmi
- 05. Riadenie panelov vo Photoshope
- 06. Práca s kartami a plávajúcimi oknami
- 07. Ako zobraziť viac obrázkov naraz
- 08. 5 spôsobov, ako presúvať obrázky medzi dokumentmi
- 09. Ako používať pracovné priestory
- 10. Režimy obrazovky a triky rozhrania
Viac kapitol a naše najnovšie návody nájdete v našej sekcii Základy Photoshopu!