Photoshop uľahčuje rotáciu, preklápanie a zmenu mierky celých slov alebo riadkov textu v dokumente, ale čo keď chceme transformovať iba jedno písmeno v slove alebo inak transformovať rôzne písmená, otáčať niektoré, listovať inými vodorovne alebo zvisle, a škálovanie ostatných? Znie to, že by to malo byť pre príkaz Free Transform vo Photoshope pomerne priamočiara práca, ale ak ste sa o to niekedy pokúsili, viete, že to nie je také jednoduché, ako by sa mohlo zdať. Pozrime sa na problém.
Tu je dokument, ktorý mám otvorený na obrazovke - jednoduchý dizajn so slovom „písmená“ pred gradientom pozadia:
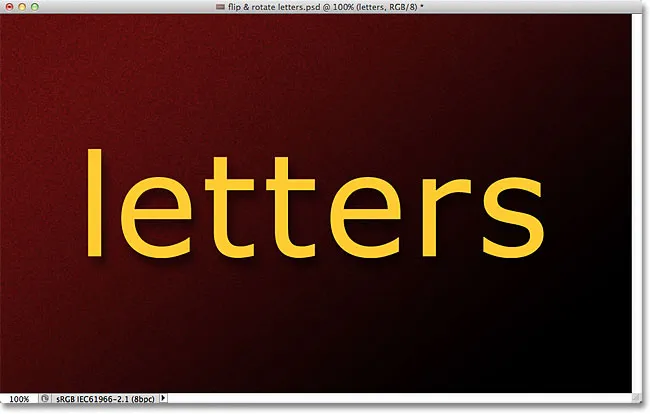
Pôvodný dokument.
Ak sa pozrieme na panel Vrstvy, vidíme, že dokument sa skladá z dvoch vrstiev - normálnej Typovej vrstvy navrchu obsahujúcej slovo „písmená“ (s aplikáciou štýlu vrstvy tieňového tieňa, ktorý pridá určitý záujem) a gradientu na Podkladová vrstva pod ňou:
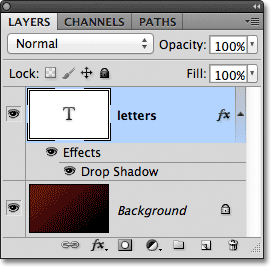
Panel Vrstvy zobrazujúci vrstvu Typ nad vrstvou Pozadie.
Na prevrátenie, otočenie alebo zmenu veľkosti textu sa zvyčajne používa príkaz Free Transform z aplikácie Photoshop. Vyberiem to tak, že prejdem do ponuky Upraviť na paneli s ponukou pozdĺž hornej časti obrazovky a vyberiem voľnú transformáciu :
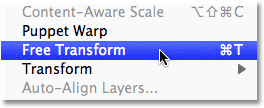
Výber príkazu Voľná transformácia z ponuky Upraviť.
Týmto sa ohraničuje rámček voľnej transformácie a rukoväte okolo slova, a tu leží náš problém. Chcem transformovať jednotlivé písmená v slove, ale Free Transform vyberie celé slovo ako celok, umiestni ohraničujúci rámček a úchytky okolo neho. Ak presuniem kurzor myši mimo ohraničujúceho rámčeka, kliknutím a potiahnutím myšou ho otočíte, celé slovo sa otočí, nielen jednotlivé písmeno:
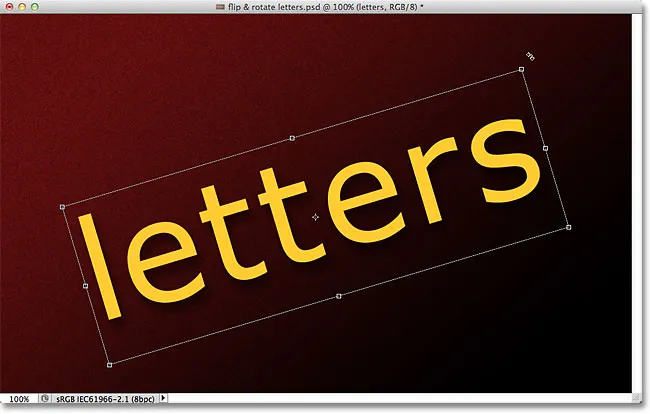
Voľná transformácia otočí celé slovo, pretože vybrala celý obsah textovej vrstvy.
Stlačením klávesu Esc na mojej klávesnici zruším rotáciu. Skúsme prevrátiť list hore nohami. Keď je Free Transform stále aktívny, kdekoľvek v dokumente kliknem pravým tlačidlom myši (Win) / Control (Mac) a v zobrazenej ponuke vyberiem možnosť Prevrátiť zvislo :
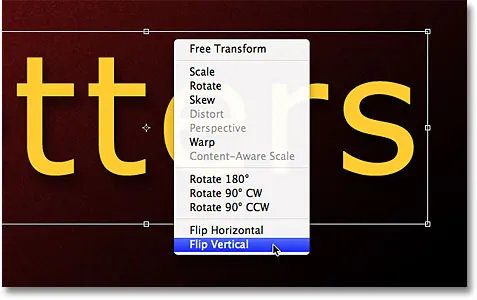
Z kontextovej ponuky vyberte možnosť Prevrátiť zvislo.
Znovu narazíme na rovnaký problém. Free Transform ovplyvňuje celé slovo, takže celé slovo sa prevráti hore nohami:
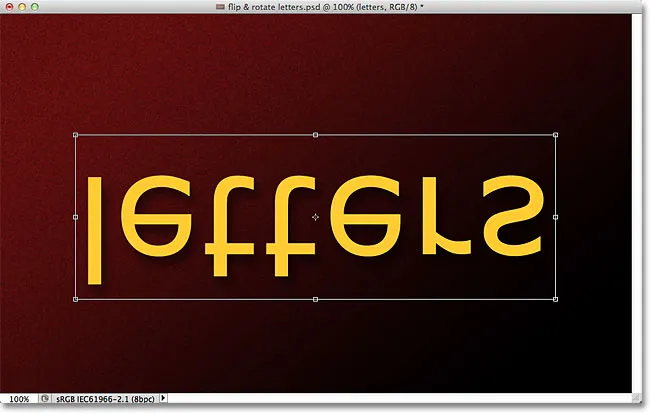
Free Transform opäť ovplyvní celé slovo.
Stlačením klávesu Esc na mojej klávesnici zruším príkaz Flip Vertical. Skúsme škálovať list. Keď kliknem na jednu z rohových úchytiek transformácie Free Transform, podržím kláves Shift + Alt (Win) / Shift + Option (Mac) a potiahnem dovnútra smerom do stredu ohraničujúceho rámčeka. Keď podržíte kláves Shift pri potiahnutí, pri zmene jeho veľkosti zostanú pôvodné proporcie textu nedotknuté, zatiaľ čo kláves Alt (Win) / Option (Mac) povie Photoshopu, aby zmenil text z jeho stredu. A nie je žiadnym prekvapením, narazíme na rovnaký problém ako predtým. Celé slovo sa zmenšuje ako celok:
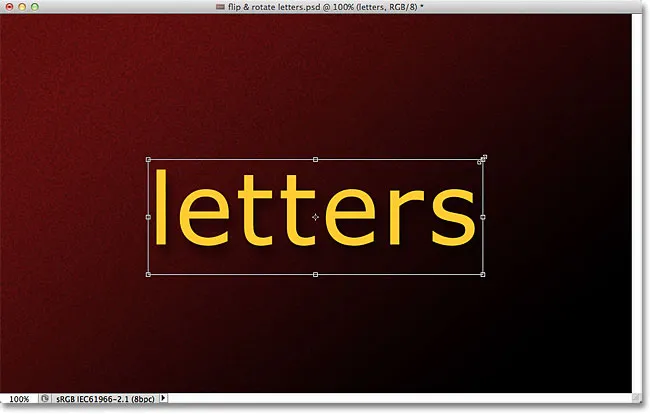
Bez možnosti výberu konkrétneho písmena sa celé slovo zmenší.
Môže sa to zdať, ako keby tu bol problém Free Transform, pretože nám nedáva žiadny spôsob výberu jednotlivých písmen v slove, ale skutočným problémom je samotný text. Alebo konkrétnejšie, problém je v tom, že slovo je text. Môže to znieť čudne. Myslím, samozrejme, že je to text, však? Napriek tomu je to problém, pretože nám Photoshop neumožňuje vybrať jednotlivé písmená v riadku textu. Aspoň nie, zatiaľ čo text je stále text, ktorý nás privádza k riešeniu. Všetko, čo musíme urobiť, aby sme mohli pracovať s jednotlivými písmenami, je prevádzať text na niečo iné!
Čo teda môžeme previesť na a stále vyzerať ako text? Mohli by sme ju previesť na pixely jej rastrovaním, ale to nie je najlepšie riešenie, pretože stratíme ostré a ostré hrany písmen, najmä akonáhle ich začneme otáčať a meniť ich veľkosť. Lepším riešením je prevádzať text do tvaru . Ako tvar bude stále vyzerať ako text a zachová jeho ostré hrany bez ohľadu na to, čo s ním urobíme. Jedinou menšou nevýhodou je, že po prevedení textu do tvaru sa už nebude dať upravovať, takže sa najprv uistite, že máte všetko napísané správne.
Ak chcete previesť text na tvar, uistite sa, že je na paneli Vrstvy vybratá vrstva Typ, potom v hornej časti obrazovky prejdite do ponuky Vrstva, vyberte položku Typ a potom vyberte príkaz Konvertovať na tvar :
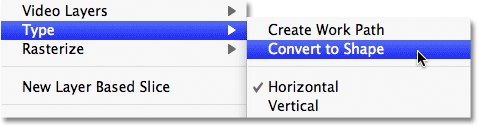
Prejdite na Vrstva> Typ> Prevod do tvaru.
Zdá sa, že sa v okne dokumentu nič nestalo, ale keď sa pozrieme na panel Vrstvy, vidíme, že vrstva typu bola premenená na vrstvu Tvar, čo znamená, že náš text bol úspešne prevedený do tvaru:

Vrstva typu je teraz vrstvou Shape.
S textom, ktorý je teraz tvarom, môžeme ľahko vybrať ktorékoľvek z jednotlivých písmen. Na výber písmena potrebujeme Nástroj na výber cesty (čierna šípka), ktorý môžete uchopiť z panela Nástroje:
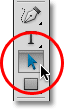
Vyberte nástroj na výber cesty.
Potom, keď je v ruke Nástroj na výber cesty, jednoducho kliknite na požadované písmeno. Kliknutím na prvé písmeno „e“ v slove ho vyberiem. Kotevné body (malé štvorce) sa objavia okolo listu, čo znamená, že je teraz vybraný:

Kliknite na Nástroj na výber cesty na písmeno, ktoré chcete vybrať.
S vybraným písmenom ho teraz môžem transformovať ľubovoľným spôsobom pomocou Free Transform. Stlačím Ctrl + T (Win) / Command + T (Mac) na mojej klávesnici, aby som rýchlo vyvolal ohraničovacie pole a úchytky Free Transform (je to rýchlejšie ako voľba Free Transform z ponuky Edit), a tentoraz skôr ako objavujú sa okolo celého slova a objavujú sa okolo písmena, ktoré som vybral:
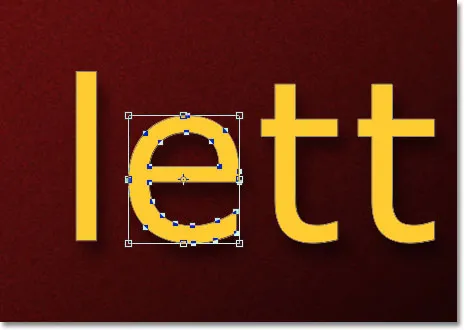
Free Transform môže teraz pracovať s jednotlivými písmenami.
List otočím rovnakým spôsobom, ako som predtým celé slovo otočil, kliknutím kdekoľvek mimo ohraničujúceho políčka Free Transform a ťahaním myšou. Otočím to proti smeru hodinových ručičiek. Po dokončení transformácie listu stlačte Enter (Win) / Return (Mac), aby ste akceptovali zmenu a ukončili Free Transform:
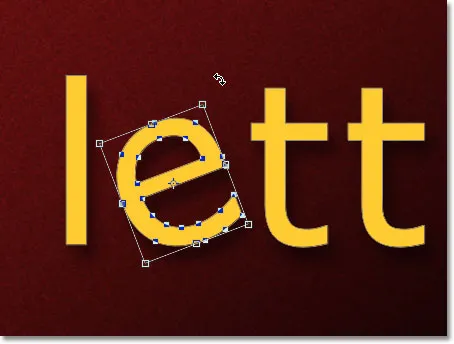
Otočenie listu proti smeru hodinových ručičiek.
To isté urobím s druhým písmenom „e“ v slove. Najprv ho vyberiem kliknutím naň pomocou nástroja na výber cesty, potom stlačím Ctrl + T (Win) / Command + T (Mac), aby sa zobrazilo pole Free Transform a manipulovalo sa s ním. Ak ju chcete otočiť, kliknem mimo ohraničujúceho rámčeka a potiahnem myšou. Tentoraz otočím list v smere hodinových ručičiek. Keď skončím, stlačím kláves Enter (Win) / Return (Mac) na klávesnici, aby som prijal zmenu a vystúpil zo služby Free Transform:
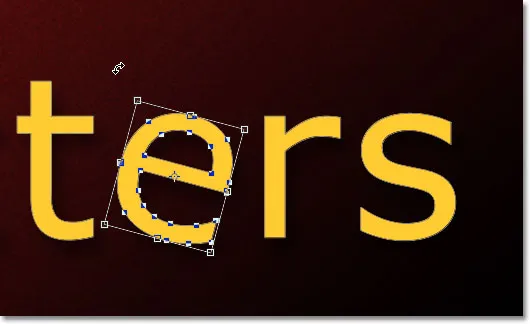
Otáčaním druhého písmena „e“, tentoraz v smere hodinových ručičiek.
Čo keď chcem list prevrátiť horizontálne alebo vertikálne? S textom, ktorý je teraz tvarom, je to ľahké! Opäť stačí kliknúť na písmeno pomocou nástroja na výber cesty, aby ste ho vybrali. V slove vyberiem druhé písmeno „t“. Potom stlačím Ctrl + T (Win) / Command + T (Mac), aby som umiestnil rámik Free Transform a manipuloval s ním. Ak chcete list prevrátiť, kdekoľvek v dokumente kliknem pravým tlačidlom myši (Win) / Control (Mac) a zo spodnej časti zobrazenej ponuky vyberiem jednu z dvoch možností (Flip Horizontal alebo Flip Vertical)., Vyberiem Flip Horizontal :

Z kontextovej ponuky vyberte možnosť Prepnúť horizontálne.
Stlačením Enter (Win) / Return (Mac) prijmem zmenu a práve tak sa list prevráti:
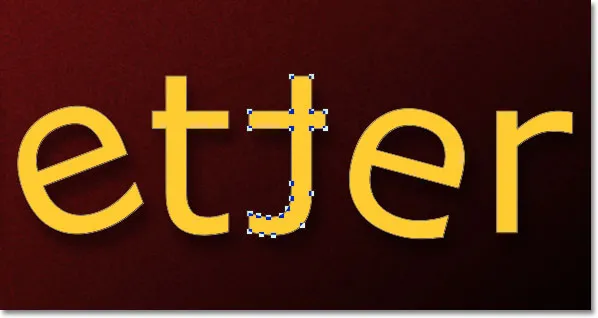
Druhé písmeno „t“ je teraz zrkadlovým odrazom listu pred ním.
Ak chcete zmeniť mierku (zmeniť veľkosť) písmena, znova naň jednoducho kliknite pomocou nástroja na výber cesty a potom stlačte kombináciu klávesov Ctrl + T (Win) / Command + T (Mac) a vyvolajte voľnú transformáciu. Kliknite na ktorékoľvek zo štyroch rohových úchytiek, podržte stlačený kláves Shift, aby ste pri zmene jeho veľkosti zachovali pôvodný tvar písmena, potom potiahnutím rukoväte zväčšite alebo zmenšíte písmeno. Počas ťahania rukoväte stlačte a podržte Alt (Win) / Option (Mac), čím zmeníte veľkosť písmena od jeho stredu. Tu upravujem písmeno „r“ a zväčšujem ho. Po dokončení stlačte Enter (Win) / Return (Mac):
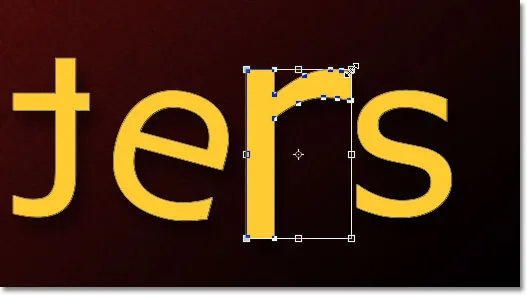
Potiahnutím rohovej rukoväte smerom von sa zväčší veľkosť písmena.
Pretože písmená sú tvary, nie pixely, môžete ich ďalej otáčať, listovať a upravovať ich podľa toho, ako chcete, bez straty kvality obrazu, takže môžete bez obáv vyberať písmená a hrať sa s Free Transform, až kým nebudete spokojní s výsledky. Písmená môžete posúvať aj vo vnútri dokumentu, ak ich potrebujete jednoducho vybrať tak, že ich vyberiete pomocou nástroja na výber cesty a potiahnete ich myšou. Free Transformácia nie je potrebná, ak všetko, čo robíte, je presunúť list.
Po dokončení transformácie a presunutia písmen kliknite na ľubovoľnú ďalšiu vrstvu na paneli Vrstvy a zrušte výber tvaru. Týmto sa z písmen odstránia všetky viditeľné obrysy alebo body ukotvenia. Pretože v dokumente mám iba dve vrstvy, vyberiem ho kliknutím na vrstvu Pozadie:
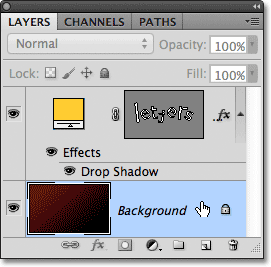
Po dokončení kliknite na inú vrstvu, aby ste skryli všetky obrysy alebo body ukotvenia okolo písmen.
Ako vyzerá moje slovo po tom, ako sa služba Free Transform trochu vyšplhá na písmená, postupujte takto:
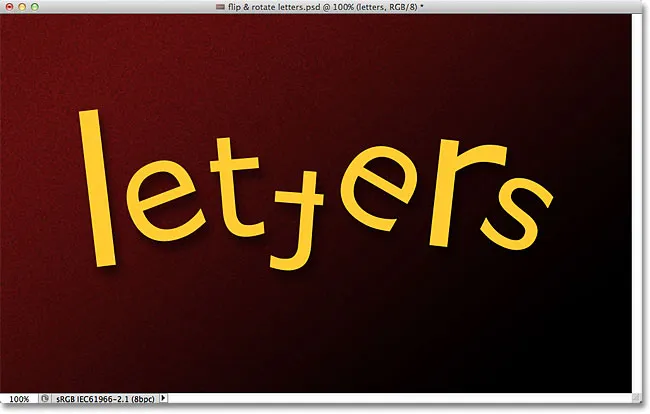
Konečný výsledok.
Kam ďalej?
A máme to! Pozrite si naše sekcie Textové efekty alebo Foto Efekty, kde nájdete ďalšie návody týkajúce sa efektov Photoshop!