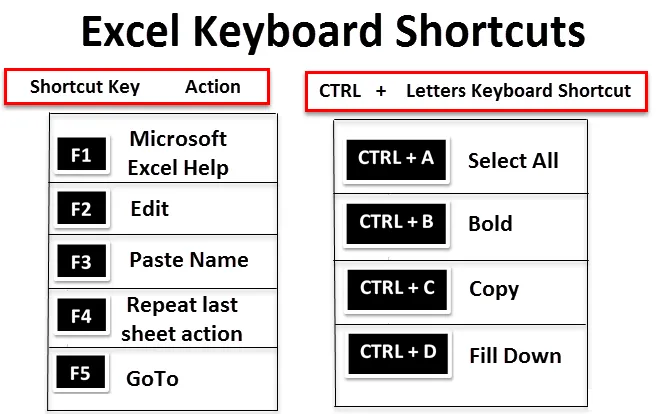
Klávesové skratky programu Excel (obsah)
- Klávesové skratky programu Excel
- Ako používať klávesové skratky programu Excel?
Úvod do klávesových skratiek Excelu
Klávesové skratky Excel vám umožňujú robiť veci pomocou klávesnice namiesto toho, aby ste pomocou myši zvyšovali rýchlosť a ušetrili čas. Kláves ALT na klávesnici je hlavný kľúč, ktorý sa nachádza na oboch stranách klávesu medzerníka, a pomáha používať klávesovú skratku pre rôzne úlohy. Pomáha alebo znižuje použitie myši a jej počet kliknutí. Klávesové skratky sú nevyhnutnou alternatívou pre myš.
Definícia klávesových skratiek Excelu
Klávesové skratky v programe Microsoft Excel vám poskytujú jednoduchšiu a zvyčajne rýchlejšiu metódu smerovania a dokončovania príkazov. V programe Excel Klávesové skratky sú bežne prístupné pomocou klávesov ALT, Ctrl, Shift, Function a Windows .
Keď stlačíte kláves Alt, môžete si všimnúť nižšie uvedenú záložku Pás karet zobrazujúcu klávesové skratky na stlačenie napr. H na karte Domov.

Ak stlačíte ALT + H, bude to ďalej kategorizované, program Excel zobrazí ikony, kde sa na karte pásky zobrazia klávesové skratky pre rôzne skupiny.


Poďme sa pozrieť, ako fungujú klávesové skratky programu Excel, je kategorizovaný na základe použitia klávesov Alt, Ctrl, Shift & Function.
Ako používať klávesové skratky programu Excel?
Existuje niekoľko klávesových skratiek Excelu. Pochopme použitie a fungovanie klávesových skratiek.
1. Klávesová skratka funkčných klávesov
| Klávesová skratka | akčné |
 | Pomocník programu Microsoft Excel |
 | editovať |
 | Prilepiť meno |
 | Zopakujte poslednú akciu pracovného hárka |
 | Používa sa tiež na prepínanie medzi absolútnymi / relatívnymi referenčnými hodnotami |
 | Ísť do |
 | Ďalší panel |
 | Kontrola pravopisu |
 | Režim rozšírenia |
 | Prepočítať všetky zošity |
 | Aktivujte Menubar |
 | Nový graf |
 | Uložiť ako |
2. Klávesové skratky CTRL + Písmená
Klávesová skratka |
akčné |
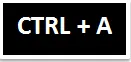 | Vybrať všetko |
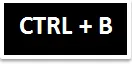 | smelý |
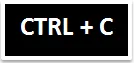 | kópie |
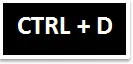 | Naplniť |
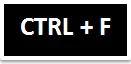 | Nájsť |
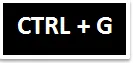 | Ísť do |
 | vymeniť |
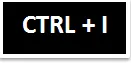 | kurzíva |
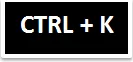 | Vložte hypertextový odkaz |
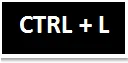 | Zobrazí dialógové okno Create Table (Vytvoriť tabuľku) |
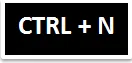 | Nový zošit |
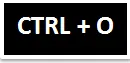 | Otvorené |
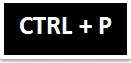 | vytlačiť |
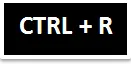 | Vyplňte vpravo |
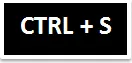 | Uložiť |
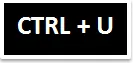 | Zdôrazniť |
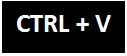 | vložiť |
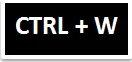 | Zavrieť |
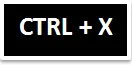 | rez |
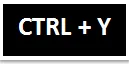 | Zopakujte poslednú akciu pracovného hárka |
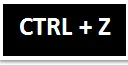 | Vrátenie späť |
3. Klávesové skratky CTRL + Numbers
|
Klávesová skratka | akčné |
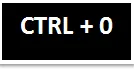 | Skryť stĺpce |
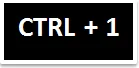 | Dialógové okno Formátovať bunky |
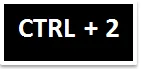 | smelý |
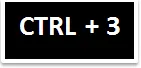 | kurzíva |
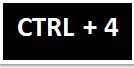 | Zdôrazniť |
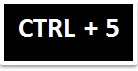 | prečiarknutie |
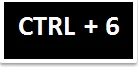 | Zobraziť alebo skryť objekty |
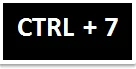 | Zobraziť alebo skryť štandardnú lištu nástrojov |
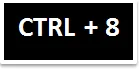 | Prepnúť obrysové symboly |
 | Skryť riadky |
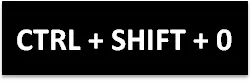 | Skryje stĺpce v aktuálnom výbere |
 | Zadáva hodnotu z bunky priamo nad ňou do aktívnej bunky |
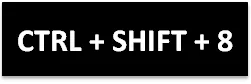 | Vyberie aktuálnu oblasť (priradenú prázdnymi riadkami a stĺpcami) |
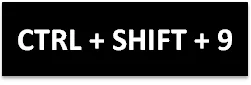 | Odkryje riadky v aktuálnom výbere |
4. Klávesová skratka CTRL + Function Keys
| Klávesová skratka | akčné |
 | Rozbaľte alebo zbalte pásku |
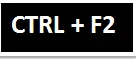 | Zobrazte oblasť ukážky pred tlačou na karte Print (Tlač) v zobrazení Backstage View |
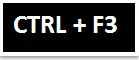 | Zobraziť dialógové okno Správca mien |
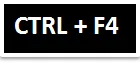 | Zatvorte aktuálne zvolené okno zošita |
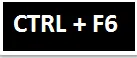 | Prepínajte medzi aktuálnym aktívnym oknom zošita a ďalším oknom zošita |
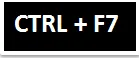 | Príkaz Použiť presun v aktívnom okne zošita |
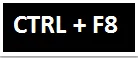 | V okne aktívneho zošita použite príkaz Zmeniť veľkosť |
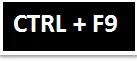 | Minimalizovať aktuálne vybrané okno zošita |
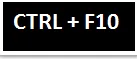 | Maximalizovať alebo obnoviť aktuálne vybrané okno zošita |
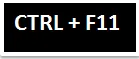 | Nový list makra |
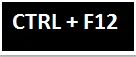 | Zobrazí sa dialógové okno Otvoriť |
5. Klávesová skratka SHIFT +
| Klávesová skratka | akčné |
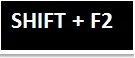 | Upraviť komentár bunky |
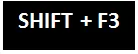 | Zobrazí pole vzorca na vloženie funkcie do vzorca |
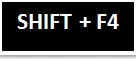 | Nájdi ďaľší |
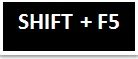 | Nájsť |
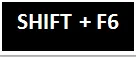 | V zošite prejde na predchádzajúcu tablu |
 | Pridať do výberu |
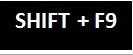 | Vypočítajte aktívny pracovný hárok |
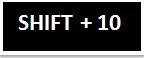 | Zobraziť ponuku skratiek |
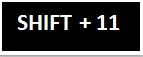 | Vložte nový pracovný hárok |
 | Uložiť |
6. Klávesová skratka ALT + Function Keys
| Klávesová skratka | akčné |
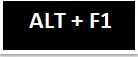 | Vložiť graf (Vytvára graf údajov v aktuálnom rozsahu) |
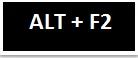 | Uložiť ako |
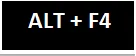 | Zatvorí všetky zošity a ukončí program Excel |
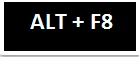 | Makro dialógové okno |
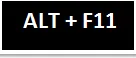 | Zobrazuje editor jazyka Visual Basic |
7. Klávesová skratka ALT + SHIFT +
| Klávesová skratka | akčné | |
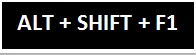 | Vloží nový pracovný hárok do aktívneho zošita | |
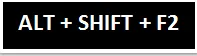 | Zobrazí dialógové okno Uložiť ako | |
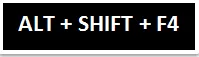 | Zatvorí všetky zošity a ukončí program Excel | |
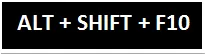 | Zobrazuje rozbaľovaciu ponuku pre zodpovedajúcu inteligentnú značku | |
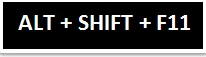 | Aktivuje okno editora Microsoft Script |
8. Klávesová skratka ALT + Letter
| Klávesová skratka | akčné |
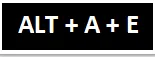 | Sprievodca prevodom textu na stĺpce |
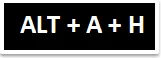 | Skryť zoskupené stĺpce alebo riadky |
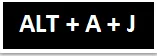 | Zobraziť zoskupené stĺpce alebo riadky |
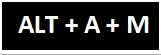 | Zobrazí dialógové okno Odstrániť duplikáty |
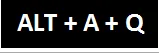 | Pokročilý filter |
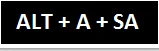 | Zoradiť od najmenšej po najväčšiu |
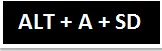 | Zoradiť od najväčších po najmenšie |
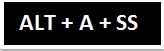 | Zobrazí dialógové okno Zoradiť |
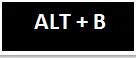 | Pridajte alebo odstráňte spodný okraj |
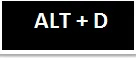 | Pridať alebo odstrániť nadol diagonálnu hranicu |
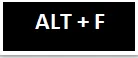 | Prejdite do zobrazenia Backstage |
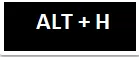 | Pridajte alebo odstráňte vodorovné vnútorné orámovanie |
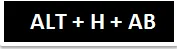 | Zarovnajte text na spodok bunky |
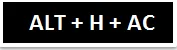 | Zarovnajte text do stredu bunky |
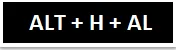 | Zarovnajte text naľavo od bunky |
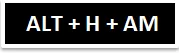 | Zarovnajte text do stredu bunky |
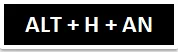 | Vyberte formát účtovníctva |
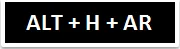 | Zarovnajte text napravo od bunky |
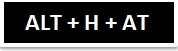 | Zarovnajte text s hornou časťou bunky |
 | Rozbaľte rozbaľovaciu ponuku Okraje |
 | Vyberte farbu písma |
 | Rozbaľte rozbaľovaciu ponuku Farba písma |
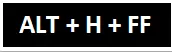 | Zmena tváre písma |
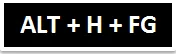 | Zväčšite veľkosť písma o 1 bod |
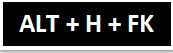 | Znížte veľkosť písma o 1 bod |
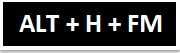 | Dialógové okno Formátovať bunky s vybratou kartou Číslo |
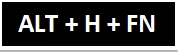 | Dialógové okno Formátovať bunky s vybranou kartou Písmo |
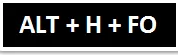 | Podokno úloh schránky |
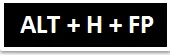 | Aktivuje maliarsky formát |
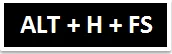 | Zmeňte veľkosť písma |
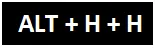 | Rozbaľte rozbaľovaciu ponuku Farba výplne |
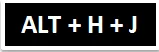 | Rozbaľte ponuku Štýly buniek |
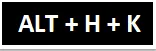 | Naformátujte číslo pomocou oddeľovača tisícoviek čiarkami (, ) |
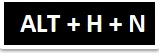 | Vyberte formát čísla |
 | Rozbaľovaciu ponuku Formátovať ako tabuľku |
 | Rozbaľte ponuku Formátovať ako tabuľku |
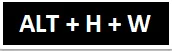 | Obtekanie textu |
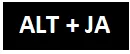 | Prejdite na kartu Rozloženie na páse s nástrojmi |
 | Prejdite na kartu Dizajn karty |
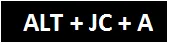 | Rozbaľte rozbaľovaciu ponuku Pridať prvok grafu |
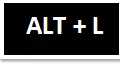 | Pridajte alebo odstráňte ľavý okraj |
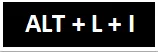 | Rozbaľte rozbaľovaciu ponuku Vložiť ovládacie prvky formulára a ovládacie prvky ActiveX |
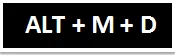 | Stopové závislosti |
 | Trace Precedents |
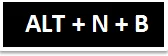 | Vložte stĺpcový graf |
 | Vložte stĺpcový graf |
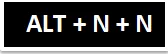 | Vložte čiarový graf |
 | Vložte koláčový alebo šiškový graf |
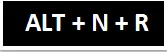 | Odporúčané grafy |
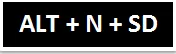 | Vložte kombinovaný graf |
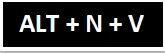 | Kontingenčná tabuľka |
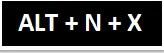 | Vložte textové pole |
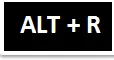 | Pridajte alebo odstráňte pravý okraj |
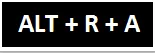 | Zobraziť všetky komentáre |
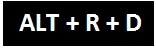 | Odstrániť komentár |
 | Pridajte alebo odstráňte horný okraj |
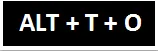 | Zobraziť dialógové okno Možnosti programu Excel |
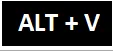 | Pridajte alebo odstráňte zvislé vnútorné orámovanie |
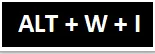 | Ukážka prerušenia stránky |
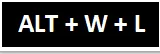 | Normálne zobrazenie |
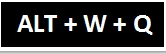 | Dialógové okno priblíženia |
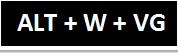 | Zobraziť alebo skryť mriežky |
Dôležité informácie o klávesových skratkách Excelu
- Klávesové skratky Excel vám pomôžu poskytnúť ľahšiu a zvyčajne rýchlejšiu metódu smerovania a dokončovania príkazov.
- Klávesové skratky programu Excel tiež pomáhajú alebo obmedzujú použitie myši a jej počet kliknutí.
- Okrem nich sú najbežnejšie používané klávesové skratky -
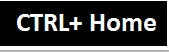 | Presunúť na začiatok pracovného hárka. |
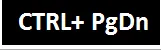 | Prejdite na nasledujúci list v zošite. |
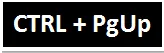 | Prejdite na predchádzajúci hárok v zošite |
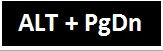 | V pracovnom liste posuňte jednu obrazovku doprava. |
 | V pracovnom liste posuňte jednu obrazovku doľava. |
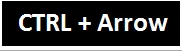 | Posuňte sa na okraj aktuálnej oblasti údajov v pracovnom hárku. |
Odporúčané články
Toto je sprievodca klávesovými skratkami Excelu. Tu diskutujeme o fungovaní klávesových skratiek Excelu, o tom, ako k nim získať prístup a ako ušetriť čas pomocou klávesových skratiek Excelu. Viac informácií o programe Excel nájdete aj v nasledujúcich článkoch -
- Skratka programu Excel pre zlúčenie buniek
- Skratky filtra Excel
- Skratka na vloženie riadku programu Excel
- Vložte riadok VBA (príklady so šablónou programu Excel)