
Úvod do 3D textu v mixéri
Blender je bezplatná a open-source aplikácia v oblasti 3D počítačovej grafickej tvorby pre hranie hier, animácií a ďalších systémových vizuálnych efektov. Softvér je vyvíjaný a podporovaný Blender Foundation od roku 1998. Všetky 3D vizuálne diela a projekty, ako sú 3D animácie pre hry a filmy, 3D tlač, umenie, gif, reklama, vizuálne efekty a mnoho ďalších vecí, sa dajú robiť pomocou mixér. Mnoho štúdií používa tento nástroj na 3D modelovanie, textúrovanie, rozbaľovanie UV, rastrové úpravy grafiky, dym, tekutinu, vlasy, pokožku, dynamiku, vybavenie, vykresľovanie, mäkké telo, grafiku pohybu a tvorbu a kompostovanie videa a na mnoho ďalších efektov.
Dnes sa dozvieme, ako vytvoriť 3D text pre reklamy a tvorbu titulov pre filmy a mnoho ďalších účelov v nižšie uvedenej časti.
Ako vytvoriť 3D text v mixéri?
Kliknite na ikonu Blender a odstráňte predvolenú kocku, ktorá sa otvorí s predvolenou obrazovkou projektu. Uložte projekt na mieste a potom pokračujte v práci podľa krokov uvedených nižšie: -
Krok 1: Shift A a Add text. Kliknite na „ Shift + A “ na klávesnici, z ktorej sa otvorí zoznam, potom vyberte možnosť „Text“.
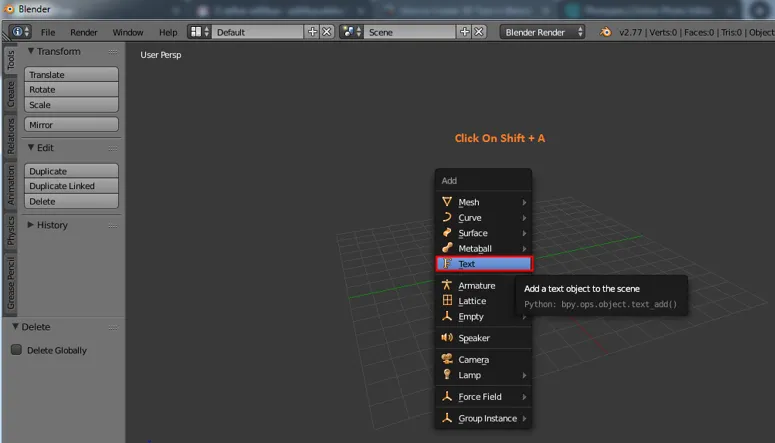
Po výbere mixér vytvorí predvolený text a kurzor. Kláves Tab na klávesnici, ktorý podľa potreby pomáha pri zmene režimu textu na režim textu a režimu telies, na úpravu oblasti pre výber textu a kliknite na kartu. Kurzor sa priamo zvýrazní v rohu ako text, ktorý sa zhoduje s textom v okne, teraz môžeme kliknúť na medzeru alebo vybrať celý text naraz a odstrániť ho. Zadajte text, ktorý sa musí zobraziť podľa potreby.
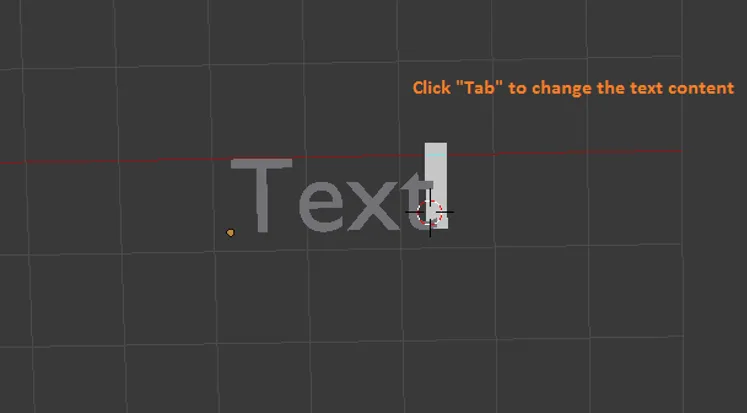
Krok 2: Po vyplnení požadovaného textu v oblasti kliknite na TAB, textový režim sa zmení na režim objektu. Teraz sa musíme naučiť pár základných príkladov Blenderu
- Pan = Shift + prostredné tlačidlo myši
- Presunúť = os + presunutím pravého tlačidla myši presuniete objekty
- Otočiť = Klávesová skratka R
- Veľkosť mierky = Klávesová skratka S
- Výber = Kliknutie ľavým tlačidlom myši
- Otočiť pohľad = stredné tlačidlo myši a pohnúť myšou.
Tieto klávesy pomáhajú pri vytváraní a presúvaní objektov a ich prezeraní v rôznych uhloch.
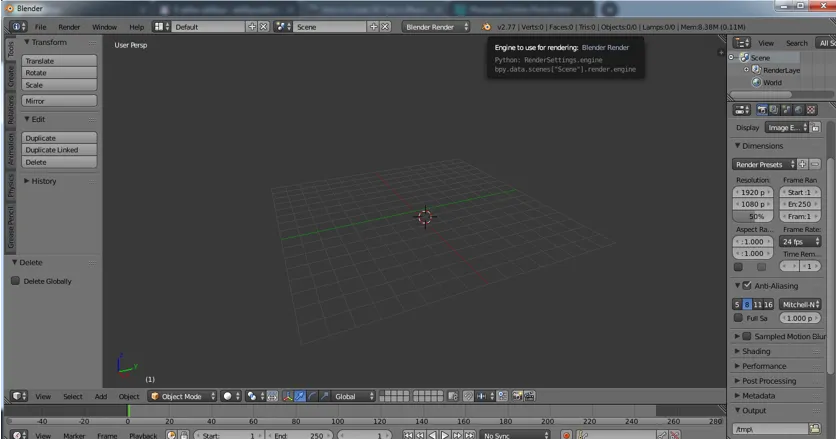
Krok 3: Vyberte text a kliknutím na „Tab“ spustite textový režim.
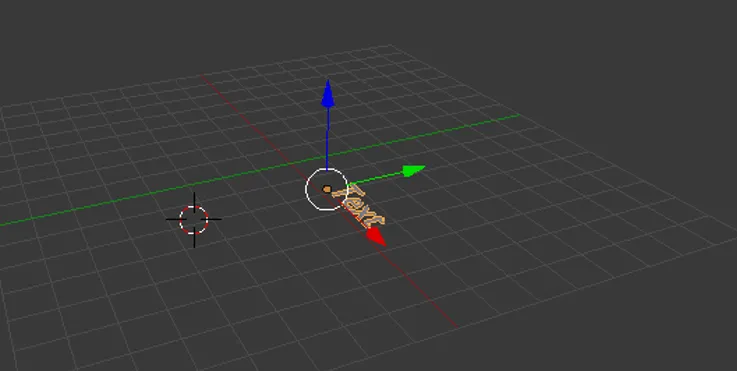
Zadajte potrebný text a odstráňte nežiaduce slová alebo písmená o tom, ako postupujeme v textovom súbore systému Windows.
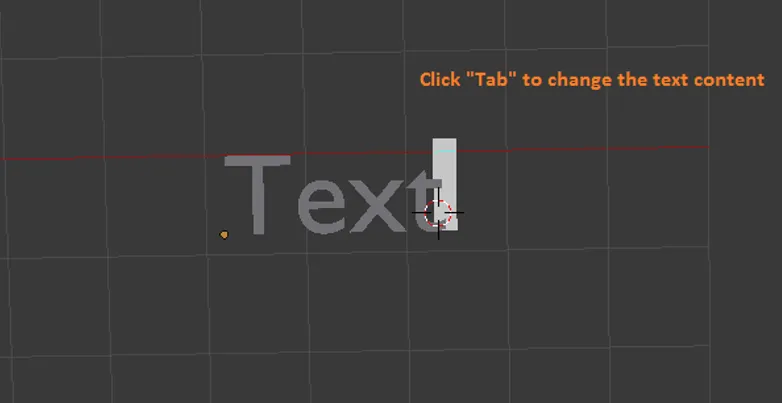
Akonáhle po zadaní slovo včelín na obrazovke a kliknite na "Tab", aby to bolo objekt, potom sa presunúť do stredu mriežky.
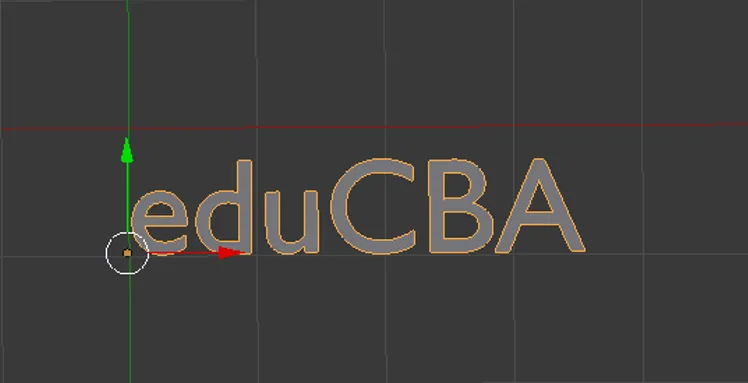
Krok 4: Vylúčenie 3D textu je možné vykonať nižšie uvedeným spôsobom.

Vyberte vylúčiť a zadajte požadovanej hodnote vylúčenia požadovanej výšky textu.
Okno môžeme dokonca maximalizovať kliknutím na výťah a výberom možnosti Maximalizácia alebo pomocou klávesov Ctrl a šípka dole na zvýšenie a zníženie hodnôt.
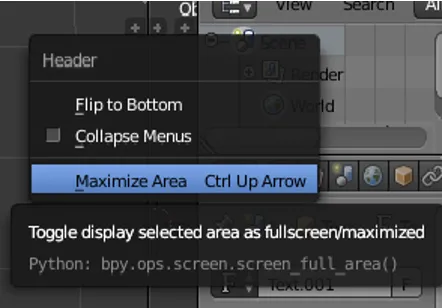
Z ľavého panela môžeme maximalizovať a vybrať ikonu „ F “, aby sme pre náš text vybrali všetky priradenia súvisiace s textom a frontom.
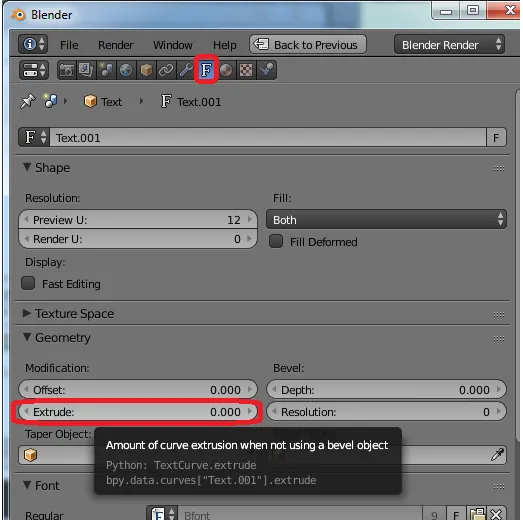
Krok 5: - Otočiť text
Doteraz bol náš text plochý na mriežke a teraz ho zviditeľnite spredu (zobuď ho).
Choďte na možnosti otočenia a na osi X uveďte hodnotu ako 90 stupňov. Text zmení svoju orientáciu podľa obrázka.
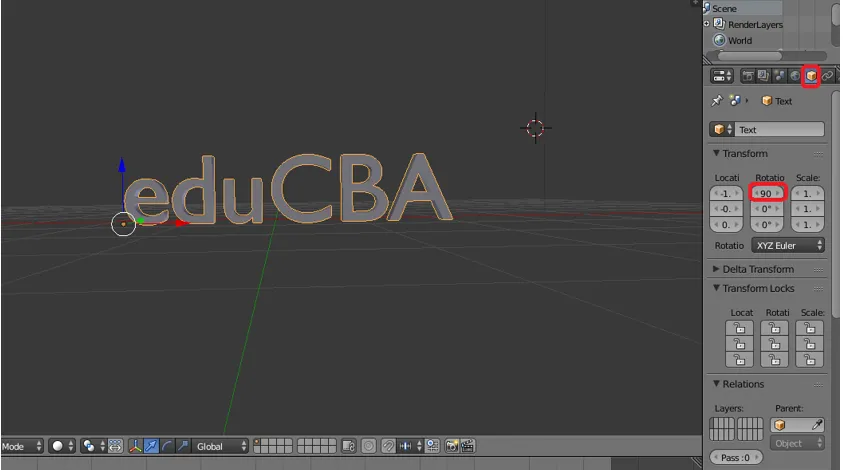
Krok 6: V ľavom paneli prejdite na vrstvu Fronts, kde nájdete všetky textové atribúty na table.
Predná strana -> kliknite na Načítať súbor (symbol priečinka)
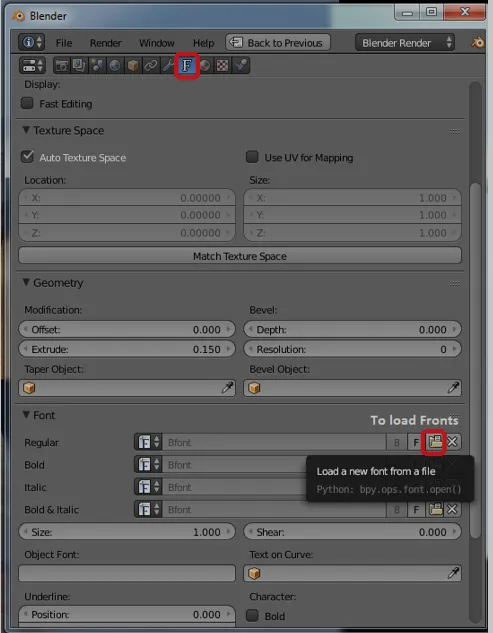
Otvorí sa prehľadávač súborov Blender a potom klikne na jednotku C
Jednotka C -> kliknite na priečinok Windows
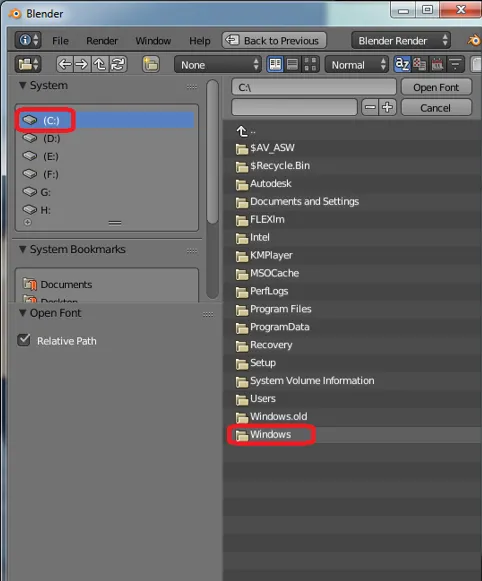
C: - Windows -> vyberte priečinok Písma
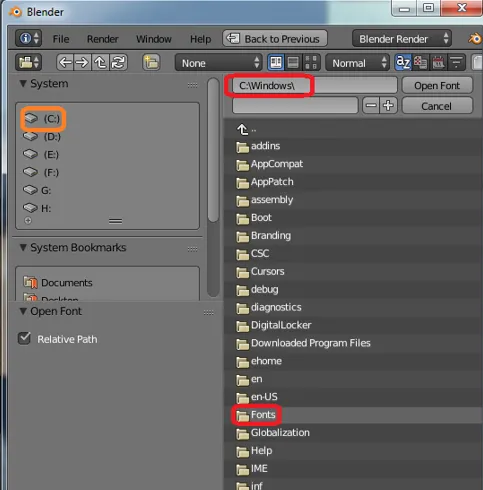
C: \ windows \ fonts tu budú dostupné všetky predvolené prístupové písma pre inštaláciu mixéra.
V Blenderi je k dispozícii aj veľa online doplnkov, ktoré majú jedinečný štýl názvu. Aplikácia v predvolenom nastavení obsahuje všetky väčšiny front.

Krok 7: Po použití vhodnej prednej časti textu potom na ľavej table máme dve možnosti Úroveň a Úkos. Obidve pomáhajú pri tvarovaní rohov textu, ak sú v rohoch príliš ostré.
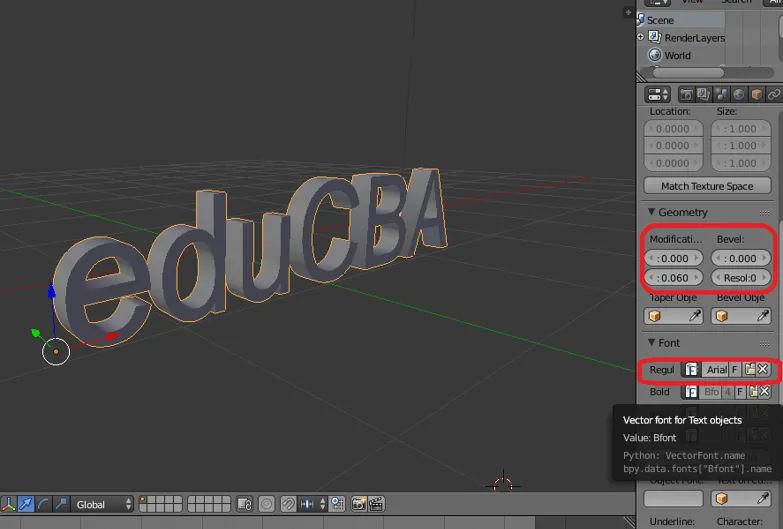
Krok 8: Pridaním rozlíšenia sa do rohu textu pridá zaoblenie a hladký polomer.

Krok 9: Konverzia z textu na sieťový objekt
Tu sa chystáme zmeniť text na objekt tým, že uvedieme celý text pripísaním oka.
ALT + C z klávesnice je klávesová skratka na zmenu obsahu na sieťku.
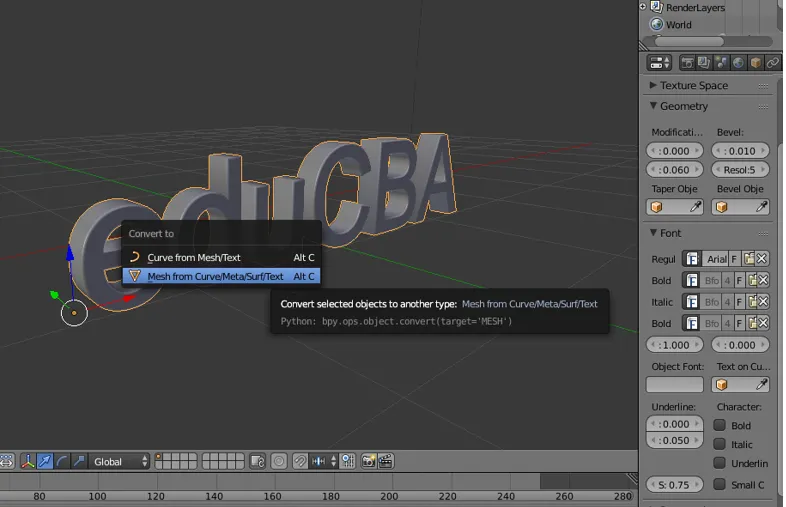
Akonáhle sa text stane okom, aplikuje sa s viacerými bodmi, čiarami a tvárou. Ak zmeníme režim z objektu na režim úprav

Krok 10: Zmenou textu na sieť sa vytvorí niekoľko duplikátov vektorov (vrcholy alebo body), ktoré ich odstránia, aby obrazovka zostala v režime úprav a vyberte text a kliknite na tlačidlo W z možností vyberte Odstrániť štvorhry
Režim úprav -> A vyberte text -> W -> Odstrániť štvorhry.
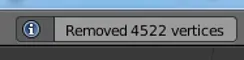
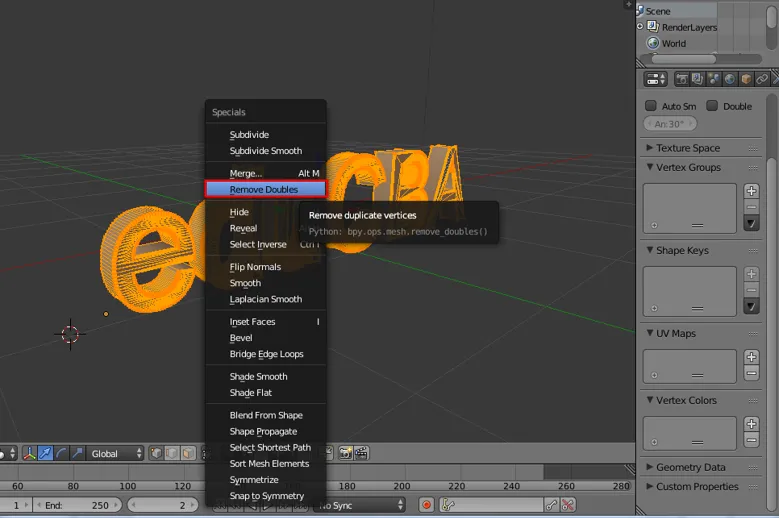
V hornej časti panela s ponukami vidíme, koľko bodov bolo odstránených prostredníctvom správy blenderu na obrazovke.
Krok 11: Je ľahké pridať textúru do textu. Kliknite na Lambertov symbol na ľavom paneli.
Prejdite do rozptýleného okna a kliknite na možnosť pod difúznou a vedľa Lamberta. Objaví sa kompletné farebné okno, odtiaľ môžeme zvoliť presnú farbu.
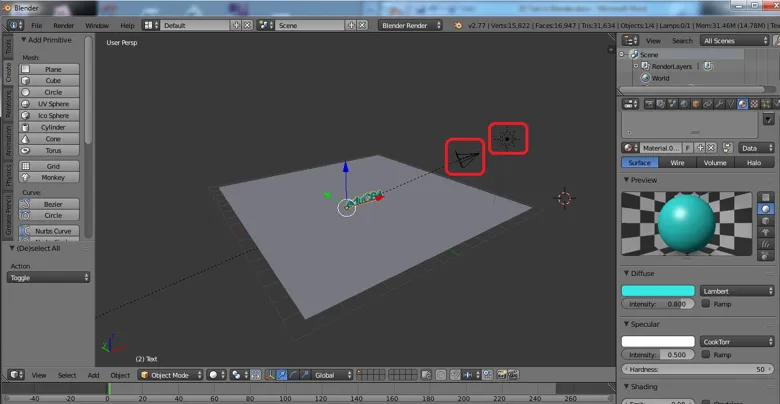
Ak máme pre textúru k dispozícii akýkoľvek súbor textúry .png.webp alebo .jpg.webp, môžeme ho vložiť do objektu pomocou + novej voľby v rovnakej oblasti.
Tu sme dali aqua color toe slovo lambert.
Krok 12: Kliknutím na možnosť vykreslenia v pravom hornom rohu obrazovky aplikácie zobrazíte vykreslený text.

Pridávanie a umiestňovanie Fotoaparát a osvetlenie tiež zohrávajú kľúčovú úlohu pri zobrazovaní pohľadu na vyrobený text a podrobnosti o tieni.
záver
Tento proces tvorby 3D textu pomáha pri vytváraní vizuálnych 3D mien pre reklamu, premietanie filmových titulov a pre mnoho ďalších projektov ich môže použiť. Väčšina multimediálnych štúdií a spravodajských kanálov sa používa na propagáciu a posúvanie na obrazovke. Neustále precvičovanie umožňuje používateľom ľahko ovládať rozhranie a priradenie.
Odporúčané články
Toto bol sprievodca 3D textom v mixéri. Tu diskutujeme o koncepte a krok za krokom vysvetlíme, ako vytvoriť 3D text v Blenderi. Viac informácií nájdete aj v ďalších navrhovaných článkoch -
- Zaostriť nástroj vo Photoshope
- Alternatívy mixéra
- Nástroje Adobe Photoshop
- Nástroje na testovanie automatizácie