
LOOKUP Formula v Exceli (obsah)
- LOOKUP Formula v Exceli
- Ako používať LOOKUP Formula v Exceli?
LOOKUP Formula v Exceli
Vzorec LOOKUP nájde prvý stĺpec alebo prvý riadok tabuľky alebo poľa a poskytuje hodnotu z ľubovoľnej bunky na rovnakom riadku alebo rovnakom stĺpci tabuľky alebo poľa.
Jednoducho povedané, tento vzorec pomáha vyhľadávať akékoľvek údaje z rozsahu buniek alebo poľa alebo tabuľky na základe jeho hodnoty vyhľadávania. Veľmi rýchlo a presne.
Implementácia vzorca LOOKUP
LOOKUP Formula môžeme implementovať dvoma spôsobmi.
Metóda 1
Vzorec funkcie LOOKUP je:
= LOOKUP (hodnota lookup_, lookup_ vector, (result_ vector))
Argumenty tejto funkcie sú vysvetlené v nasledujúcej tabuľke.
| argument | vysvetlenie |
| Hodnota vyhľadávania | Je to hodnota vyhľadávania, ktorá sa nachádza v prvom stĺpci alebo v prvom riadku poľa tabuľky. Môže to byť buď text alebo odkaz na bunku. |
| Vyhľadávanie _ Vector | Je to prvý riadok alebo prvý stĺpec tabuľky s údajmi, kde je možné nájsť hľadanú hodnotu |
| Výsledok _ Vektor | Je to riadok výsledku alebo stĺpec výsledku tabuľky s údajmi, v ktorom je možné nájsť výsledok porovnávaný s hodnotou Lookup _ Value |
Metóda 2
Vzorec funkcie LOOKUP je:
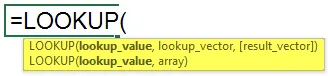
= LOOKUP (hodnota lookup_, pole table_)
Argumenty tejto funkcie sú vysvetlené v nasledujúcej tabuľke.
| argument | popis |
| lookup_value | Je to hodnota vyhľadávania, ktorá sa nachádza v prvom riadku poľa tabuľky. Môže to byť buď text alebo odkaz na bunku. |
| table_array | Je to tabuľka alebo pole, v ktorom sa zaznamenáva výsledok, ako aj hodnota vyhľadávania. V tomto prípade však bude výsledkom vždy posledný stĺpec alebo posledný riadok zvoleného rozsahu údajov na základe vertikálnej alebo horizontálnej tabuľky. Prvý stĺpec alebo prvý riadok vybratého rozsahu údajov na základe vertikálnej alebo horizontálnej tabuľky bude vždy stĺpec alebo riadok, ktorý obsahuje hodnotu Lookup _ Value. |
Ako používať LOOKUP Formula v Exceli?
Budeme diskutovať 2 príklady vzorca LOOKUP. Prvý je pre dáta vo vertikálnom poli a druhý pre dáta vo vodorovnom poli.
Túto šablónu vyhľadávacieho vzorca Excel si môžete stiahnuť tu - šablónu vyhľadávacieho vzorca ExcelPríklad č. 1
Ak chcete vedieť o funkcii LOOKUP, urobme jeden príklad.
Tony Stark má kvetinárstvo s veľkým množstvom kvetov. Kedykoľvek si zákazník kúpi kvetinu, Tony musí skontrolovať cenu kvetiny pri pohľade na každý záznam v cenníku kvetín.
To stráca veľa času, pretože je povinný prejsť celý zoznam.
Preto sa rozhodol použiť cenu MS Excel na kontrolu ceny kvetu.
Tony zadá názov všetkých kvetín v prvom stĺpci. V druhom stĺpci zadáva cenu každej kvetiny.
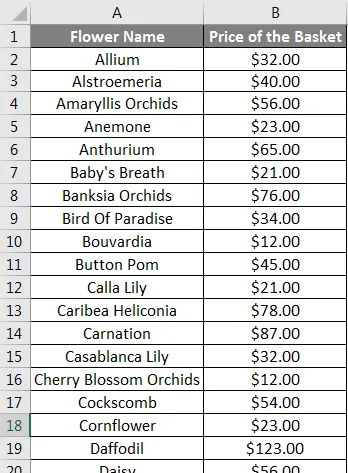
Teraz má zoznam kvetín s príslušnými cenami.
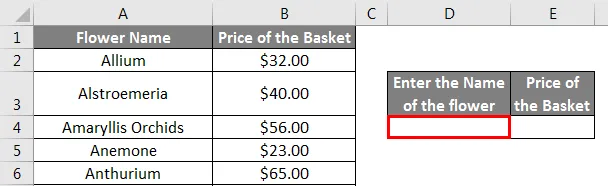
Ak chce Tony nájsť cenu ktoréhokoľvek konkrétneho kvetu, môže použiť funkciu vyhľadávania.
Názov bunky zapíše do bunky D4. Dajme tomu meno Daisy.
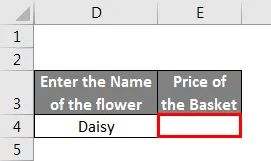
Potom do bunky E4 pridá funkciu LOOKUP, = LOOKUP (D4, A2: B70).
Kde,
D4 je bunka, ktorá obsahuje názov kvetu.
A1: B70 je rozsah, v ktorom sa skontroluje názov kvetu a cena kvetu.
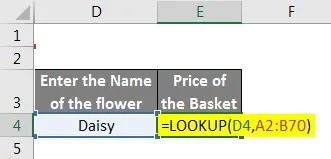
Preto sa zobrazí cena zadanej kvetiny.

Môže sa to urobiť aj iným spôsobom, ako už bolo uvedené.
Názov bunky vkladá do bunky G4. Dajme tomu meno Daisy.
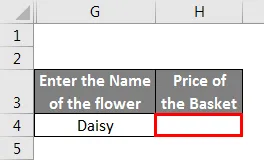
Potom v bunke H4 pridá funkciu LOOKUP,
= LOOKUP (G4, A2: A70, B2: B70).
Kde,
G4 je bunka, ktorá obsahuje názov kvetu.
A2: A70 je rozsah, v ktorom sa skontroluje názov kvetu.
B2: B70 je rozsah, v ktorom sa kontroluje cena kvetu.
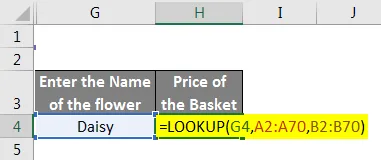
Preto sa zobrazí cena zadanej kvetiny.

To šetrí čas a úsilie Tonyho.
Príklad č. 2
Pozrime sa na scenár USMERNENIA PRE RIEŠENIE RIEŠENÍ. Podľa politiky spoločnosti sa ročné percentuálne zvýšenie platov zamestnancov zakladá na výkonnostnom stupni. Podrobnosti o zamestnancovi, ako je napríklad meno zamestnanca, plat a známka, sú zaznamenané v pracovnom hárku programu Excel.
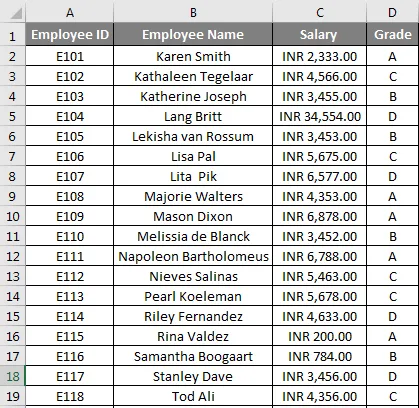
Prírastok uplatniteľný na zamestnanca sa musí získať z tabuľky prírastkových údajov v tom istom pracovnom hárku, ktorý obsahuje podrobnosti o platovej triede a jej percentuálnom podiele na zvýšení.
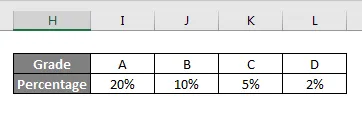
Takže teraz, pán Steve Rogers, chce pomocou HLOOKUP funkcie nájsť percento turistov každého zamestnanca. Okrem toho chce Steve zistiť nový plat každého zamestnanca.

Na výpočet percentuálneho podielu na zvýšení túry potrebuje Steve pridať do bunky E2 funkciu LOOKUP,
= LOOKUP (D2, $ I $ 2: $ L $ 3)
Kde,
D2 je bunka, ktorá obsahuje stupeň každého zamestnanca
$ I $ 2: $ L $ 3 je rozsah, ktorý sa skontroluje na stupeň a percento zvýšenia
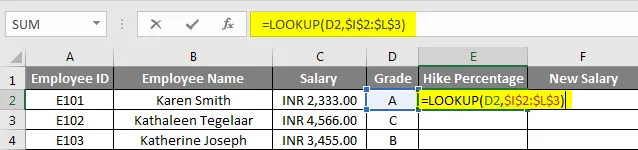
Alebo Steve môže použiť iný spôsob pridaním funkcie LOOKUP do bunky E2,
= LOOKUP (D2, $ i $ 2: $ L $ 2, $ I $ 3: $ L $ 3)
Kde,
D2 je bunka, ktorá obsahuje stupeň každého zamestnanca.
$ I $ 2: $ L $ 2 je rozsah, ktorý sa skontroluje pre stupeň
$ I $ 3: $ L $ 3 je rozsah, ktorý sa skontroluje z hľadiska percentuálneho podielu Túry.

Preto sa zobrazí percento turistického výletu. Potom musí Steve pretiahnuť vzorec, aby získal všetky percentuálne podiely zamestnancov na zvyšovaní kvalifikácie podľa ich stupňov.
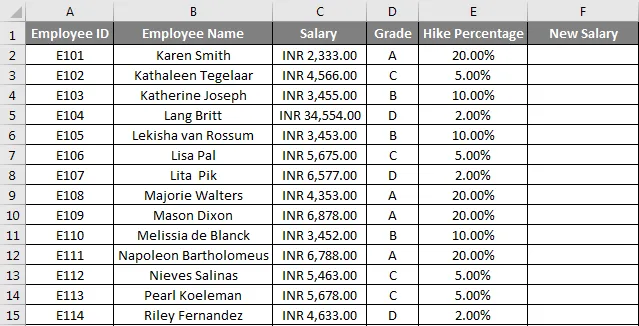
Teraz Steve musí zistiť nový plat po túre. Aby dosiahol, že potrebuje pridať požadovaný vzorec, = C2 + C2 * E2.
Kde,
C2 je plat každého zamestnanca.
E2 je percento túr na základe ich stupňa
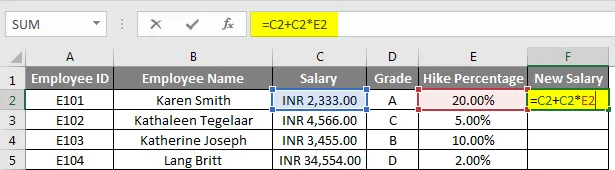
Preto sa zobrazí nový plat. Potom musí Steve zložiť vzorec, aby dostal nové mzdy všetkých zamestnancov po túre podľa ich stupňov.
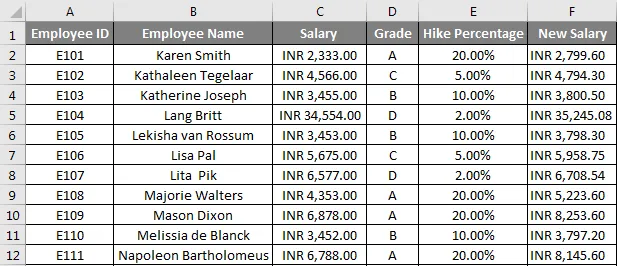
Čo je potrebné pamätať
- Ak sa hodnota lookup_value, ktorá sa má vybrať, vyskytne viackrát, funkcia LOOKUP vráti prvú inštanciu hodnoty lookup_.
- Lookup_Vector alebo prvý stĺpec alebo prvý riadok tabuľky musia byť vo vzostupnom poradí.
Odporúčané články
Toto bol sprievodca LOOKUP Formula v Exceli Tu sme diskutovali o tom, ako používať LOOKUP Formula v Excelu spolu s príkladmi a šablónou Excelu, ktorú je možné stiahnuť. Môžete sa tiež pozrieť na tieto užitočné vynikajúce články -
- VLOOKUP Funkcia v Exceli
- Excel RATE Formula
- Excel COLUMN na číslo
- Vypočítajte bežiaci výkon v Exceli