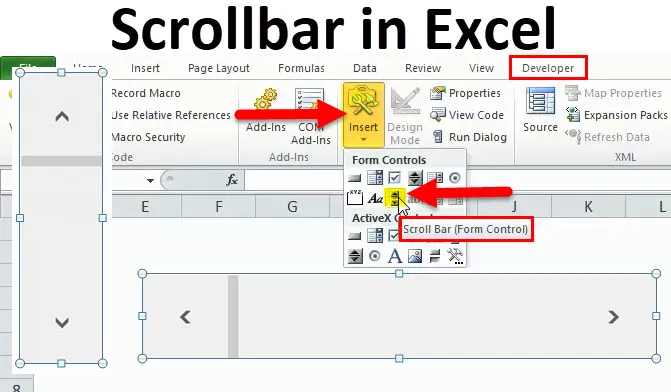
Posúvač Excel (obsah)
- Posúvač v Exceli
- Ako vložiť posuvník v Exceli?
- Nastavenie posúvača
- Ako používať posuvník?
Posúvač v Exceli
Posuvník v Exceli je rovnako ako ten, ktorý ste videli na mnohých miestach pri používaní počítačového systému. Toto je tenká lišta, ktorá sa zobrazuje hlavne vo väčšine počítačových aplikácií na posúvanie oblasti prezerania počítačových aplikácií, doľava a doprava alebo hore a dole. Na základe smeru pohybu je posuvný panel dvoch typov:
- Vodorovná posuvná lišta (posúva sa doľava a doprava)

- Zvislý posúvač (pohybuje sa hore a dole)

Ako vložiť posuvník v Exceli?
Ak chcete vytvoriť SCROLLBAR v Exceli, postupujte nasledovne:
Túto šablónu posúvača Excel si môžete stiahnuť tu - šablónu posúvača ExcelNajprv musíte povoliť kartu Vývojár viditeľnú na páse, aby ste sa dostali k ovládacím príkazom VBA a ActiveX. Ak chcete získať kartu Vývojár, postupujte podľa krokov nižšie
- Kliknutím na možnosť Excel otvorte dialógové okno Možnosti programu Excel
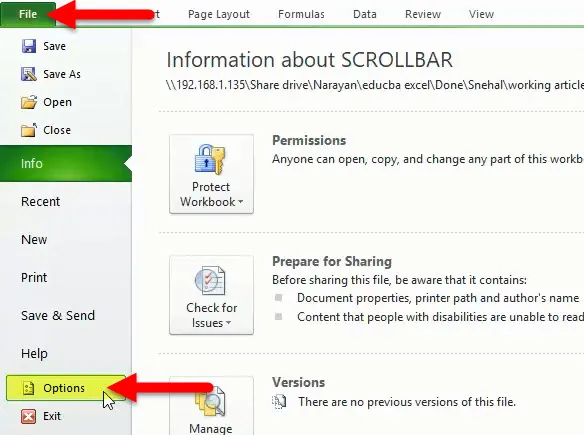
- Kliknite na položku Prispôsobiť pásku.
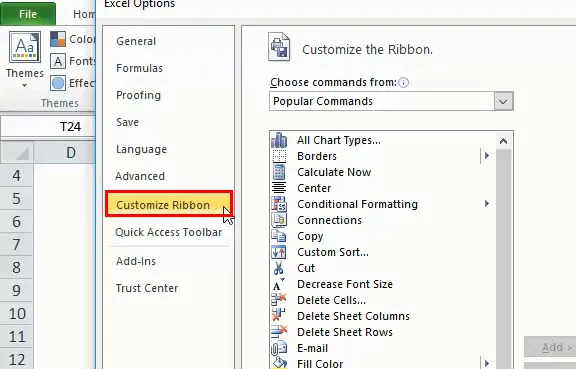
- Začiarknite políčko Vývojár.
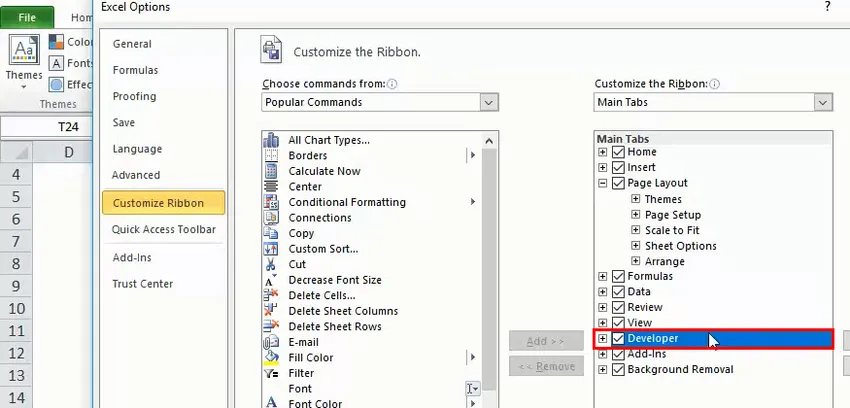
- Kliknite na pásku Excel a potom vyberte kartu Vývojár.
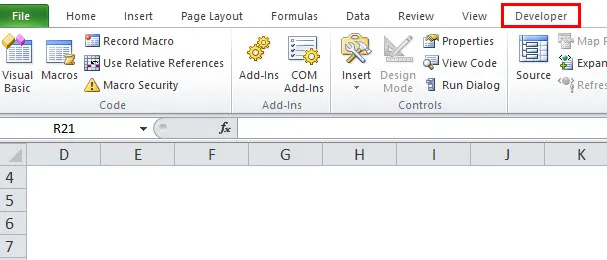
- Kliknite na Vložiť a potom na ovládací prvok SCROLLBAR, čím vložíte nový zoznam do pracovného hárka programu Excel.
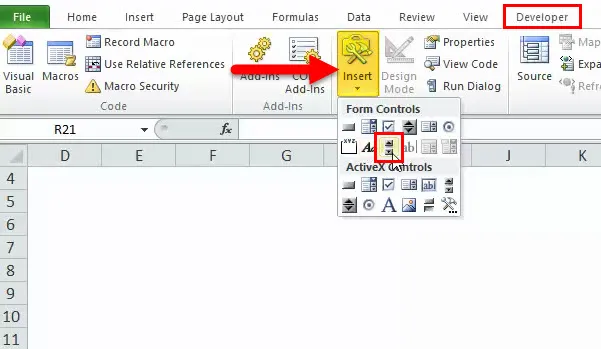
- Potom nakreslite obdĺžnik v excelovom hárku a vložte ScrollBar.
Ak budete posúvať obdĺžnik vodorovnejšie, vodorovne posúvač sa vloží do Excelu

Ak sa obdĺžnik šíri vertikálnejšie, v Exceli sa vloží vertikálny posuvník.

Nastavenie posúvača pre množinu údajov
V tejto časti pochopíme niekoľko vlastností ScrollBar.
Po vložení posúvača na základe pokynov vysvetlených v predchádzajúcej časti, kliknite pravým tlačidlom myši na posúvač a vyberte možnosť FORMÁTOVÁ KONTROLA:
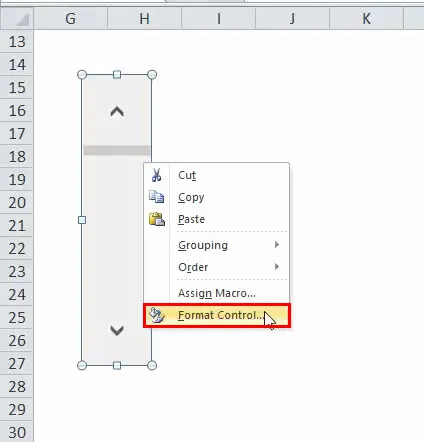
Otvorí sa dialógové okno, ako je uvedené nižšie:
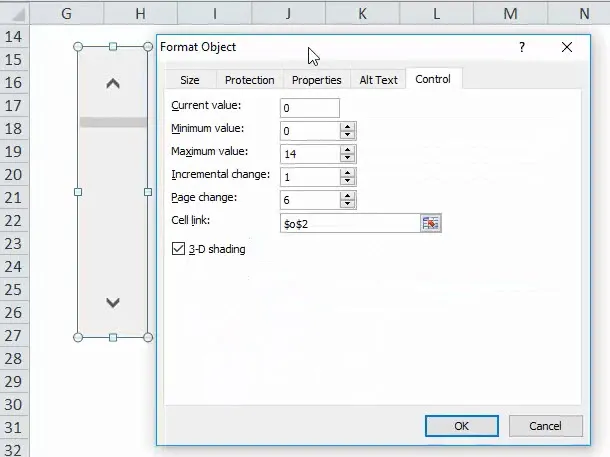
Vo vyššie uvedenom poli sú nasledujúce možnosti:
- Aktuálna hodnota: Posúvač má vždy priradenú číselnú hodnotu. Pole Aktuálna hodnota definuje aktuálnu hodnotu posuvníka. V zásade bude definovať aktuálnu polohu posuvníka.
- Minimálna hodnota: Definuje minimálnu hodnotu polohy posuvníka
- Maximálna hodnota: Definuje maximálnu možnú hodnotu posuvníka. Aktuálna hodnota bude vždy ležať medzi minimálnou a maximálnou hodnotou.
- Prírastková zmena: Definuje počet hodnôt, ktoré sa majú zmeniť jedným pohybom posúvača. Ak je nastavená na 1, znamená to, že ak kliknete na šípku nadol na rolovacej lište, jej aktuálna hodnota sa zvýši o 1.
- Zmena stránky: Zadajte hodnotu na stránke Zmena, ktorá sa zvyšuje alebo znižuje hodnota a stupeň, do ktorého sa posúva posúvač, ak kliknete medzi posúvacím políčkom a akoukoľvek koncovou šípkou posúvača. Urobme príklad, v posuvnej lište, ktorá má minimálnu hodnotu 0 a maximálnu hodnotu 10, ak používateľ vložil 2 do vlastnosti Zmena stránky, hodnota posuvníka sa zvýši alebo zníži o 2 (v rovnakom prípade 20% hodnoty rozsah posuvného pruhu), keď kliknete na oblasť medzi posuvným pruhom a niektorou z posuvných šípok.
- Odkaz na bunku: Táto hodnota bude obsahovať názov bunky, ktorý bude držať aktuálnu hodnotu posuvníka. Túto hodnotu použijete v iných vzorcoch ako odpoveď na umiestnenie posúvača. Pretože hodnota v tejto bunke je teraz chorá, automaticky sa aktualizuje vždy, keď pohnete posúvačom.
Ako používať posuvník?
Vo vyššie uvedenej časti sme videli, ako vložiť posuvnú lištu a nastaviť jej parametre, teraz vytvoríme jednoduchú posúvateľnú oblasť z väčšej množiny údajov
Pozrime sa na príklad jednoduchého súboru údajov všetkých 26 abeced:
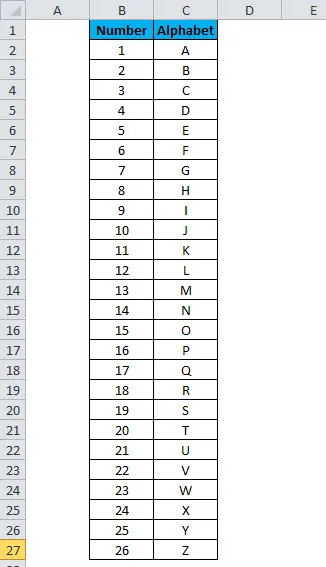
Ak vytvoríte vyššie uvedenú množinu údajov v excelovom hárku, bude mať 27 riadkov (1 pre nadpis a 26 pre každú abecedu).
Ale pomocou posuvného pruhu sa teraz pokúsime upraviť vyššie uvedenú množinu údajov na menej riadkov. Postupujte takto:
- Vytvorte priestor, kde by ste chceli zobraziť množinu údajov pomocou posuvného panela:
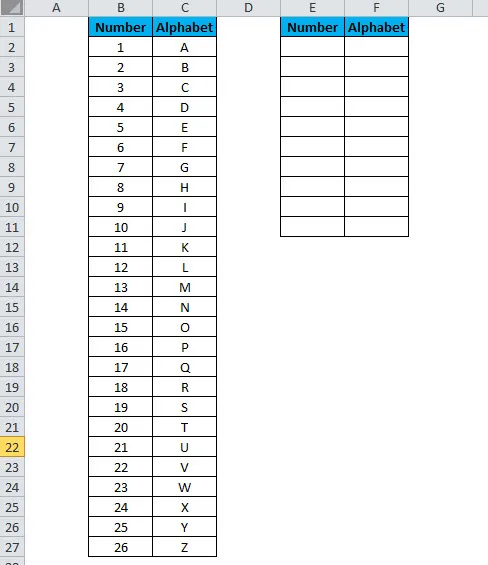
- Kliknite na pásku Excel a potom vyberte kartu Vývojár
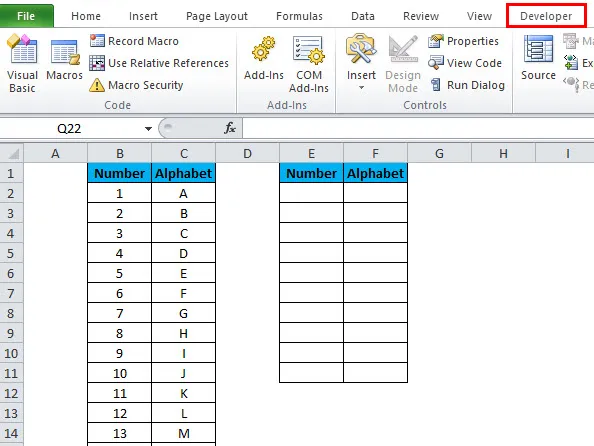
- Kliknite na Vložiť a potom na ovládací prvok SCROLLBAR, aby ste vložili nové zoznamové pole do pracovného hárku Excelu blízko novo formátovaného priestoru, kde by ste chceli zobraziť posúvateľné dáta, ako je to znázornené nižšie.
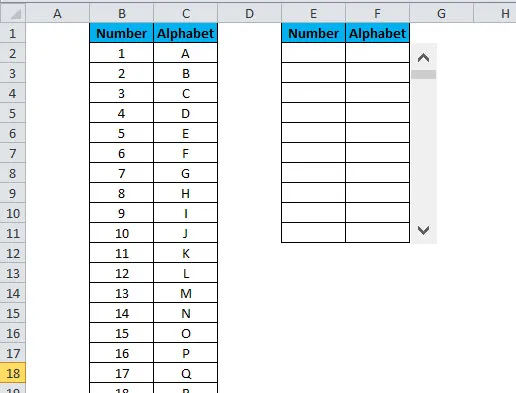
- Teraz kliknite pravým tlačidlom myši na posúvač a vyberte možnosť Ovládanie formátu
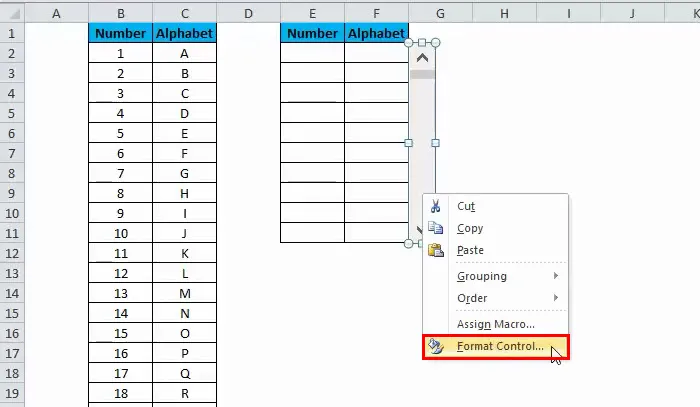
vyplňte nasledujúce údaje pre parametre posuvného panela:
- Aktuálna hodnota: 0
- Minimálne: 0
- Maximálne: 16
- Prírastková zmena: 1
- Zmena stránky: 2
- Odkaz na bunku: Akákoľvek prázdna bunka (berieme H1)

- Teraz v bunkovom type E2 v nasledujúcom vzorci:
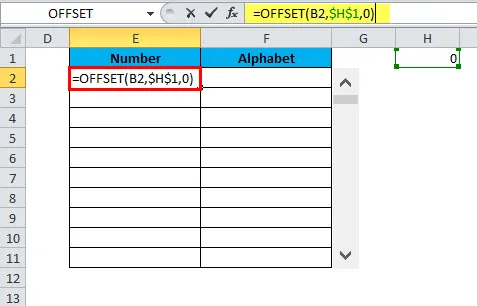
- O vzorci OFFSET sa môžete dozvedieť neskôr, ale v Exceli je možné funkciu OFFSET použiť, keď chcete získať referenciu, ktorá kompenzuje určený počet riadkov a stĺpcov od počiatočného bodu.
- Teraz skopírujte vyššie uvedený vzorec do všetkých buniek požadovanej oblasti.
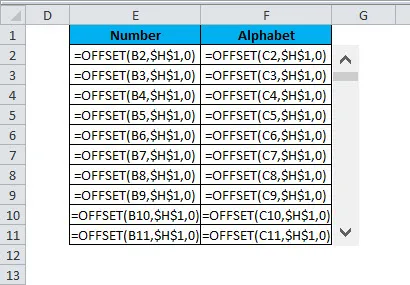
- Týmto spôsobom sa hodnota v bunkách aktualizuje zakaždým, keď pohnete posúvačom.
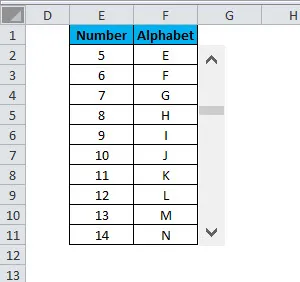
Odporúčané články
Toto bol sprievodca posuvníkom v Exceli. Tu diskutujeme základné pojmy, ako vložiť posúvač v Exceli, ako používať posúvač a nastaviť posúvač spolu s praktickými príkladmi a stiahnuteľnou šablónou Excel. Môžete si tiež prečítať naše ďalšie navrhované články -
- Ako používať funkciu TRUE?
- Sprievodca funkciou Excel RATE
- Sprievodca funkciou Excel SUMIF
- Príklady funkcie POWER v Exceli