V tomto tutoriále s fotografickými efektmi sa naučíme, ako pridať k obrázku surreálnejší pohľad s inými slovami, pomocou ľahko vytvoriteľného efektu vertikálnej pohybovej scény pomocou aplikácie Photoshop CS6. Tento efekt často funguje skvele pri fotografiách krajiny, najmä pri fotografiách s množstvom detailov zhora nadol.
Ako uvidíme, všetko, čo potrebujete, je filter Motion Blur a maska vrstvy. Budeme používať inteligentný objekt a inteligentný filter, aby sa efekt úplne upravil na záverečné vylepšenie.
Tu je fotografia, ktorú začnem (jesenná fotografia z lesa z Shutterstocku):

Pôvodná fotografia.
A takto bude vyzerať konečný efekt motionscape:

Konečný výsledok.
Ako vytvoriť neskutočný efekt Motionscape
Krok 1: Konvertujte vrstvu pozadia na inteligentný objekt
Začneme tým, že prevedieme vrstvu pozadia na inteligentný objekt, ktorý nám umožní aplikovať filter Motion Blur ako inteligentný filter, pričom náš motionscape efekt zostane plne editovateľný. Ak sa pozrieme na môj panel Vrstvy, uvidíme fotografiu, ktorú som otvoril, sediac ako celok na vrstve Pozadie:
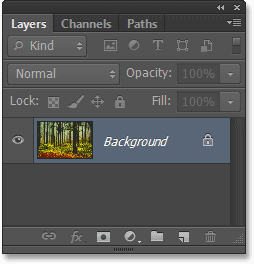
Panel Vrstvy zobrazujúci fotografiu vo vrstve Pozadie.
Ak ho chcete previesť na inteligentný objekt, prejdite do ponuky Vrstva na paneli s ponukou pozdĺž hornej časti obrazovky, vyberte položku Inteligentné objekty a potom vyberte položku Skonvertovať na inteligentný objekt :
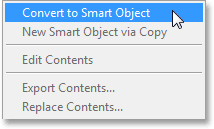
Prejdite na vrstvu> Inteligentné objekty> Premeniť na inteligentný objekt.
Zdá sa, že sa v okne dokumentu nič nestane, ale ak sa znova pozrieme na panel Vrstvy, vidíme, že Photoshop premenoval vrstvu z Pozadia na Vrstva 0 a v pravom dolnom rohu sa teraz objaví malá ikona inteligentného objektu. v rohu miniatúry ukážky, ktorá nás informuje, že vrstva je teraz inteligentným objektom:
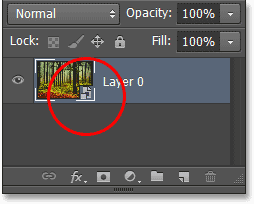
Vrstva pozadia je teraz inteligentným objektom.
Krok 2: Použite filter rozmazania pohybu
Ďalej vytvoríme počiatočný efekt motionscape pomocou filtra Motion Blur vo Photoshope. Prejdite hore do ponuky Filter v hornej časti obrazovky, vyberte položku Rozostrenie a potom položku Rozostrenie pohybu :
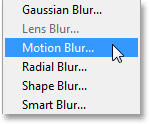
Prejdite na Filter> Rozostrenie> Rozostrenie pohybu.
Otvorí sa dialógové okno Rozostrenie pohybu. Chceme vytvoriť pocit vertikálneho pohybu, preto najskôr nastavte uhol na 90 ° . Ak chcete pridať skutočný efekt rozmazania, potiahnite posúvač v dolnej časti dialógového okna smerom doprava, aby ste zvýšili hodnotu Vzdialenosť v pixeloch. Pri posúvaní posúvača sa v okne dokumentu zobrazí živý náhľad výsledkov. Cieľom je pridať dostatok rozmazania, aby sa vytvoril dobrý pocit pohybu, ale nie toľko, že ste rozmazali všetko, čo je mimo rozpoznania. Je pekné, že pretože aplikujeme filter na inteligentný objekt, stane sa z neho inteligentný filter, ktorý nám umožní vrátiť sa späť a zmeniť nastavenie neskôr, takže sa tohto počiatočného nastavenia príliš nemusíte báť. Svoju vzdialenosť nastavím na približne 90 pixlov, ale vaša hodnota sa môže líšiť v závislosti od veľkosti obrázka:
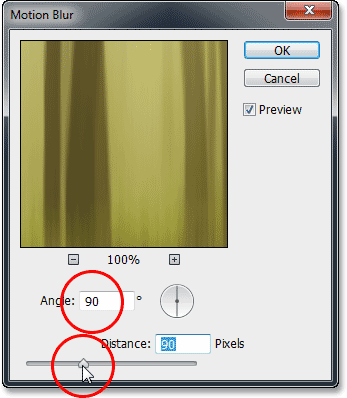
Nastavte uhol na 90 ° a potom potiahnite posúvač vzdialenosti.
Kliknutím na tlačidlo OK zatvorte dialógové okno. Tu je môj obrázok s počiatočným rozmazaním pohybu:
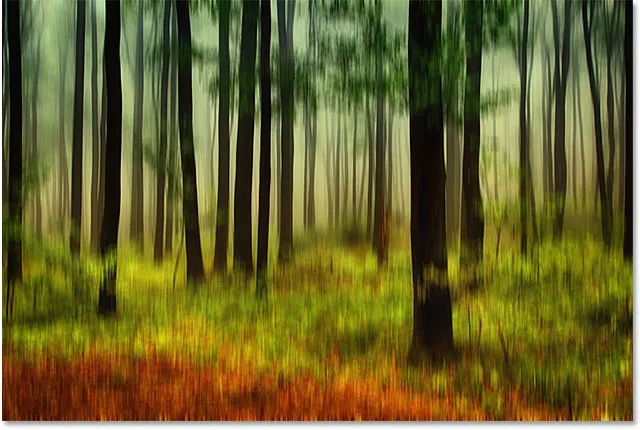
Fotografia po použití filtra Motion Blur.
Ak sa pozrieme na panel Vrstvy, pod obrázkom vidíme filter Rozmazanie pohybu uvedený ako inteligentný filter:
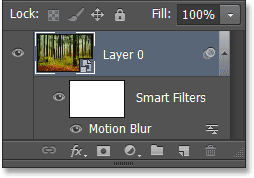
Panel Vrstvy zobrazujúci inteligentný filter rozmazania pohybu.
Krok 3: Vyberte masku vrstvy inteligentného filtra
Rovnomerné použitie filtra Motion Blur na celý obrázok nie je najzaujímavejším efektom, preto obmedzme rozmazanie iba na spodné časti fotografie. Môžeme to urobiť jednoducho pomocou masky vrstvy. Photoshop pre nás automaticky pridá masku vrstvy inteligentného filtra, ktorú môžeme vybrať kliknutím na miniatúru masky na paneli Vrstvy. Okolo miniatúry sa objaví biely okraj so zvýraznením, ktorý vás upozorní, že je maska vybraná:
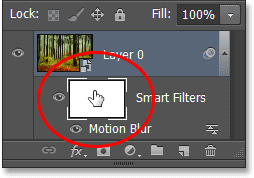
Kliknutím na miniatúru masky vrstvy Inteligentný filter.
Krok 4: Vyberte nástroj prechodu
Potom na paneli Nástroje v ľavej časti obrazovky vyberte Nástroj prechodu vo Photoshope:
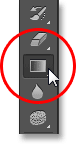
Výber nástroja prechodu.
Krok 5: Vyberte čierny, biely prechod
Keď je vybratý Nástroj prechodu, kliknite na lištu s ukážkou prechodu na lište Možnosti v hornej časti obrazovky:
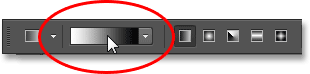
Kliknutím na lištu ukážky prechodov.
Otvorí sa Editor prechodov s výberom predvolených prechodov, z ktorých si môžete vybrať z hora. Kliknutím na jej miniatúru (tretí zľava, horný riadok) vyberte čierny, biely prechod a potom kliknutím na tlačidlo OK zatvorte editor Editorov prechodov:
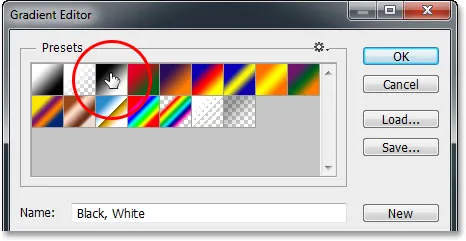
Výber gradientu čiernej a bielej.
Krok 6: Potiahnite prechod z hora nadol
S nástrojom prechodu v ruke, vybratým čiernym, bielym prechodom a maskou vrstvy Inteligentný filter tiež kliknite na hornú časť obrázka, aby ste nastavili počiatočný bod pre prechod, a potom s tlačidlom myši držaným nadol a potiahnutím smerom dole spodná časť obrázka. Počas posúvania stlačte a podržte kláves Shift na klávesnici, aby ste uľahčili pretiahnutie priamou zvislou čiarou. Keď sa priblížite k dolnej časti obrázka, uvoľnite tlačidlo myši a nastavte koncový bod pre prechod, potom uvoľnite kláves Shift:
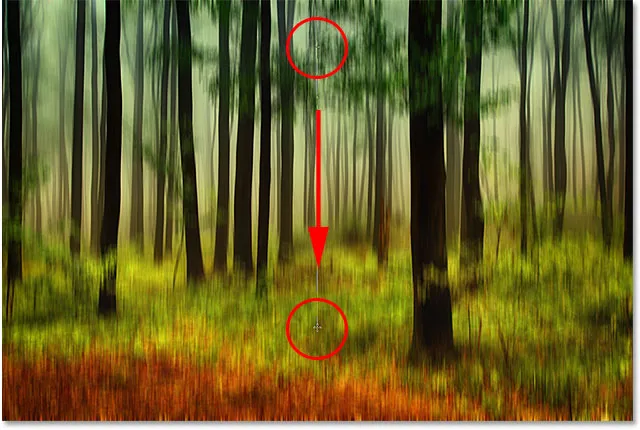
Potiahnutím čierneho a bieleho gradientu na maske vrstvy Inteligentný filter.
Keď pustíte tlačidlo myši, Photoshop ide ďalej a nakreslí gradient na masku vrstvy. Oblasť pozdĺž horného okraja obrázka na ňu už vôbec nie je aplikovaná, zatiaľ čo oblasť pozdĺž spodnej časti má rozmazanie aplikované v plnej sile. Oblasť medzi nimi je oblasť prechodu, kde sa efekt rozmazania postupne zvyšuje, keď sa pohybuje smerom k spodnej časti obrázka:
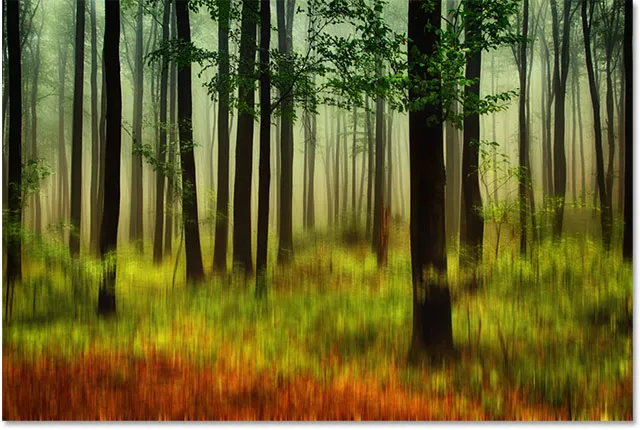
Rozmazanie pohybu je teraz obmedzené na spodnú časť fotografie.
Aj keď v okne dokumentu nevidíme čierny až biely gradient, môžeme ho vidieť v miniatúre masky vrstvy na paneli Vrstvy:

V miniatúre masky vrstvy Inteligentný filter je viditeľný prechod.
Krok 7: V prípade potreby znova nastavte množstvo rozmazania pohybu
Vďaka výkonu inteligentných filtrov vo Photoshope je ľahké sa teraz vrátiť späť a podľa potreby zmeniť rozostrenie pohybu. Jednoducho dvakrát kliknite na názov filtra ( Motion Blur ) na paneli Vrstvy:
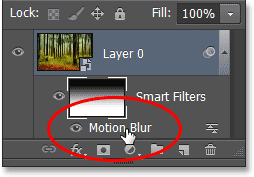
Dvakrát kliknite na filter Motion Blur.
Týmto sa znova otvorí dialógové okno Rozostrenie pohybu, ktoré vám umožní upraviť a doladiť množstvo rozmazania opätovným potiahnutím posúvača dole. Myslím, že zvýšim svoju hodnotu vzdialenosti trochu, z pôvodného nastavenia 90 pixelov na 158 pixelov, čo mi poskytne oveľa výraznejší rozmazaný efekt. Vaša suma sa môže opäť líšiť v závislosti od veľkosti obrázka:
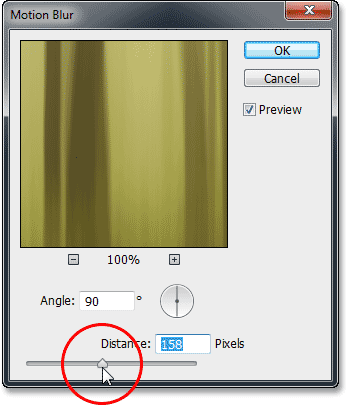
Zvýšenie hodnoty vzdialenosti pri súčasnom sledovaní živého náhľadu v okne dokumentu.
Po dokončení kliknite na tlačidlo OK, aby ste zatvorili dialógové okno Rozostrenie pohybu. Môžeme tiež upraviť krytie (úroveň priehľadnosti) inteligentného filtra rozmazania pohybu. Dvakrát kliknite na ikonu Možnosti miešania napravo od názvu filtra na paneli Vrstvy:
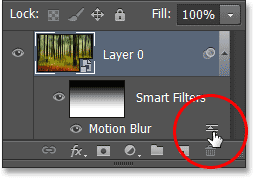
Dvakrát kliknite na ikonu Možnosti miešania filtra Motion Blur.
Otvorí sa dialógové okno Možnosti miešania. Tu môžeme zmeniť režim miešania filtra a jeho úroveň krytia. Ponechám režim miešania nastavený na hodnotu Normálne, ale znížim jeho hodnotu krytia na 80%, čo umožní, aby sa niektoré pôvodné obrázky zobrazili rozmazaním (toto je úplne voliteľné - môžete ich nechať možnosti miešania samotné, ak ste už so svojím efektom spokojní):
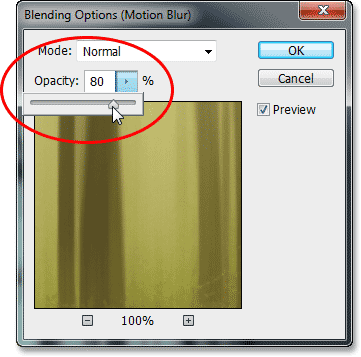
Ak chcete znížiť krytie, kliknite na malú šípku smerujúcu doprava a potom posuňte posúvač.
Po dokončení kliknite na tlačidlo OK, aby ste zatvorili dialógové okno Možnosti miešania. Tu je môj efekt po zvýšení rozmazania pohybu a znížení jeho nepriehľadnosti:

Obrázok po úprave množstva rozmazania pohybu a nepriehľadnosti.
Krok 8: Orezať okraje
Jediným zostávajúcim problémom je to, že filter Motion Blur má sklon zanechávať dosť škaredé artefakty okolo okrajov obrázka. V našom prípade, ak sa pozriete na samý spodok svojho účinku, pravdepodobne uvidíte, že to nevyzerá celkom dobre. Presne to, ako vyzerá „nie celkom správne“, závisí od toho, koľko rozmazania ste použili, ale v každom prípade rýchlo orežeme okraje obrázka, aby sme veci vyčistili.
Na paneli Nástroje vyberte nástroj na orezanie :
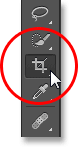
Výber nástroja na orezanie.
Ak je vybratý nástroj orezanie, zmeňte možnosť Pomer strán úplne vľavo na paneli Možnosti na Pôvodný pomer, aby sme pri orezaní zachovali pôvodný pomer strán fotografie:

Zmena pomeru strán na pôvodný pomer.
Potom kliknite na ktorúkoľvek z úchytiek rohového orezania a podržte stlačené tlačidlo myši a potiahnite ho krátkym smerom smerom do stredu obrázka, čím zmeníte okraj orezania. Pri ťahaní úchopu orezania stlačte a podržte kláves Alt (Win) / Option (Mac) na klávesnici, aby ste zmenili veľkosť orezávacieho okraja z jeho stredu, aby sa všetky štyri strany okraja pohybovali súčasne. Rohové držadlo ťahajte ďalej dovnútra, až kým nežiaduca oblasť pozdĺž spodnej časti obrázka neklesne za okraj orezania:
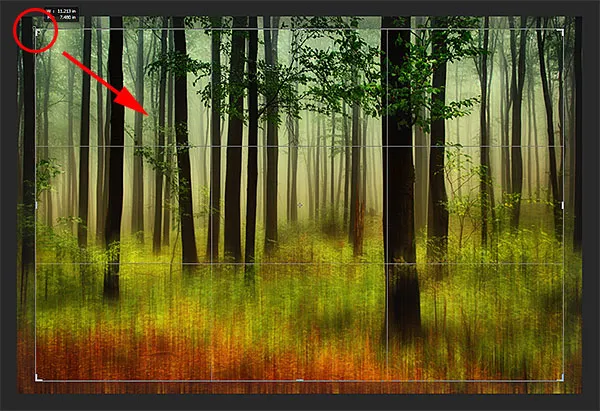
Zmena okraja orezania na orezanie problémovej oblasti pozdĺž spodnej časti.
Keď ste pripravení, stlačte kláves Enter (Win) / Return (Mac), aby ste orezali obrázok, a potom stlačte písmeno V na klávesnici, aby ste rýchlo vybrali nástroj Move (Presunúť), ktorý odstráni okraj orezania z obrázka (pokiaľ je to tak) Nástroj na orezanie je aktívny, okraj orezania zostane viditeľný). A s tým sme hotoví! Tu je po orezaní obrázka môj konečný výsledok v motionscape:

Konečný efekt.