Naučte sa, ako orezať obrázky a opraviť skreslenie perspektívy pomocou nástroja Perspective Crop Tool vo Photoshope! Pre Photoshop CC a CS6.
Kedykoľvek fotografujeme náš objekt z uhla, dostaneme to, čo sa nazýva skreslenie lichobežníka alebo skreslenie lichobežníka . To znamená, že namiesto toho, aby sa okraje nášho objektu dívali priamo a kolmo, vyzerajú, akoby sa nakláňali dozadu alebo nakláňali smerom dovnútra smerom k obzoru. Ak chcete opraviť perspektívu a súčasne orezať obrázok, môžeme použiť nástroj Perspect Crop Tool vo Photoshope. A v tomto návode vám ukážem, ako to funguje!
Spoločnosť Adobe pridala nástroj Perspective Crop Tool vo Photoshope CS6. Budem tu používať Photoshop CC, ale používatelia CS6 môžu tiež sledovať. Začnime!
Malý pohľad na problém
Tu je fotografia, ktorú som otvoril vo Photoshope a má určité problémy s perspektívou. Keďže bola fotografia nasnímaná zo zeme a pozerala sa na hotel, zdá sa, že sa budova nakláňa dozadu, keď stúpa nahor, takže pohľad zhora je užší ako spodná časť. A menšia budova naľavo od hotela tiež vyzerá, že sa nakláňa dozadu. V skutočnosti sa zdá, že všetko na tejto fotografii sa nakláňa dovnútra smerom k imaginárnemu strednému bodu vysoko nad obrázkom:

Fotografie budov často trpia skreslením perspektívy. Fotografický kredit: Steve Patterson.
Ako opraviť perspektívu pomocou nástroja Perspective Crop Tool
Pozrime sa, ako môže tento problém vyriešiť nástroj Perspective Crop Tool.
Krok 1: Vyberte nástroj perspektívneho orezania
Nástroj Perspective Crop Tool nájdete vnorený za štandardným nástrojom Crop na paneli nástrojov. K tomu sa dostanete kliknutím a podržaním ikony nástroja orezanie, kým sa neobjaví rozbaľovacia ponuka ukazujúca ďalšie nástroje, ktoré sú na danom mieste k dispozícii. Potom v zozname vyberte nástroj Perspective Crop Tool :
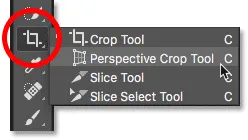
Kliknutím a podržaním štandardného nástroja na orezanie získate prístup k perspektívnemu nástroju na orezanie.
Súvisiace články: Ako prispôsobiť Panel s nástrojmi vo Photoshope
Krok 2: Okolo obrázka nakreslite orezanie
Na rozdiel od štandardného nástroja na orezanie vo Photoshope nástroj Perspektívny orezávač automaticky neumožňuje orezanie obrázka. Prvá vec, ktorú musíme urobiť, je pritiahnuť si sami seba. Za týmto účelom kliknem v ľavom hornom rohu fotografie a pri stlačenom tlačidle myši pretiahnem uhlopriečne nadol do pravého dolného rohu:
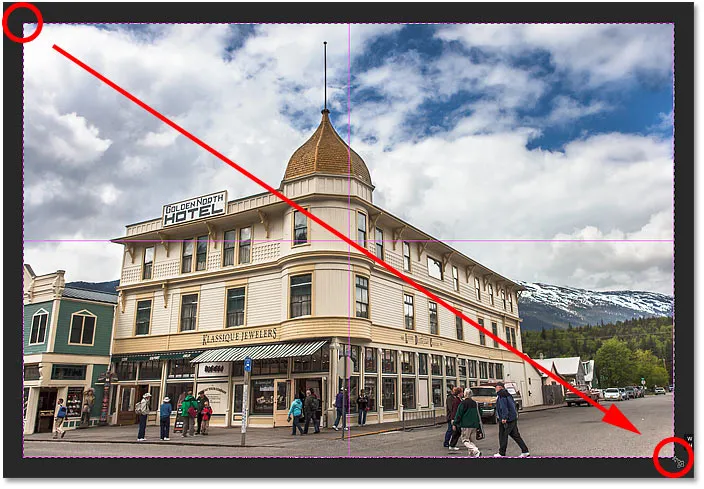
Kliknite a potiahnite počiatočné pole orezania okolo obrázka.
Uvoľníme tlačidlo myši a vtedy Photoshop pridá okraj orezania okolo obrázka. A rovnako ako by sme videli so štandardným nástrojom na orezanie, rukoväte sa objavujú okolo hranice. Jeden je v hornom, dolnom, ľavom a pravom a jeden v každom rohu:
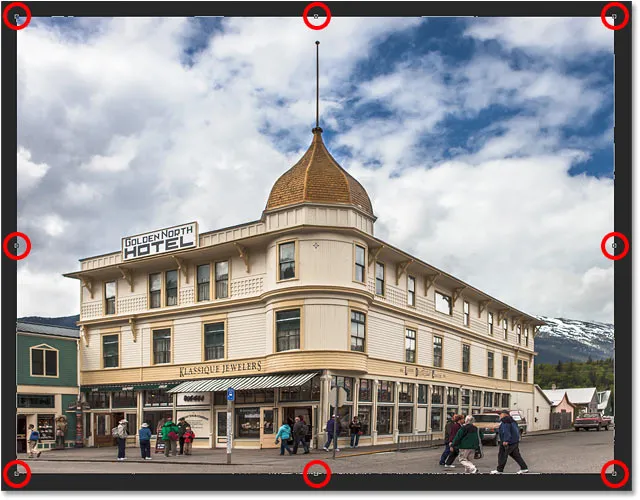
Rukoväte okolo okraja orezania.
Výhľadová mriežka
Všimnite si, že mriežka sa objaví aj vnútri okraja orezania. Toto je perspektívna mriežka a to nám umožňuje vyriešiť náš perspektívny problém, ako uvidíme o chvíľu:

Perspektívna mriežka vnútri okraja orezania.
Ak sa mriežka nezobrazuje, uistite sa, že je na paneli Možnosti v hornej časti obrazovky vybratá (začiarknutá) možnosť Zobraziť mriežku :
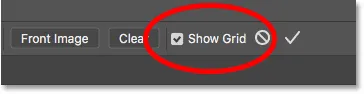
Uistite sa, že je vybratá možnosť „Zobraziť mriežku“.
Krok 3: Zarovnajte perspektívnu mriežku s okrajmi objektu
Aby sme vyriešili problém s perspektívou, musíme iba potiahnuť úchytky rohov orezania doľava alebo doprava, aby sa zarovnali zvislé čiary mriežky s niečím na obrázku, ktorý by mal byť vertikálne priamy. Napríklad pri mojej fotografii by strany hotela mali byť rovné. Aby sme opravili perspektívu, potiahnem rohové rukoväte dovnútra, kým sa mriežkové čiary a boky budovy nakláňajú pod rovnakými uhlami.
Začnem ťahaním rukoväte v ľavom hornom rohu doprava, až kým zvislá čiara mriežky najbližšie k ľavej strane hotelovej čiary nebude pod uhlom tejto strany budovy. Keď ťahám rukoväť, tiež stlačím a podržím kláves Shift . Uľahčuje to potiahnutie rukoväte priamo vodorovne:
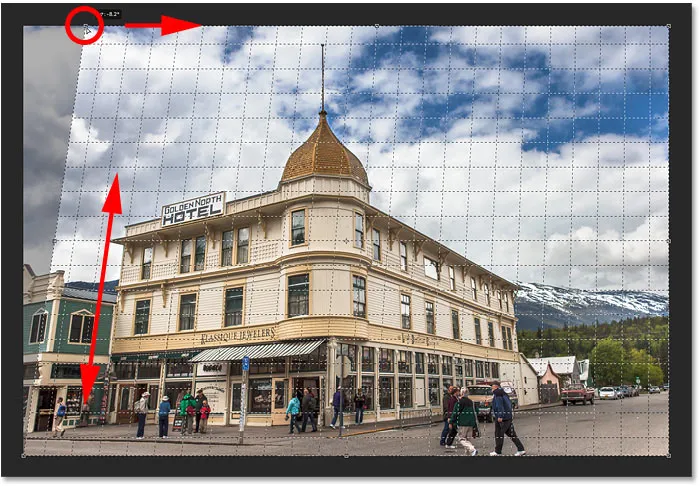
Zladenie perspektívnej mriežky s ľavou stranou budovy.
Potom potiahnem rukoväť v pravom hornom rohu smerom doľava, kým sa zvislá čiara mriežky najbližšie k pravej strane hotela nenakláňa pod rovnakým uhlom ako tá strana budovy. Pri potiahnutí znova stlačím a podržím kláves Shift, aby bolo ľahšie pretiahnuť priamo naprieč:

Zladenie mriežky s pravou stranou budovy.
Úprava čiary mriežky na jednej strane vášho objektu môže vyhodiť druhú stranu, takže možno budete musieť s úchytkami trochu ísť tam a späť. Ale po troške jemného doladenia by ste mali mať obe strany mriežky zoradené podľa niečoho, čo by malo byť vertikálne priame. Úchytky môžete tiež potiahnuť do ľavého dolného a pravého rohu okraja orezania, ak to potrebujete, ale v mojom prípade to nebolo potrebné.
Rovnako ako v prípade štandardného nástroja na orezanie budú tmavšie oblasti mimo okraja orezania po orezaní orezané.

Ak chcete opraviť perspektívu, tieňované oblasti mimo okraja orezania sa odhodia.
Krok 4: Upravte okraje orezania
Po zarovnaní mriežkových čiar s uhlami objektu môžete pretiahnuť hornú, dolnú, ľavú alebo pravú rukoväť, aby ste zmenili tvar okraja orezania a orezali viac obrázka. Tu ťahám ľavú a pravú stranu dovnútra:
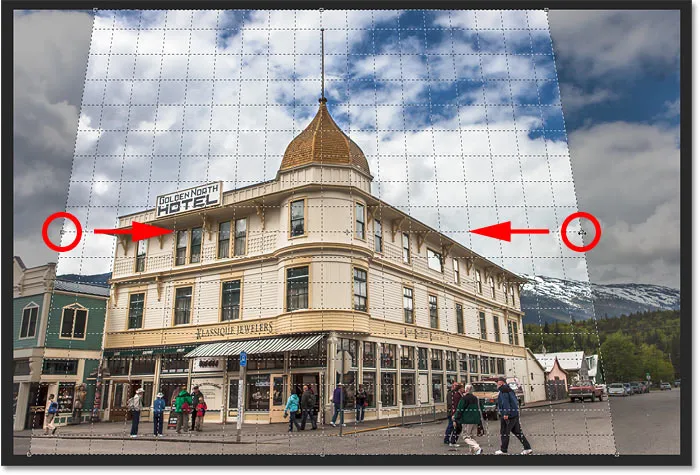
Vykonávanie ďalších úprav na hranici plodiny.
Krok 5: Použite plodinu
Keď ste pripravení orezať obrázok, kliknite na začiarknutie na paneli Možnosti. Alebo stlačte kláves Enter (Win) / Return (Mac) na klávesnici:
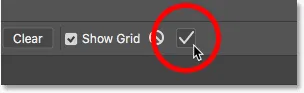
Kliknutím na zaškrtávacie políčko použijete perspektívnu plodinu.
Photoshop okamžite oreže oblasť mimo poľa pre orezanie a opraví perspektívny problém v jednom zábere. Hotel na mojej fotografii, ako aj všetko ostatné, čo bolo naklonené, sa teraz javí vertikálne rovno.

Hotel sa už neskláňa dozadu.
Jedným z problémov nástroja Perspective Crop Tool je, že nejde o presnú vedu. Po použití orezania sa môže stať, že váš obrázok bude vyzerať trochu „zamračene“ (technický výraz), a to preto, že uhly čiary mriežky sa úplne nezhodujú s predmetom. Ak sa tak stane, zrušte orezanie stlačením klávesov Ctrl + Z (Win) / Command + Z (Mac) na klávesnici a potom to skúste znova. Môže to trvať niekoľko pokusov, ale drž sa toho a budeš mať pravdu.
Ako opraviť "prebudený" starostlivosť po oprave perspektívy
Ďalším problémom, s ktorým sa môžete stretnúť pomocou nástroja Perspektívne orezanie, je to, že všetko, čo je na vašom obrázku, môže vyzerať trochu vertikálne „prikryté“ po použití orezania. V mojom prípade už hotel nevyzerá tak vysoko ako pôvodne a ľudia, ktorí kráčajú pred tým, vyzerajú kratšie. Tento problém môžeme vyriešiť natiahnutím obrázka pomocou príkazu Free Transform vo Photoshope.
Krok 1: Odomknite vrstvu pozadia
Predtým, ako to urobíme, musíme sa najprv pozrieť na panel Vrstvy, kde vidíme, že moja fotografia momentálne sedí na vrstve Pozadie:
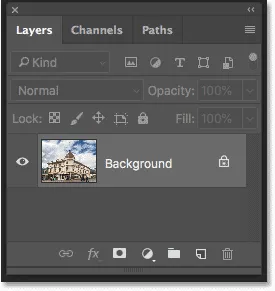
Panel Vrstvy zobrazujúci obrázok vo vrstve Pozadie.
Problém je, že Photoshop nám nedovolí používať bezplatnú transformáciu na pozadí. Ľahké riešenie je jednoducho premenovať vrstvu. Vo Photoshope CC kliknite na ikonu zámku . V CS6 stlačte a podržte kláves Alt (Win) / Option (Mac) na klávesnici a dvakrát kliknite na vrstvu Pozadie. Vrstva sa tým okamžite premenuje na „vrstvu 0“:
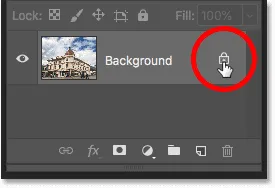
Odomknutie vrstvy pozadia.
Krok 2: Vyberte príkaz Free Transform
S premenovanou vrstvou prejdite v paneli s ponukou na ponuku Upraviť a vyberte položku Voľná transformácia :
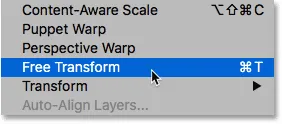
Prejdite na položky Upraviť> Voľná transformácia.
Krok 3: Natiahnite obrázok zvislo
Photoshop umiestni rámik Free Transform a zaobchádza okolo obrázka. Na roztiahnutie obrázka kliknem na hornú rukoväť a pri podržaní tlačidla myši ju potiahnem rovno nahor. Opäť to nie je presná veda, takže všetko, čo môžeme skutočne urobiť, je očné gule. Ale potiahnem rukoväť nahor, až kým hotel a ľudia na fotografii nevyzerajú zhruba tak vysoko, ako by mali byť. Alebo v tomto prípade tak vysoké, ako ich dokážem vyrobiť bez toho, aby som stratil samotný vrchol budovy:
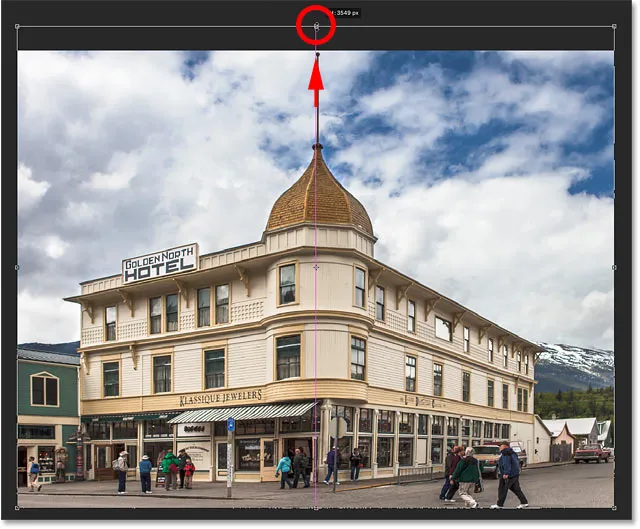
Vertikálnym roztiahnutím fotografie obnovíte výšku.
Krok 4: Kliknite na začiarknutie
Ak ste s výsledkami spokojní, kliknutím na začiarknutie na paneli Možnosti použite transformáciu. Môžete ho tiež použiť stlačením kláves Enter (Win) / Return (Mac) na klávesnici:
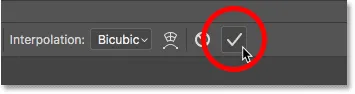
Kliknutím na začiarknutie na paneli Možnosti použite príkaz Voľná transformácia.
A s tým sme hotoví! Tu je na porovnanie môj pôvodný obrázok ešte raz s perspektívnym problémom:

Pôvodná fotografia s pôvodným problémom.
A tu, po korekcii perspektívy, orezaní obrázka a jeho „vyhladení“ pomocou služby Free Transform, je môj konečný výsledok:

Konečný výsledok.
A máme to! Takto môžete orezať obrázky a opraviť skreslenie perspektívy pomocou nástroja Perspective Crop Tool vo Photoshope! V ďalšej lekcii v tejto kapitole vám ukážem, ako Nástroj na orezanie uľahčuje orezanie a zmenu veľkosti fotografií tak, aby sa zhodovali s veľkosťou rámu, ktorú potrebujete!
Alebo si pozrite niektorú z ďalších lekcií v tejto kapitole:
- 01. Ako orezať obrázky vo Photoshope CC
- 02. Ako otáčať a narovnať obrázky
- 03. Ako zväčšiť veľkosť plátna pomocou nástroja na orezanie
- 04. Tipy a triky pre nástroje na orezanie
- 05. Používanie nástroja Perspektívne orezanie
- 06. Orežte a zmeňte veľkosť fotografií tak, aby sa zhodovali s veľkosťami snímok
- 07. Ako používať Content-Aware Crop
- 08. Ako orezať fotografie v kruhu
Viac kapitol a naše najnovšie návody nájdete v našej sekcii Základy Photoshopu!