
Pomocou tohto podrobného návodu, ktorý vám ukáže, ako vytvoriť lesklé zlaté písmená a text vo Photoshope, môžete písať na zlato. Teraz úplne aktualizovaný pre Photoshop CC 2019!
Napísal Steve Patterson.
V tomto tutoriále vám ukážem, ako ľahko pomocou aplikácie Photoshop ľahko vytvoriť zlatý textový efekt pomocou jednoduchých efektov a prechodov. A aby zlaté listy skutočne žiarili, skončíme pridaním iskier k textu pomocou jednej z kefiek Photoshopu!
Aktualizoval som tento tutoriál tak, aby obsahoval najnovšie zmeny vo Photoshope, napríklad nový panel Brushes vo Photoshope CC 2018 a nové klávesové skratky pre Free Transform v CC 2019. Takže pre dosiahnutie najlepších výsledkov budete chcieť používať najnovšiu verziu Photoshopu. CC. V prípade potreby však zahrnujem aj pôvodné kroky, aby používatelia Photoshop CS6 mohli stále sledovať.
Po dokončení bude vyzerať efekt zlatého textu:

Konečný efekt.
Začnime!
Ako vytvoriť zlatý text vo Photoshope
Začnem krokmi na nastavenie dokumentu a pridaním pôvodného textu. Ak ste však už svoj text pridali, môžete prejsť na krok 8, kde začneme meniť text na zlato.
Krok 1: Vytvorte nový dokument Photoshopu
Vytvorte nový dokument tak, že prejdete na ponuku Súbor na paneli s ponukami a vyberiete Nový :
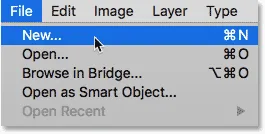
Prejdite na Súbor> Nový.
V dialógovom okne Nový dokument nastavte šírku dokumentu na 1600 pixelov, výšku na 800 pixelov a rozlíšenie na 72 pixelov / palec .
Potom vo Photoshope CC kliknite na tlačidlo Vytvoriť alebo v CS6 kliknite na OK:
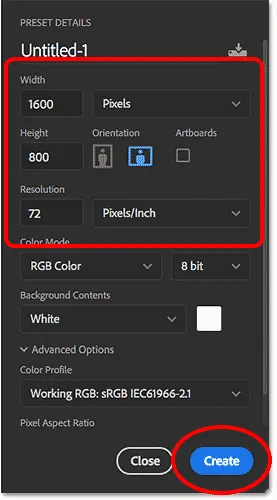
Nastavenie šírky, výšky a rozlíšenia nového dokumentu.
Zobrazí sa nový dokument:
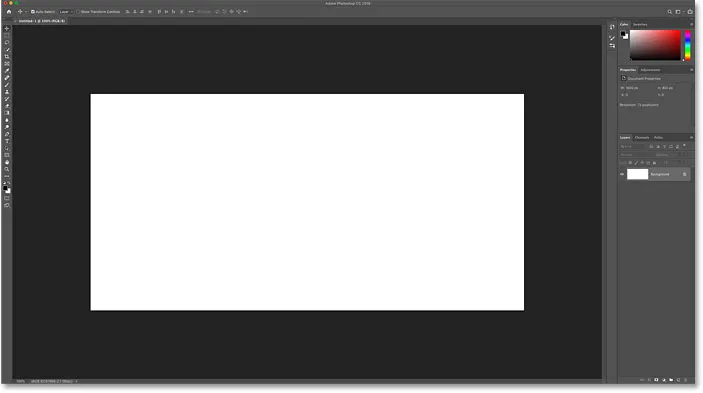
Nový dokument Photoshopu.
Krok 2: Naplňte dokument čiernou farbou
Aby ste pomohli vyniknúť zlatým písmenám, zmeňte farbu pozadia dokumentu z bielej na čiernu.
Prejdite na ponuku Úpravy na paneli s ponukou a vyberte položku Vyplniť :

Prejdite na možnosť Úpravy> Vyplniť.
Potom v dialógovom okne Výplň nastavte obsah na čiernu a kliknite na tlačidlo OK:

Zmena obsahu na čiernu.
Photoshop vyplní pozadie čiernou farbou:
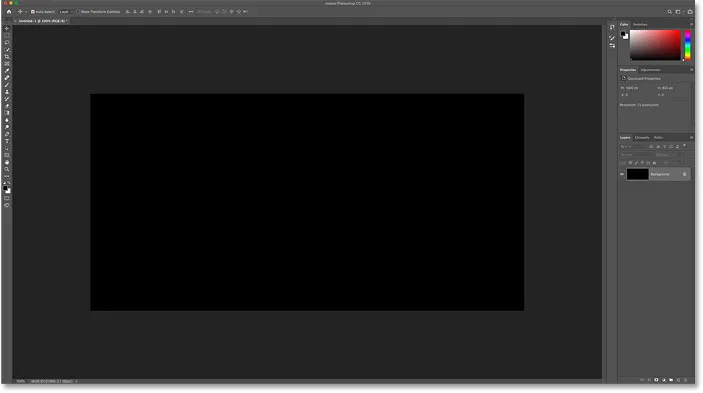
Dokument po vyplnení pozadia čiernou farbou.
Krok 3: Vyberte typový nástroj
Ak chcete pridať svoj text, vyberte na paneli s nástrojmi typový nástroj :
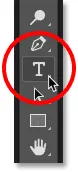
Výber nástroja na písanie textu.
Krok 4: Vyberte písmo
Potom na paneli Možnosti vyberte požadované písmo. V tomto tutoriále si udržím jednoduché veci a používam Times New Roman Bold, ale môžete použiť ľubovoľné písmo, ktoré sa vám páči.
Nastavte veľkosť typu na 72 pt . Akonáhle sme ho pridali, veľkosť zmeníme, ale to nám dodá najväčšiu predvolenú veľkosť:

Výber písma a nastavenie veľkosti na 72 pt.
Krok 5: Nastavte typovú farbu na bielu
Ak chcete zobraziť text na čiernom pozadí, nastavte počiatočnú farbu typu na bielu . Neskôr pridáme zlaté farby pomocou efektov vrstvy.
Kliknite na vzorník farieb na paneli Možnosti:
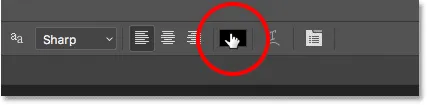
Kliknutím na vzorník farieb.
A v nástroji na výber farieb zvoľte bielu nastavením hodnoty R, G a B (červená, zelená a modrá) na 255 . Potom zatvorte nástroj na výber farieb kliknutím na tlačidlo OK:
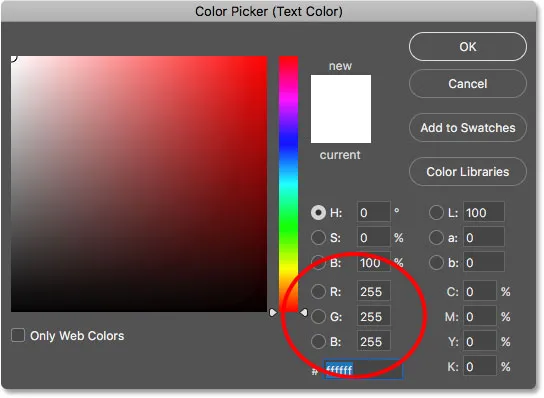
Zmena farby typu na bielu.
Krok 6: Pridajte svoj text do dokumentu
Kliknite do dokumentu a pridajte text. Napíšem slovo „ZLATÉ“.
Nebojte sa, že text je príliš malý. Veľkosť zmeníme v ďalšom kroku:
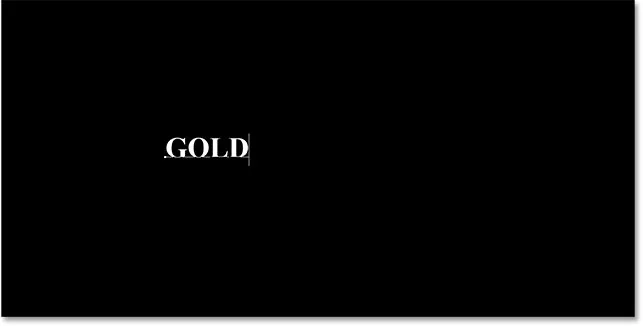
Pridanie textu.
Ak chcete text akceptovať, kliknite na začiarknutie na paneli Možnosti:
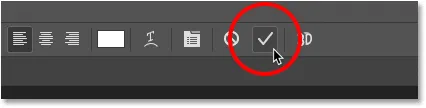
Kliknutím na zaškrtávacie políčko prijmete text.
Krok 7: Zmena veľkosti a premiestnenie textu pomocou bezplatnej transformácie
Ak chcete zmeniť veľkosť textu a presunúť ho do stredu plátna, prejdite do ponuky Upraviť a vyberte položku Voľná transformácia :
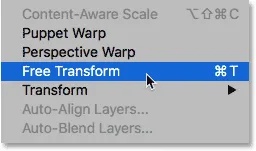
Prejdite na Úpravy> Voľná transformácia.
Potom zmeňte veľkosť textu kliknutím a potiahnutím ktoréhokoľvek z rohových úchytiek, ktoré sa okolo neho zobrazujú.
Ale tu sa stretávame s rozdielom medzi Photoshopom CC a CS6.
Ako zmeniť veľkosť textu vo Photoshope CC
Od vydania Photoshop CC 2019 teraz služba Free Transform automaticky uzamkne pomer strán pri potiahnutí úchytiek, aby ste pri zmene veľkosti textu nepoškodili tvary písmen. Toto správanie chceme, takže ak používate Photoshop CC, môžete iba potiahnuť úchytky bez toho, aby ste pridali akékoľvek modifikátorové klávesy.
Ako zmeniť veľkosť textu vo Photoshope CS6
V CS6 však musíte stlačiť a podržať kláves Shift pri potiahnutí úchytiek, aby ste zaistili pomer strán na svojom mieste. A keď skončíte s veľkosťou textu, pred uvoľnením klávesu Shift uvoľnite tlačidlo myši.
Ako presunúť text do stredu dokumentu
Keď zmeníte veľkosť textu, presuňte ho do stredu plátna kliknutím do poľa Voľná transformácia a pretiahnutím textu na miesto.
Po dokončení stlačte kláves Enter (Win) / Return (Mac) na klávesnici, aby ste ukončili Free Transform:
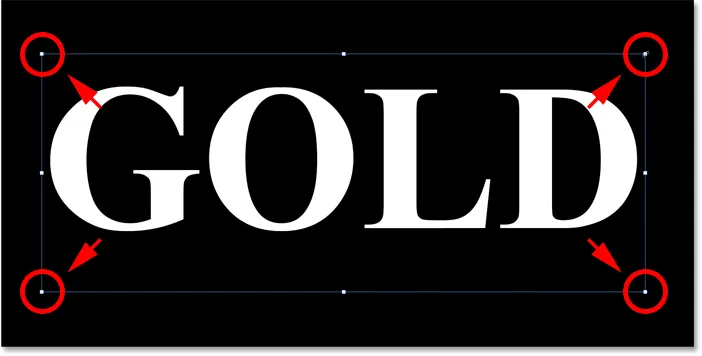
Zmena veľkosti textu potiahnutím rohových úchytiek.
Krok 8: Vytvorte kópiu vrstvy typu
Teraz, keď sme pridali text, sme pripravení začať premieňať písmená na zlato.
Na paneli Vrstvy vytvorte kópiu vrstvy Typ tak, že ju potiahnete nadol na ikonu Pridať novú vrstvu v dolnej časti:
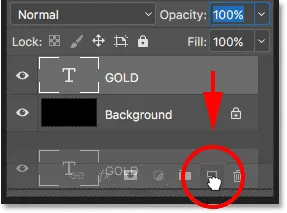
Presunutím vrstvy typu na ikonu Pridať novú vrstvu.
Kópia vrstvy typu sa objaví nad originálom:
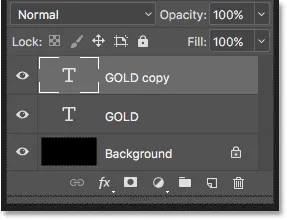
Zobrazí sa vrstva „GOLD copy“.
Vyčistite panel Vrstvy vo Photoshope pomocou týchto základných tipov!
Krok 9: Vyfarbite text pomocou vrstvy s vrstvou prechodového prekrývania
Aby sa text zmenil na zlato, použijeme efekty vrstvy Photoshopu. Prvým efektom, ktorý potrebujeme, je prekrytie s prechodom. Použijeme ho na pridanie niektorých zlatých farieb k listom.
Na paneli Vrstvy sa stále uistite, že je vybratá vrstva ZLATÁ kópia. Potom kliknite na ikonu Štýly vrstiev (ikona „fx“) v dolnej časti:
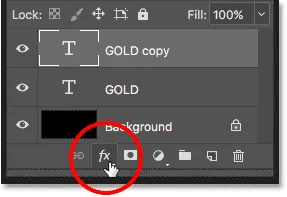
Kliknite na ikonu Štýly vrstiev.
V ponuke efektov vrstvy vyberte Prekrývanie prechodov :

Výber efektu vrstvy prekrytia.
Krok 10: Vytvorte vlastný zlatý prechod
Photoshop otvorí dialógové okno Štýl vrstvy, ktoré je nastavené na možnosti Prekrytie prechodom.
Najskôr vymažte všetky predchádzajúce nastavenia, ktoré ste mohli použiť, kliknutím na tlačidlo Obnoviť predvolené :
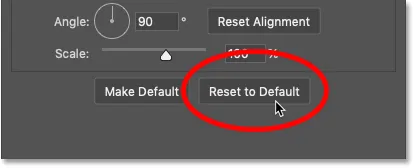
Obnovenie možností prekrývania.
A potom upravte farby prechodu kliknutím na políčko prechodu :
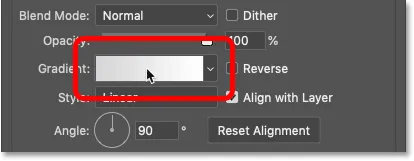
Kliknutím na vzorník farieb prechodu.
V editore Gradient dvakrát kliknite na farebnú zarážku pod ľavou stranou gradientu:
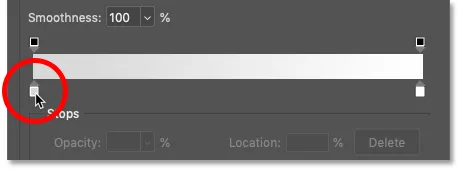
Dvakrát kliknite na ľavú zarážku farby.
Pridanie zlatých prechodových farieb
Chystáme vytvoriť vlastný zlatý prechod pre text. A aby sme nám pomohli, odobral som vzorky farieb z fotografie zlatej mince.
Vo výbere farieb nastavte hodnotu R na 247, hodnotu G na 238 a hodnotu B na 173 . Potom kliknutím na tlačidlo OK zatvorte výber farieb:

Zmena farby pre ľavú stranu zlatého gradientu.
V editore Gradient dvakrát kliknite na farebnú zarážku pod pravou stranou gradientu:
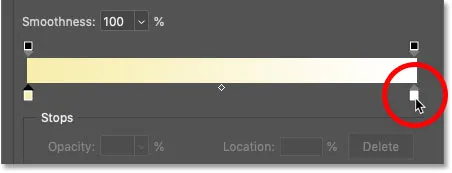
Dvakrát kliknite na správny farebný doraz.
A v nástroji Color Picker nastavte R na 193, G na 172 a B na 81 . Potom kliknite na tlačidlo OK:
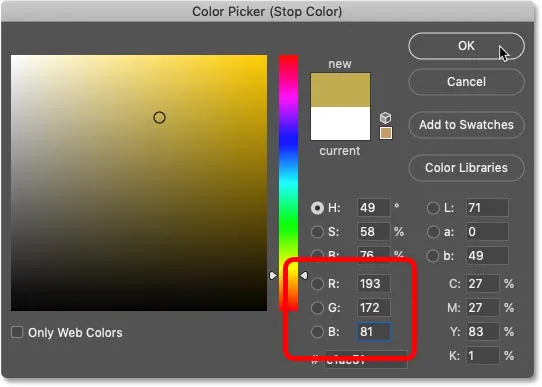
Zmena farby pre pravú stranu zlatého gradientu.
Naučte sa, ako vzorkovať farby textu z vašich obrázkov!
Krok 11: Uložte zlatý gradient ako predvoľbu
Tento prechod budete potrebovať znova, takže ho uložte ako predvoľbu.
V Editore prechodov pomenujte prechod „Zlato“ a kliknutím na tlačidlo Nový ho uložte:
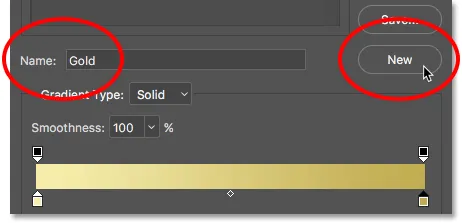
Uloženie vlastného prechodu ako predvoľby.
V oblasti Predvoľby sa zobrazí miniatúra pre gradient Gold.
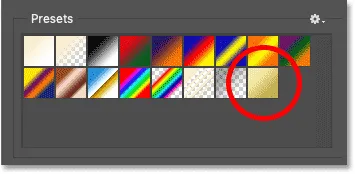
Photoshop pridá miniatúru pre našu novú predvoľbu gradientu Gold.
Kliknutím na tlačidlo OK zatvoríte Editor prechodov, ale ponecháte otvorené dialógové okno Štýl vrstvy.
Tu je text so zlatým prechodom:
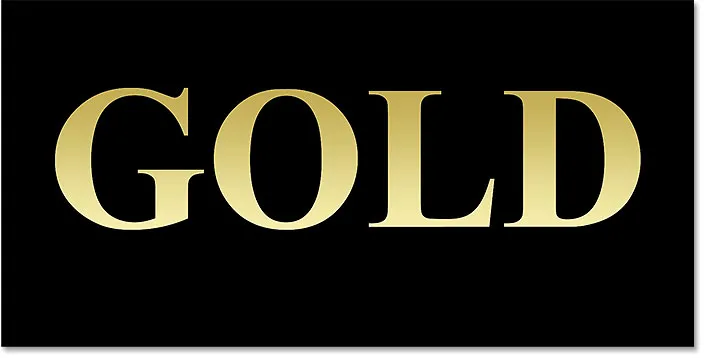
Text sfarbený zlatým prechodom.
Krok 12: Zmeňte štýl prechodu na Odrážané
V dialógovom okne Štýl vrstvy späť zmeňte štýl prechodu na Odrážané :
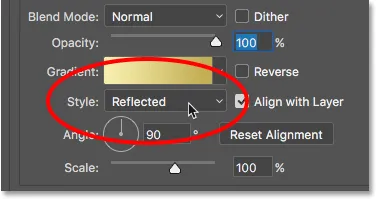
Zmena možnosti Štýl na Odrazené.
Toto posúva tmavšiu zlatú farbu na hornú a dolnú časť textu, pričom svetlejšia farba prechádza stredom:

Efekt s prechodovým štýlom nastaveným na Odrazené.
Krok 13: Pridajte efekt vrstvy zúženia a reliéfu
V ľavej časti dialógového okna Štýl vrstvy je zoznam všetkých efektov vrstvy, z ktorých si môžeme vybrať.
Kliknutím na názov efektu vyberte úkos :
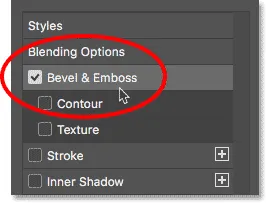
Pridanie efektu vrstvy zúženia a reliéfu.
Potom vymažte všetky predchádzajúce vlastné nastavenia kliknutím na tlačidlo Obnoviť predvolené :
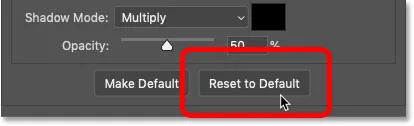
Obnovenie predvolených nastavení možností Skosenie a reliéf.
Krok 14: Zmeňte techniku na sekáč Hard
V sekcii Štruktúra skontrolujte, či je Štýl nastavený na Vnútorné skosenie .
Potom zmeňte techniku na Dláto Hard :

Zmena techniky na sekáč Hard.
Krok 15: Zmeňte obrys lesku na Ring - Double
V časti Tieňovanie kliknite na malú šípku napravo od miniatúry Lesklý obrys . Uistite sa, že kliknete na šípku, nie na miniatúru.
Potom dvakrát kliknite na krúžok - dvojitý obrys a vyberte ho (tretia miniatúra zľava, spodný riadok):

Zmena možnosti Lesklý obrys na Ring-Double.
Krok 16: Zmeňte uhol a zapnite funkciu Anti-Aliasing
V sekcii tieňovanie nastavte uhol na 120 ° .
Potom zapnite možnosť vyhladenia, aby ste vyhladili všetky zubaté hrany:
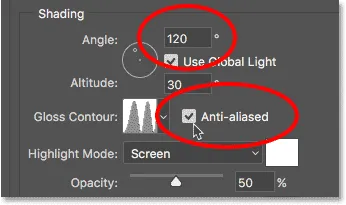
Nastavenie uhla na 120 ° a zapnutie vyhladzovania.
Krok 17: Nastavte krytie svetiel a tieňov na 75%
Ak chcete tomuto efektu pridať viac kontrastu, zvýšte aj krytie Highlight Opacity aj tieňovú krytinu na 75% :
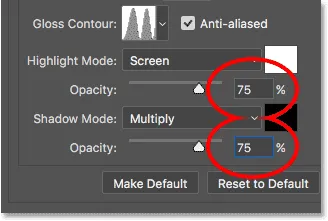
Možnosti voľby Režim zvýraznenia a Tieňový režim.
A tu je zatiaľ účinok:
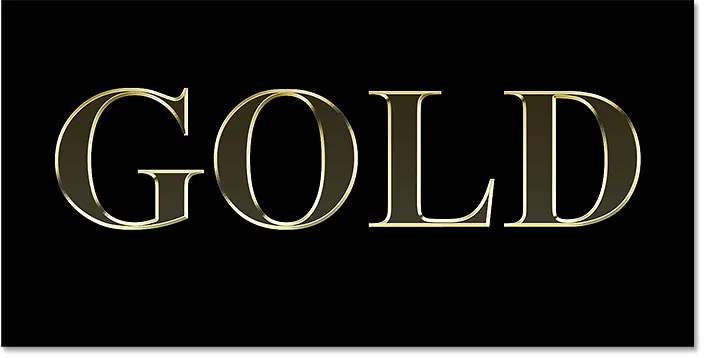
Text po použití úkosov a reliéfov.
Krok 18: Zvýšením hodnoty Veľkosť vyplňte písmená
Ak chcete, aby text vyzeral skôr ako solídne zlato, zväčšite priestor vo vnútri písmen zväčšením efektu Veľkosť zúženia a reliéfu.
Najjednoduchší spôsob, ako to urobiť, je najskôr kliknúť do poľa Veľkosť a aktivovať ho. Potom pomocou klávesu Šípka nahor na klávesnici pomaly zvyšujte hodnotu. Ako vy, uvidíte listy vyplnené od vonkajších hrán smerom do stredu.
Hodnota Veľkosť, ktorú potrebujete, bude závisieť od veľkosti textu. Úloha pre mňa predstavuje hodnotu 41 pixelov :
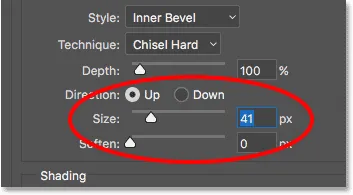
Zvýšenie hodnoty veľkosti.
A tu je zlatý efekt s vyplnenými písmenami:
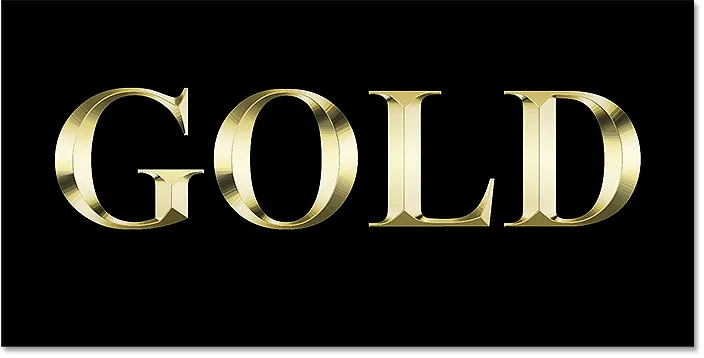
Efekt zlatého textu po zvýšení hodnoty Veľkosť.
Krok 19: Zvýšte hĺbku
Ďalej zvýšte hodnotu hĺbky potiahnutím jeho posúvača doprava. To zlepší osvetlenie a zvýši kontrast k odrazu v listoch. Hodnotu hĺbky nastavím na približne 170% :
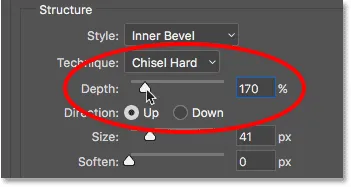
Zvyšovanie hĺbky.
A teraz listy skutočne začínajú vyzerať ako zlato:
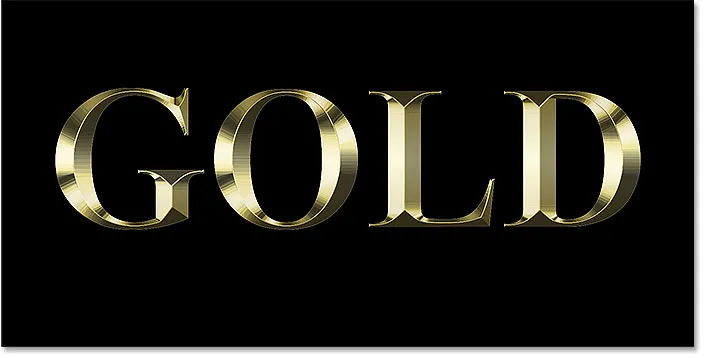
Účinok po zvýšení hodnoty hĺbky.
Krok 20: Pridajte efekt vrstvy s vnútorným žiarením
Kliknutím na jeho názov vľavo od dialógového okna Štýl vrstvy pridajte efekt vrstvy Vnútorná žiara :
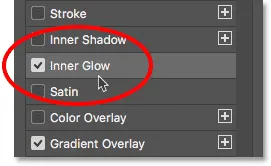
Pridanie efektu vrstvy Inner Glow.
Potom zrušte všetky predchádzajúce nastavenia kliknutím na tlačidlo Obnoviť predvolené :
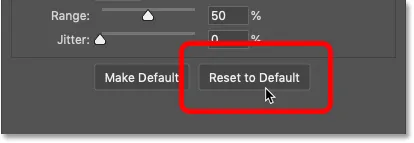
Obnovenie pôvodných nastavení Inner Glow.
Zmeňte režim prelínania vnútornej žiaru z obrazovky na násobenie .
A nastavte krytie na 50% :
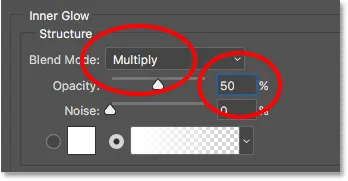
Nastavenie režimu miešania a krytia efektu Inner Glow.
Potom zmeňte farbu žiary kliknutím na vzorkovník farieb :
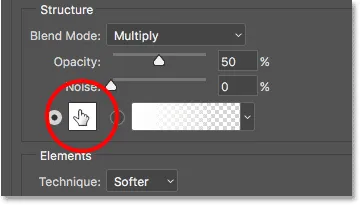
Kliknutím na vzorník farieb.
A v nástroji na výber farieb vyberte odtieň oranžovej nastavením hodnoty R na 232, G až 128 a B na 31 (túto farbu som vzorkoval z fotografie zlatých tehál). Potom kliknite na tlačidlo OK na výber farieb:
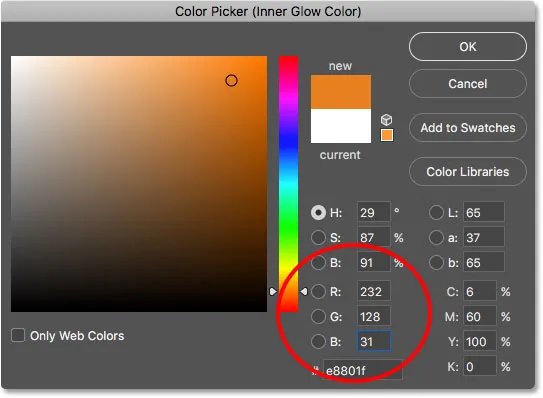
Výber oranžovej pre vnútornú žiaru.
Nakoniec zvýšte veľkosť žiara, kým úplne nevyplní písmená. V mojom prípade nastavím hodnotu Veľkosť na 75 px:
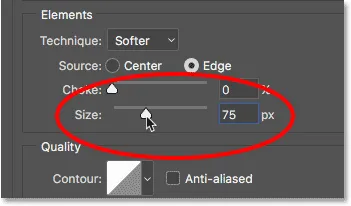
Zvýšte hodnotu Veľkosť.
Po dokončení kliknutím na tlačidlo OK zatvorte dialógové okno Štýl vrstvy.
Váš zlatý efekt by teraz mal vyzerať podobne ako tento:
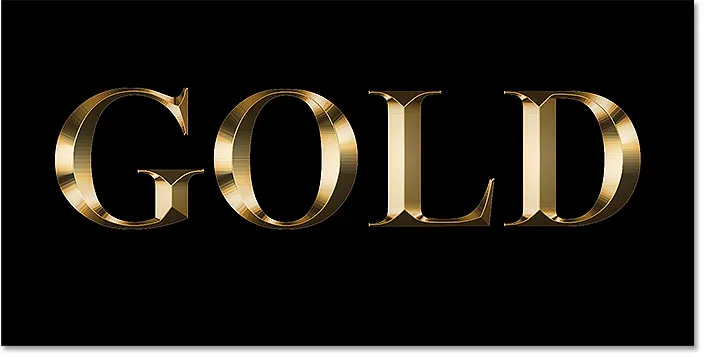
Zlatý listový efekt po použití vnútornej žiary.
Krok 21: Vyberte pôvodnú vrstvu typu
Späť na paneli Vrstvy kliknite na pôvodnú vrstvu Typ a vyberte ju:
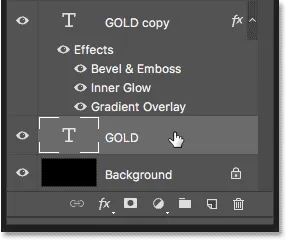
Výber pôvodnej vrstvy typu.
Krok 22: Pridajte okolo písmen zdvih
Potom kliknite na ikonu Štýly vrstiev v dolnej časti:
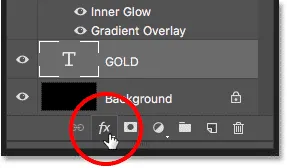
Kliknite na ikonu Štýly vrstiev.
A tentokrát vyberte ťah :
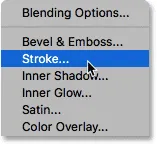
Výber štýlu vrstvy ťahu.
V dialógovom okne Štýl vrstvy kliknutím na tlačidlo Obnoviť predvolené zrušte všetky predchádzajúce nastavenia ťahu:
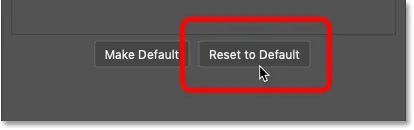
Obnovenie predvolených nastavení možností Zdvih.
Krok 23: Naplňte zdvih predvolenou zlatou stupnicou
Zmeňte typ výplne ťahu z farebného na gradientný .
Potom kliknite na malú šípku napravo od políčka s prechodom a vyberte prechod „Zlato“, ktorý sme predtým uložili, dvojitým kliknutím na jeho miniatúru:
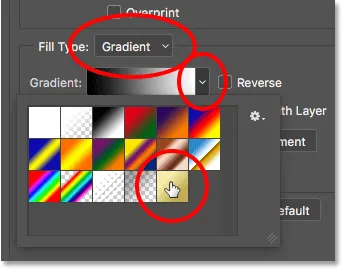
Zmena typu výplne na prechod a výber vlastného gradientu zlata.
Krok 24: Nastavte štýl, polohu a veľkosť zdvihu
Zmeňte štýl prechodu z lineárneho na zrkadlený .
Potom nastavte polohu ťahu na vonkajšiu stranu a zväčšite veľkosť na približne 8 pixelov :
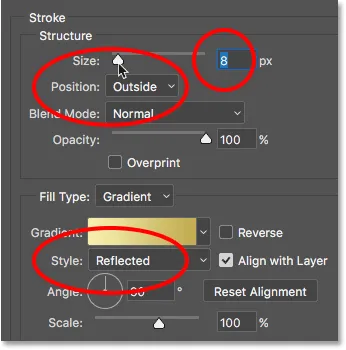
Zmena možností Štýl, Poloha a Veľkosť.
A teraz máme okolo textu text, ktorý je nastavený na rovnaké farby ako samotný text.
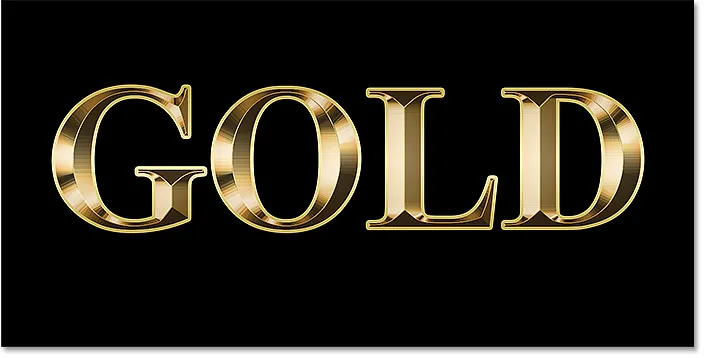
Účinok po použití gradientu zlata na mŕtvicu.
Krok 25: Na úder aplikujte úkos
Budeme aplikovať ďalší efekt Bevel & Emboss, nie na listy, ale na mŕtvicu.
Kliknite na slová Skosenie a reliéf v ľavej časti dialógového okna Štýl vrstvy:
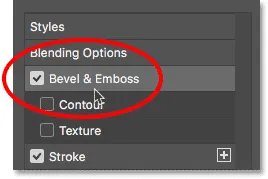
Kliknutím na úkos a reliéf.
Tentoraz neklikajte na Obnoviť predvolené, pretože budeme používať väčšinu rovnakých nastavení ako predtým.
Namiesto toho jednoducho zmeňte štýl z vnútorného úkosu na reliéf ťahu . Technika by mala byť nastavená na Chisel Hard .
Nastavte hodnotu Veľkosť na rovnakú veľkosť, ktorú ste vybrali pre ťah, ktorý bol v mojom prípade 8 pixelov :
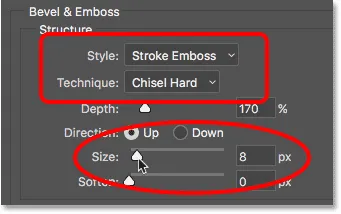
Zmena možností Štýl, Technika a Veľkosť.
Dôkladne skontrolujte ďalšie nastavenia úkosov a reliéfov
Uistite sa, že všetky ostatné nastavenia Bevel & Emboss sú rovnaké ako predtým. Ak z nejakého dôvodu nie sú, budete ich musieť zmeniť:
Hĺbka: 170%
Uhol: 120 °
Gloss Contour: Ring- Double
Anti-Aliased: Skontrolované
Zvýraznenie nepriehľadnosti: 75%
Nepriehľadnosť tieňa: 75%
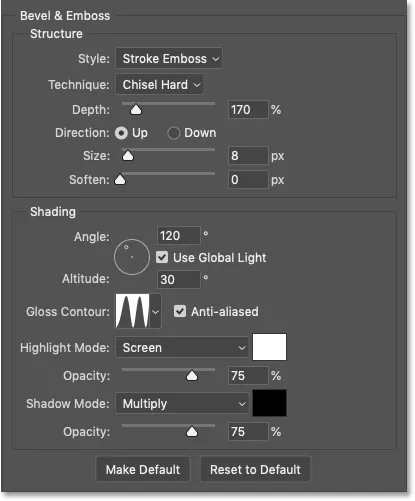
Nastavenie úkosu a reliéfu pre mŕtvicu.
Zapnutie možnosti Obrys
Pod úkosom a reliéfom v ľavej časti dialógového okna Štýl vrstvy je efekt s názvom Obrys . Začiarknutím políčka ho zapnete.
Toto ďalej zlepší osvetlenie okolo zdvihu:
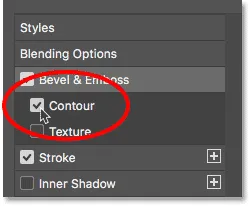
Výber obrysu pre zdvih.
A teraz vyzerá zlatý text s aplikáciou Bevel & Emboss na mŕtvicu:

Zdvih teraz zdieľa rovnaké svetelné a odrazové efekty ako typ.
Krok 26: Aplikujte efekt vrstvy vonkajšej žiarenia
Dokončite naše štýly vrstiev pridaním slabej žiaru okolo textu, akoby svetlo odrážalo zlaté listy.
Kliknite priamo na slová Vonkajšia žiara v ľavej časti dialógového okna Štýl vrstvy:
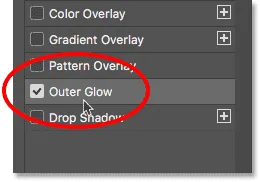
Výber vonkajšej žiary.
Nastavte krytie žiara na 40% a potom kliknite na vzorník farieb :
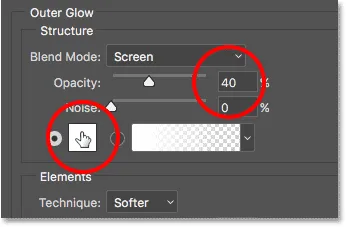
Nastavenie nepriehľadnosti a zmena farby vonkajšej žiary.
Vo výbere farieb nastavte hodnotu R na 232, G na 128 a B na 31 a potom kliknite na OK:
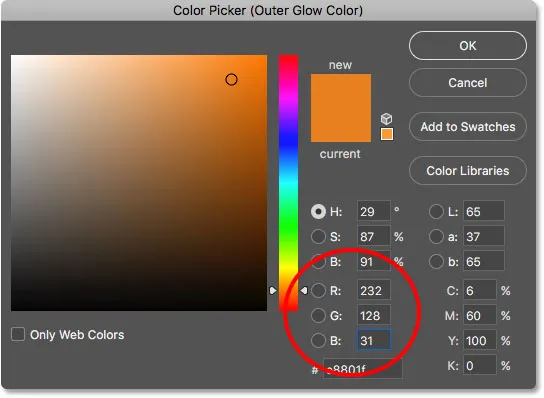
Výber novej farby pre Outer Glow.
Nakoniec zvýšte veľkosť žiara na približne 60 px :
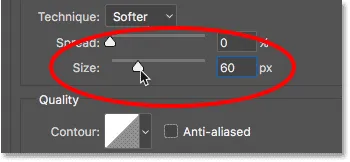
Zväčšenie veľkosti vonkajšieho žiarenia.
Naučte sa, ako kopírovať efekty vrstiev medzi vrstvami vo Photoshope!
Dokončili sme naše efekty vrstvy, takže kliknutím na tlačidlo OK zatvorte dialógové okno Štýl vrstvy.
A tu je efekt zlatého textu so všetkými aplikovanými efektmi vrstvy, vrátane novej Outer Glow:

Účinok je takmer úplný.
Krok 27: Vyberte vrstvu „GOLD copy“
Dokončíme efekt zlatého textu pridaním iskier k listom. A aby sme to dosiahli, musíme pridať iskry na ich samostatnú vrstvu.
Na paneli Vrstvy kliknite na vrstvu GOLD copy (horná vrstva) a vyberte ju:
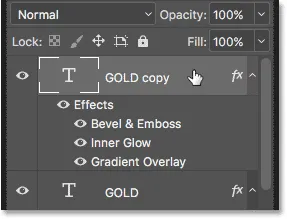
Výber hornej vrstvy typu.
Krok 28: Nad text pridajte novú vrstvu
Potom stlačte a podržte kláves Alt (Win) / Option (Mac) na klávesnici a kliknite na ikonu Pridať novú vrstvu :
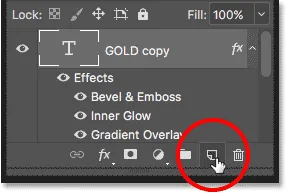
Kliknutím na ikonu Pridať novú vrstvu podržte Alt (Win) / Option (Mac).
V dialógovom okne Nová vrstva pomenujte vrstvu „Šumivé“ a kliknite na OK:
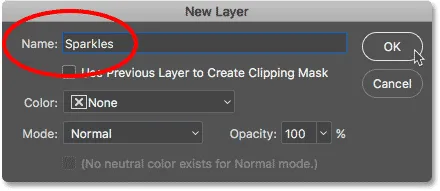
Pomenovanie novej vrstvy.
Photoshop pridá nad text novú prázdnu vrstvu s názvom „Šumivé“:
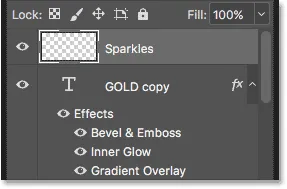
Nová vrstva sa pridá nad ostatné.
Krok 29: Vyberte nástroj štetca
Iskry vytvoríme pomocou jedného z štetcov Photoshopu.
Na paneli s nástrojmi vyberte nástroj Kefa :
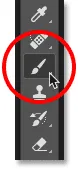
Výber nástroja na štetce.
Krok 30: V súprave Rozmanité kefy vyberte štetec „Crosshatch 4“
Kefa, ktorú potrebujeme pre naše iskry, „Crosshatch 4“, je súčasťou Photoshopu ako súčasť sady najrôznejších štetcov. Rozmanité kefy sa nenačítajú automaticky, takže si musíme sami načítať súpravu. A to nás privádza k ďalšiemu rozdielu medzi Photoshopom CC a CS6.
Vo Photoshope CC 2018 spoločnosť Adobe upravila panely kefy. Pomocou krokov uvedených nižšie načítať kefu na základe vašej verzie Photoshopu.
Ako načítať najrôznejšie štetce vo Photoshope CC
Vo Photoshope CC s vybratým nástrojom štetca kliknite pravým tlačidlom myši (Win) / Control-kliknutie (Mac) vo vnútri dokumentu a otvorte výber predvolieb štetca .
Potom kliknite na ikonu ponuky vpravo hore:
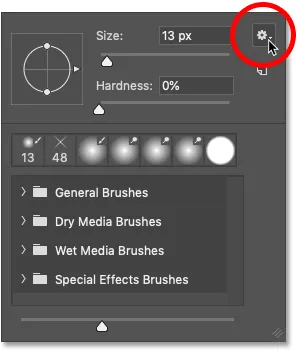
Kliknutím na ikonu ponuky Výber predvolieb štetca vo Photoshope CC.
Z ponuky vyberte Legacy Brushes :
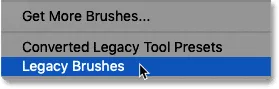
Výber „Legacy Brushes“.
Kliknutím na OK načítajte sadu starých štetcov:
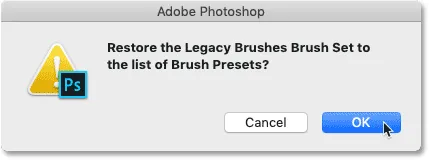
Obnovenie sady Legacy Brushes.
V časti Výber predvolieb štetca prejdite nadol do novej zložky Legacy Brushes a otvorte ju otáčaním:
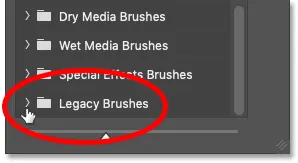
Otvorenie priečinka Legacy Brushes.
A vo vnútri priečinka otvorte priečinok Rozmanité štetce :
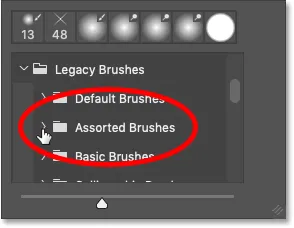
Otvorenie sady najrôznejších štetcov.
Potom prejdite zoznamom najrôznejších štetcov nadol, kým nenájdete kefu Crosshatch 4 .
Dvakrát kliknite na jeho miniatúru, vyberte kefu a zatvorte výber predvolieb kefy:
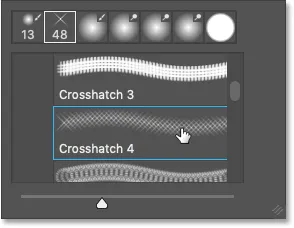
Dvakrát kliknite na miniatúru kefy Crosshatch 4.
Ako načítať najrôznejšie štetce vo Photoshope CS6
Vo Photoshope CS6, s vybratým nástrojom Kefa, kliknite pravým tlačidlom myši (Win) / Control-Click (Mac) vo vnútri dokumentu, aby ste otvorili nástroj na výber predvolieb štetca .
Potom kliknite na ikonu ponuky v pravom hornom rohu:
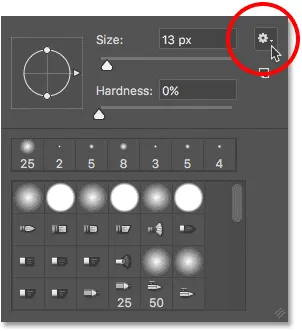
Kliknutím na ikonu ponuky Výber predvolieb štetca.
Z ponuky vyberte množinu štetcov :
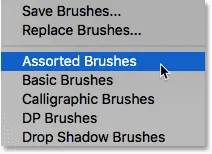
Z ponuky vyberte možnosť „Rozmanité štetce“.
Photoshop sa opýta, či chcete vymeniť vaše súčasné kefy za nové. Vyberte Pridať, aby ste ich pridali k existujúcim štetcom:
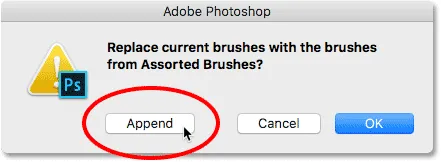
Pridanie najrôznejších štetcov s aktuálnymi kefami.
Späť v nástroji na výber predvolieb štetca sa posúvajte nadol štetcom, kým nenájdete kefu so šírkou 48 pixlov Crosshatch 4 . Vyhľadajte štetec, ktorý vyzerá ako „X“ s číslom 48 pod ňou (48 znamená, že predvolená veľkosť kefy je 48 pixelov).
Dvakrát kliknite na jeho miniatúru, vyberte kefu a zatvorte výber predvolieb kefy:
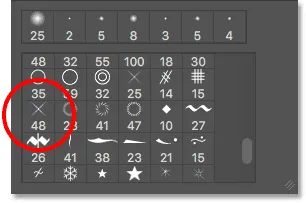
Dvakrát kliknite na miniatúru kefy „Crosshatch 4“.
Krok 31: Vzorkujte zlatú farbu, ktorá sa použije pre iskry
Vyberte farbu pre iskry vzorkou farby z textu.
Stlačením a podržaním klávesu Alt (Win) / Option (Mac) na klávesnici dočasne prepnete z nástroja kefa na nástroj kvapkadlo a potom kliknutím na svetlozelenú farbu vzorku ochutnajte.
Z písmena „O“ vyberiem svetlú oblasť:

Podržaním Alt (Win) / Option (Mac) a vzorkovaním farby z textu.
Krok 32: Kliknutím na písmená pridajte náhodné jiskry
Uvoľnením klávesu Alt (Win) / Option (Mac) prepnete späť na nástroj štetce . A potom kliknutím na niekoľko náhodných miest okolo textu pridajte svoje iskry.
Pre väčšiu rozmanitosť zmeňte veľkosť kefy pred každým kliknutím stlačením ľavého alebo pravého tlačidla konzoly na klávesnici. Ľavý kľúč konzoly zmenšuje veľkosť kefy a pravý kľúč konzoly ju zväčšuje.
Nepridávajte priveľa iskier, inak to preháňate. Všetko, čo skutočne potrebujete, je pár väčších a menších. Ak sa vám nepáči naposledy použitá iskra, stlačte klávesovú skratku Ctrl + Z (Win) / Command + Z (Mac) na klávesnici a skúste to znova.
Tu som do písmena „G“ pridal niekoľko iskier, tretiu menšiu iskru v spodnej časti písmena „L“ a štvrtú v ľavom hornom rohu písmena „D“:
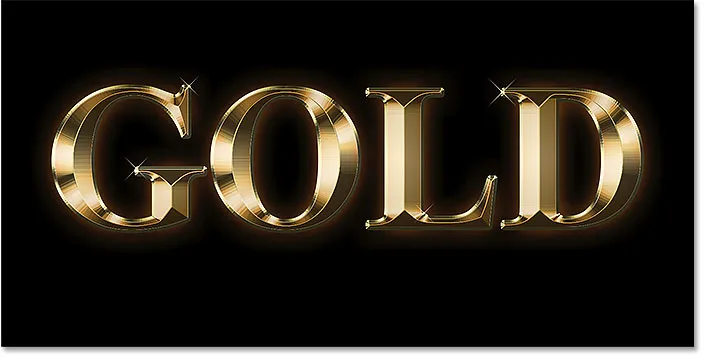
Účinok po pridaní niektorých iskier.
Krok 33: Znížte krytie iskier (voliteľné)
A nakoniec, ak iskry vyzerajú príliš svetle, jednoducho znížte krytie vrstvy „iskier“.
Možnosť Opacity nájdete v pravom hornom rohu panela Vrstvy. Znížim baňu na 80% :
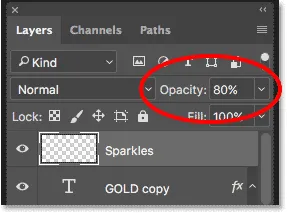
Znížte jas iskier znížením opacity vrstvy.
A s tým sme hotoví! Tu, po znížení nepriehľadnosti mojej vrstvy „Iskry“, je môj posledný efekt so zlatým textom:

Konečný výsledok.
A máme to! Takto vo Photoshope vytvoríte zlatý text!
Teraz, keď ste vytvorili zlatý text, pozrite sa na časť 2, kde vám ukážem, ako ľahko nahradiť pozadie efektu!
Alebo navštívte ďalšie sekcie Textové efekty alebo Fotografické efekty, kde nájdete ďalšie návody!