V tomto návode sa naučíme, ako nový filter Iris Blur vo Photoshope CS6 uľahčuje pridanie rozmazaného vinetového efektu k fotografii. Použijeme funkciu skrytej masky vrstvy Iris Blur spolu s niekoľkými nastavovacími vrstvami, aby sme zosvetlili vinetáciu a dali jej farbám viac vyblednutý, tlmený vzhľad. Podobný efekt môžete vytvoriť pomocou starších verzií programu, ale pre kroky, ktoré si preberieme v tomto návode, budete potrebovať aplikáciu Photoshop CS6.
Krok za krokom budem pokrývať všetko, čo potrebujete vedieť, aby ste dosiahli tento efekt. Ak však chcete získať podrobnejší popis toho, ako nový filter Iris Blur funguje, nezabudnite si prečítať náš kompletný návod Iris Blur v časti Retuš fotografií. stránky.
Tu je obrázok, ktorý budem používať pre tento tutoriál:

Pôvodný obrázok.
A konečný výsledok bude vyzerať takto:

Konečný efekt „rozmazanej viněty“.
Ako vytvoriť efekt rozmazaného viněta
Krok 1: Duplikujte vrstvu pozadia
Začnime tým, že sa pri vytváraní efektu uistíme, že náš pôvodný obrázok zostane bezpečný a nezranený. Ak sa pozrieme na panel Vrstvy, vidíme, že moja pôvodná fotografia sedí na vrstve Pozadie, ktorá je jedinou vrstvou, ktorú momentálne mám v dokumente:
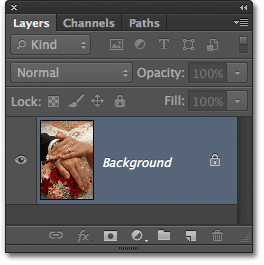
Panel Vrstvy zobrazujúci pôvodnú fotografiu vo vrstve Pozadie.
Vytvorme kópiu tejto vrstvy, ktorá bude slúžiť ako naša pracovná kópia obrázka. Prejdite hore do ponuky Vrstva na paneli s ponukou pozdĺž hornej časti obrazovky, vyberte položku Nový a potom vyberte položku Vrstva pomocou kopírovania . Alebo na rýchlejší spôsob kopírovania vrstvy stlačte Ctrl + J (Win) / Command + J (Mac) na klávesnici. Bude to fungovať oboma spôsobmi:
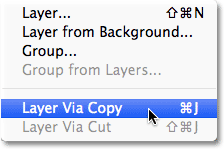
Prejdite na Vrstva> Nové> Vrstva cez Kopírovanie.
Teraz máme kópiu obrázka na našej novej vrstve Vrstva 1, ktorá sedí nad vrstvou Pozadie. Vrstva 1 je zvýraznená modrou farbou, čo znamená, že je to momentálne aktívna vrstva. To znamená, že všetko, čo urobíme ďalej, sa použije na vrstvu 1, zatiaľ čo pôvodná fotografia na vrstve pozadia zostáva nezranená:
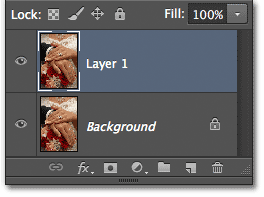
Vrstva 1 je teraz našou pracovnou kópiou obrázka.
Krok 2: Vyberte filter Iris Blur Filter
Ďalej vyberieme filter Iris Blur. Prejdite hore do ponuky Filter v hornej časti obrazovky, vyberte položku Rozostrenie a potom vyberte možnosť Rozostrenie Iris (druhé zhora):

Prejdite na položku Filter> Rozostrenie> Rozostrenie Iris.
Tým sa otvorí nová galéria rozostrenia s našou fotografiou v oblasti náhľadu, ktorá zaberá väčšinu obrazovky. V pravom hornom rohu galérie Blur Gallery je panel Blur Tools zobrazujúci možnosti filtra Iris Blur - jeden posúvač Blur, ktorý možno použiť na ovládanie množstva rozmazania. V skutočnosti tu nebudeme používať posúvač Rozostrenie, pretože všetky ovládacie prvky, ktoré potrebujeme, nájdete v samotnej oblasti ukážky, takže aspoň v tomto návode môžete ignorovať panely pozdĺž pravej strany galérie:

Galéria rozostrenia.
Krok 3: Nastavte hodnotu rozostrenia
Ak sa pozrieme na našu fotografiu v oblasti náhľadu, vidíme kolekciu bodiek a zakrivených čiar prekrývajúcich obrázok. Sú to vlastne všetky časti toho istého špendlíka, ktorý sa používa na presné ovládanie spôsobu a miesta použitia efektu rozmazania. K obrázku je možné pridať ďalšie špendlíky, ak to bude potrebné na ešte väčšiu kontrolu nad rozmazaním, ale pre náš vinětačný efekt je všetko, čo potrebujeme, počiatočný špendlík, ktorý nám Photoshop pridá.
Ak sa pozriete na stred kolíka, uvidíte okolo neho vonkajší krúžok . Toto zvonenie slúži ako číselník, ktorý nám umožňuje zvýšiť alebo znížiť mieru rozmazania jednoduchým otočením číselníka. Umiestnite kurzor myši na krúžok, potom kliknite na tlačidlo a podržaním stlačeného tlačidla myši potiahnite v smere hodinových ručičiek okolo krúžku, aby ste zvýšili mieru rozostrenia, alebo potiahnite proti smeru hodinových ručičiek, čím ho znížite . Photoshop vám poskytuje živý náhľad množstva rozmazania počas ťahania a HUD (Heads-Up Display) vám zobrazuje presnú mieru rozmazania v pixeloch. Nastavím rozostrenie na 12 pixelov:
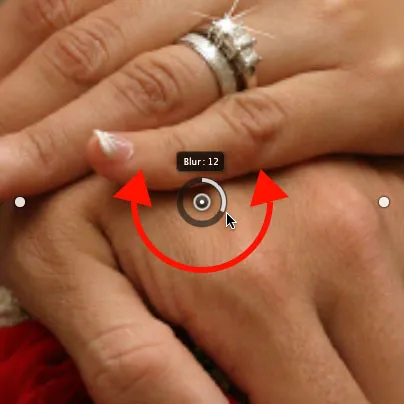
Kliknutím a potiahnutím okolo krúžku zvýšite alebo znížite množstvo rozmazania.
Krok 4: Nastavte 100% bod
Vidíte tenkú zakrivenú vonkajšiu líniu, ktorá obklopuje všetko ostatné? Táto čiara predstavuje 100% bod pre efekt rozmazania. Na všetky položky mimo tohto riadku sa naň aplikuje 100% množstva rozmazania. Ak sa pozriete pozorne, uvidíte okolo čiary štyri malé okrúhle bodky, jednu hore, dole, vľavo a vpravo. Podržte stlačený kláves Shift, potom kliknite na bodku v hornej časti a podržte stlačené tlačidlo myši a potiahnite ho nahor, aby ste posunuli 100% líniu bližšie k hornému okraju obrázka. Medzi bodkou a okrajom nechajte trochu miesta. Spodná bodka sa bude spolu s ňou pohybovať smerom von a tlačí spodnú časť línie smerom dole k dolnému okraju. Ak podržíte kláves Shift pri potiahnutí, uľahčí sa vertikálne potiahnutie v priamke:

Podržte Shift a potom kliknite a potiahnite horný bod nahor. Spodný bod sa pohybuje spolu s ním.
Potom kliknite na bodku naľavo alebo napravo od čiary a znova podržte stlačenú klávesu Shift a potiahnite ju smerom von k okraju fotografie, pričom medzi bodkou a okrajom zostane trochu miesta. Pohybom jedného z bočných bodov sa bude druhý pohybovať spolu s ním, ale v opačnom smere. Tentoraz podržaním klávesu Shift počas ťahania sa uľahčí vodorovné pretiahnutie v priamke:

Podržte Shift a potom kliknite a potiahnite jeden z bočných bodov smerom von. Druhý bod sa pohybuje spolu s ním.
Krok 5: Nastavte prechodovú oblasť
Štyri väčšie bodky medzi stredovým bodom špendlíka a vonkajšou 100% čiarou riadia šírku prechodovej oblasti rozmazania. Oblasť fotografie, ktorá spadá medzi stredový bod a prechodové body, je chránená pred efektom rozmazania. Účinok potom začína na prechodových bodkách a postupne sa zosilňuje, keď postupujete smerom von, až kým nedosiahne plnú silu na 100% priamke. Kliknutím a potiahnutím ktoréhokoľvek zo štyroch bodov sa všetky štyri posunú spolu. Potiahnite ich bližšie k stredu špendlíka a vytvorte širší, jemnejší prechod rozostrenia alebo bližšie k vonkajšej 100% čiare, aby ste dosiahli užší a náhly prechod:
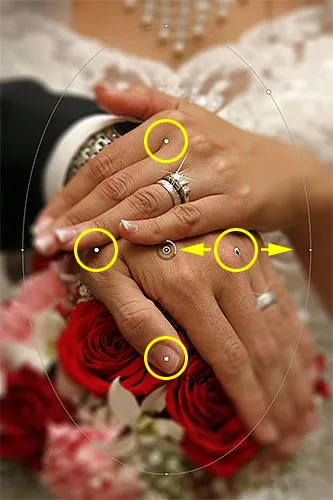
Kliknutím a potiahnutím ktoréhokoľvek zo štyroch väčších bodov upravte veľkosť oblasti prechodu.
Krok 6: Vyberte možnosť „Uložiť masku do kanálov“
Predtým, ako použijeme efekt rozmazania na obrázok, vyberte možnosť Uložiť masku na kanály na paneli Možnosti v hornej časti obrazovky. Aj keď to vyzerá, akoby sme ho nepoužívali, Photoshop bol zaneprázdnený vytvorením masky vrstvy za záklanami, keď sme pracovali v Galérii rozostrenia, a výberom tejto možnosti budeme skutočne schopní po dokončení použite masku vrstvy:

Kliknutím do začiarkavacieho políčka vyberte možnosť „Uložiť masku do kanálov“.
Krok 7: Použite efekt rozostrenia na obrázok
Keď ste pripravení, stlačte kláves Enter (Win) / Return (Mac) na klávesnici, čím aplikujete efekt rozostrenia na obrázok a opustíte Galériu rozostrenia. Ako vyzerá moja fotka takto:

Fotografia po použití filtra Iris Blur.
Krok 8: Vložte vrstvu masky ako výber
Teraz, keď sme späť v hlavnom rozhraní Photoshopu, prepnite sa na panel Kanály kliknutím na kartu s názvom . V predvolenom nastavení sú kanály zoskupené vedľa panela Vrstvy:
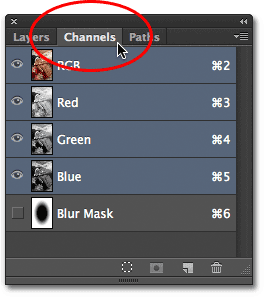
Medzi kartami môžete prepínať kliknutím na karty s názvom.
Masku vrstvy, ktorú sme práve vytvorili, nájdete ako alfa kanál s názvom Maska rozmazania pod kanálmi Červený, Zelený a Modrý. Tento kanál Rozostrovacej masky musíme načítať ako výber v našom dokumente. Ak to chcete urobiť, podržte stlačený kláves Ctrl (Win) / Command (Mac) na klávesnici a kliknite kamkoľvek na kanál:
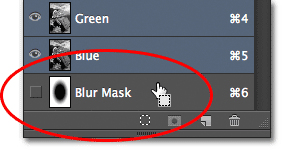
Podržte Ctrl (Win) / Command (Mac) a kliknite na kanál Blur Mask.
Nad obrázkom sa zobrazí obrys výberu:

Kanál bol načítaný ako výber.
Po dokončení prepnite panel Kanály a späť na panel Vrstvy kliknutím na kartu Názov vrstvy:
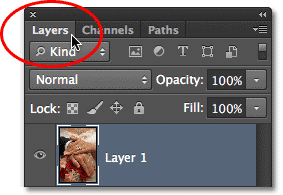
Prepnutie späť na panel Vrstvy.
Krok 9: Pridajte vrstvu úpravy úrovne
Ak je výber aktívny, prejdite na panel Úpravy a kliknutím na ikonu Úrovne (druhý zľava, horný riadok) pridajte do dokumentu vrstvu úprav Úrovne:
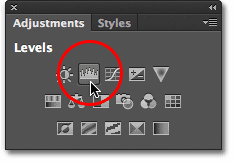
Na paneli Úpravy vyberte Úrovne.
Nová vrstva úpravy úrovní sa objaví nad vrstvou 1 na paneli Vrstvy, a pretože sme mali aktívny výber, Photoshop použil výber na vytvorenie a definovanie masky vrstvy pre vrstvu úpravy, ako vidíme pri pohľade na miniatúru masky vrstvy . Čierna oblasť v strede masky je oblasť, ktorá bola pôvodne chránená pred účinkami filtra Iris Blur. Rovnaká oblasť bude teraz chránená pred všetkým, čo robíme s vyrovnávacou vrstvou Úrovne:
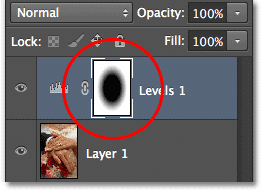
Photoshop skonvertoval výber do masky vrstvy.
Krok 10: Zmeňte režim prelínania vrstvy úprav na obrazovku
Čo teda urobíme s touto vrstvou úpravy úrovní? Ako sa ukazuje, nie príliš. Skutočné ovládacie prvky pre vrstvu úprav sa zobrazujú na paneli Vlastnosti, ktorý je pre aplikáciu Photoshop CS6 nový, ale nič sa tam nedotkneme. Namiesto toho všetko, čo urobíme, je zmeniť režim miešania pre vrstvu z normálneho (predvolený režim miešania) na obrazovku :
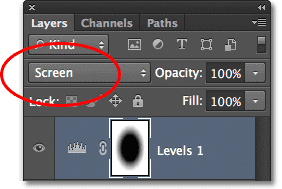
Zmeňte režim miešania nastavovacej vrstvy na obrazovku.
Keď je režim prelínania nastavený na obrazovku, vyrovnávacia vrstva Úrovne okamžite zosvetlí rozmazanú oblasť okolo stredu obrázka, zatiaľ čo oblasť v strede, ktorá je chránená maskou vrstvy, zostáva nedotknutá:

Rozmazaná oblasť sa teraz javí svetlejšia.
Ak zistíte, že veci vyzerajú príliš jasne, môžete znížiť intenzitu nastavovacej vrstvy znížením jej hodnoty opacity. Možnosť Nepriehľadnosť nájdete priamo oproti možnosti Režim prelínania v hornej časti panela Vrstvy. Čím viac znížite hodnotu opacity pod 100% (predvolená hodnota), tým viac znížite intenzitu. V mojom prípade však nechám krytie nastavené na 100%:
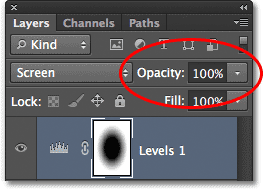
Ak je to potrebné, znížte hodnotu krytia vrstvy na úpravu úrovní.
Krok 11: Obnovte vrstvu masky ako výber
Podržte kláves Ctrl (Win) / Command (Mac) na klávesnici ešte raz a tentoraz kliknite priamo na miniatúru masky vrstvy :
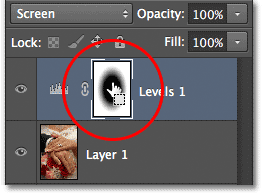
Podržte Ctrl (Win) / Command (Mac) a kliknite na miniatúru masky.
Týmto sa maska znova načíta ako obrys výberu nad obrázkom:

Znovu sa objaví obrys výberu.
Krok 12: Pridajte vrstvu úpravy vibrácií
Na dosiahnutie tohto efektu znížime sýtosť farieb v rozostrenej oblasti, aby sme získali ešte viac vyblednutý vzhľad. Prejdite na panel Úpravy a kliknutím na ikonu Vibrance (úplne vpravo, horný riadok) pridajte vrstvu úprav Vibrance:

Pridajte vrstvu úpravy vibrácií.
Nová vyrovnávacia vrstva Vibrance sa objaví nad úrovňou úrovní a znova vidíme, že Photoshop použil náš aktívny výber na definovanie masky vrstvy, takže oblasť v strede fotografie bude chránená pred zmenami, ktoré sa chystáme vykonať. :
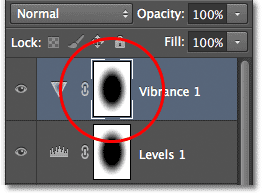
Vrstva úpravy vibrácií má na ňu nanesenú podobnú masku vrstvy.
Krok 13: Znížte výšku vibrácií
Ovládacie prvky vrstvy úprav Vibrance sa zobrazujú na paneli Vlastnosti (ktoré teraz použijeme). Potiahnutím posúvača Vibrance doľava znížite sýtosť farieb v rozmazanej oblasti. Ovládací prvok Vibrance ovplyvňuje farby odlišne v závislosti od ich pôvodnej úrovne nasýtenia a aj keď potiahnete posúvač Vibrance úplne doľava (na hodnotu -100), zostane náznak farby (na rozdiel od posúvača Saturation, ktorý ovplyvňuje). farby rovnako a úplne by odstránila farbu). Pokiaľ ide o môj obrázok, nechcem posúvať posúvač tak ďaleko. Hodnota Vibrance približne -50 funguje dobre:
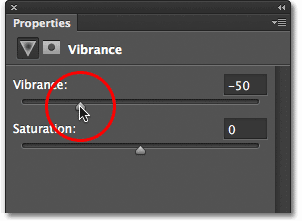
Znížte sýtosť farieb potiahnutím Vibrance smerom doľava.
A s tým sme hotoví! Na porovnanie tu uvádzam svoju pôvodnú fotografiu:

Pôvodný obrázok.
A tu, po znížení sýtosti farieb, je môj posledný efekt „rozmazanej viněty“:

Konečný výsledok.