Poznámka k verzii: Táto verzia nášho tutoriálu Lighten and Brighten Eyes je určená pre aplikáciu Photoshop CS5 a staršiu verziu. Používatelia Photoshopu CC a CS6 budú chcieť sledovať spolu s naším úplne aktualizovaným návodom na zosvetlenie a rozjasnenie očí vo photoshop návode.
V tomto výučbovom návode na retušovanie fotografií sa naučíme rýchly a ľahký spôsob, ako na fotke zosvetliť a rozjasniť oči niekoho iného, iba jednoduchou vrstvou nastavenia, režimom miešania vrstiev a štetcom! Budem tu používať Photoshop CS5, ale bude fungovať akákoľvek najnovšia verzia Photoshopu.
Tu je fotografia, ktorú začnem:

Pôvodná fotografia.
A takto vyzerá obrázok po osvetlení očí:

Konečný výsledok.
Tento tutoriál je súčasťou našej zbierky portrétnych retušov. Začnime!
Doplnok pre kódy, akcie a filtre: Chyba v skrátenom kóde (ads-photoretouch-middle_2)
Krok 1: Pridajte vrstvu úpravy úrovne
Skôr ako začneme, poďme sa rýchlo pozrieť na mojom paneli Vrstvy, aby sme zistili, že momentálne mám všetko, čo mám v dokumente, jednu vrstvu - vrstvu Pozadie - ktorá drží môj pôvodný obrázok:
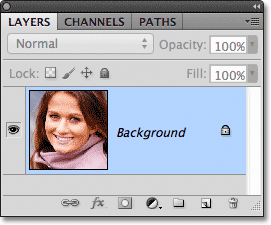
Panel Vrstvy.
Aby sme rozžiarili ženské oči, musíme ako prvú pridať nad obrázok vrstvu úprav úrovní. Kliknite na ikonu Nová úprava vrstvy v dolnej časti panelu Vrstvy:
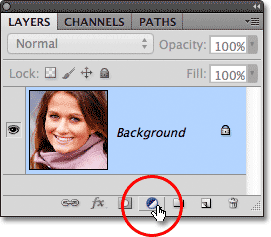
Kliknite na ikonu Nová vrstva úprav.
V zobrazenom zozname vyrovnávacích vrstiev vyberte úroveň :
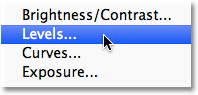
Výber úrovní zo zoznamu.
S vrstvou úprav Úrovne nebudeme robiť nič. Všetko, čo musíme urobiť, je pridať do dokumentu, takže ak používate aplikáciu Photoshop CS3 alebo staršiu, jednoducho kliknite na tlačidlo OK v pravom hornom rohu dialógového okna Úrovne, keď sa zdá, že sa má zatvoriť. Ak používate aplikáciu Photoshop CS4 alebo vyššiu, neuvidíte samostatné dialógové okno pre príkaz Úrovne. Namiesto toho sa na novom paneli Úpravy zobrazia ovládacie prvky a možnosti vrstvy úprav Úrovne, takže nie je potrebné ich zatvárať. Bez ohľadu na to, ktorú verziu Photoshopu používate, po dokončení by ste mali na paneli Vrstvy vidieť vrstvu úprav úrovní priamo nad vrstvou pozadia.
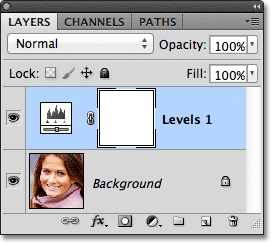
Korekčná vrstva sa objaví nad vrstvou pozadia.
Krok 2: Zmeňte režim miešania vrstiev na obrazovku
Aj keď sme nezmenili žiadne ovládacie prvky alebo možnosti vo vyrovnávacej vrstve Úrovne, stále ich môžeme použiť na rozjasnenie očí ženy jednoduchou zmenou režimu zmiešavacej vrstvy. Režim prelínania nájdete v ľavom hornom rohu panela Vrstvy. V predvolenom nastavení je nastavená na normálnu hodnotu. Kliknite na slovo Normálne, čím sa otvorí zoznam všetkých režimov miešania, z ktorých si môžeme vybrať, a vyberte Obrazovka :
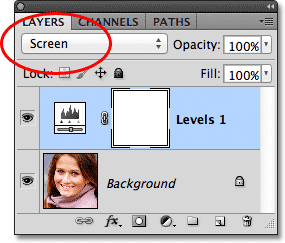
Zmena režimu prelínania nastavovacej vrstvy z normálneho na obrazovku.
Režim prelínania obrazovky zakrývam omnoho podrobnejšie v našom návode Päť základných režimov prelínania pre tutoriál na úpravu fotografií, ale v krátkosti, režim prelínania obrazovky okamžite zosvetlí obraz. Momentálne to ovplyvňuje celú fotografiu, nielen oči ženy, ale o chvíľu to vyriešime:

Režim prelínania obrazovky okamžite zosvetlí celý obrázok.
Krok 3: Naplňte vrstvu maskou čiernou farbou
Jednou z mnohých skvelých vecí, ktoré sa týkajú úpravových vrstiev vo Photoshope, je to, že každá z nich automaticky prichádza so svojou vlastnou maskou vrstvy, ktorú môžeme použiť na kontrolu, ktoré oblasti obrázka pod ňou bude ovplyvnená vyrovnávacou vrstvou. Miniatúru masky vrstvy vidíme na vyrovnávacej vrstve Úrovne na paneli Vrstvy. Masky vrstiev sú predvolene vyplnené bielou farbou, ako vidno na miniatúre, čo znamená, že vrstva úprav v súčasnosti ovplyvňuje celý obrázok pod ňou. Preto sa zdá, že celý obrázok je svetlejší:
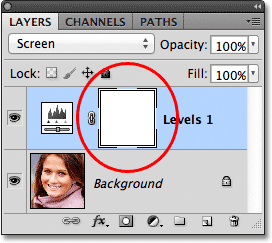
Maska vrstvy na nastavovacej vrstve je vyplnená bielou farbou.
Skryť účinky úpravy vrstvy tak, aby to viditeľne nemá vplyv na žiadnu časť obrazu, a môžeme to urobiť vyplnením masku vrstvy s čiernou . Prejdite hore do ponuky Upraviť na paneli s ponukou pozdĺž hornej časti obrazovky a vyberte príkaz Vyplniť :
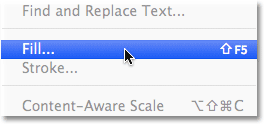
Prejdite na možnosť Úpravy> Vyplniť.
Otvorí sa dialógové okno Fill Photoshop. Zmeňte možnosť Použiť v hornej časti dialógového okna na možnosť Čierna a kliknutím na tlačidlo OK zatvorte dialógové okno:
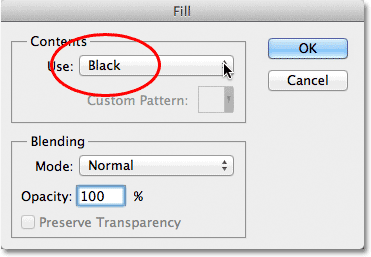
Zmena možnosti Použiť na čiernu.
Ak sa znova pozrieme na miniatúru masky vrstvy na paneli Vrstvy, zistíme, že je teraz vyplnená čiernou farbou:
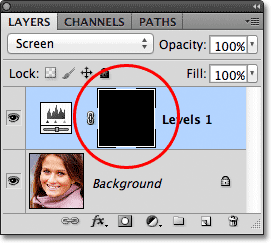
Maska vrstvy pre nastavovaciu vrstvu je teraz vyplnená čiernou farbou.
Ak je maska vyplnená čiernou farbou, účinky našej vrstvy na úpravu úrovní sú teraz úplne skryté a my sme späť v okne dokumentu, aby sme videli pôvodný obrázok. Je dôležité si uvedomiť, že vyrovnávacia vrstva obrázok stále rozjasňuje, ako sme to videli pred chvíľou. Jediným rozdielom je, že nevidíme efekt rozjasnenia, pretože je maskovaný pred maskou. V ďalšom kroku selektívne privedieme späť osvetlenie na ženské oči.

Späť na pôvodnú fotografiu.
Krok 4: Vyberte nástroj štetca
Na paneli Nástroje vyberte nástroj Kefa :
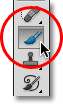
Vytiahnutie nástroja štetce z panela Nástroje.
Krok 5: Maľujte bielymi očami
Na to, aby sme do očí vrátili efekt zosvetľovania, musíme iba natrieť farbou štetcom. Vlastne nebudeme maľovať na samotnú fotografiu. Namiesto toho budeme maľovať na masku vrstvy.
Budeme musieť maľovať bielou farbou, pretože biela na maske vrstvy odhaľuje obsah vrstvy, čo znamená, že musíme najprv skontrolovať, či je farba našej kefy nastavená na bielu. Photoshop používa aktuálnu farbu popredia ako farbu kefy, takže stlačte písmeno D na klávesnici, aby ste rýchlo nastavili farby popredia a pozadia na predvolené hodnoty, čím okamžite nastavíte farbu popredia na bielu. Aktuálne farby popredia a pozadia môžete vidieť vo vzorkovníku farieb v dolnej časti panelu Nástroje:
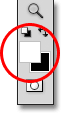
Uistite sa, že farba popredia (horná ľavá vzorka) je nastavená na bielu.
Potom s kefou v ruke a bielou ako farba kefy jednoducho natrite vnútri dúhovky (farebná oblasť v strede) jedného z očí. Na tento účel budete chcieť použiť pomerne malú kefu a najjednoduchší spôsob úpravy veľkosti kefy je z klávesnice. Stlačením ľavého tlačidla konzoly ( ( ) sa kefa pri každom stlačení trochu zmenší, zatiaľ čo stlačením klávesu pravej konzoly ( ) ) sa kefa trochu zväčší. Keď maľujete na dúhovke, uvidíte zosvetľovací efekt, ktorý sa prejavuje v nastavovacej vrstve. Tu maľujem do očí vľavo. Všimnite si, že teraz vyzerá oveľa svetlejšie ako druhé oko, ktoré je stále na svojej pôvodnej úrovni jasu:

Maľovanie vo vnútri dúhovky na ľavej strane fotografie.
Ak urobíte chybu a náhodne maľujete oblasť, ktorú ste nechceli (stále sa stáva), jednoducho stlačte písmeno X na klávesnici, čím zmeníte farbu popredia a pozadia tak, aby sa farba popredia stala čiernou . Potom túto farbu prekryte čiernou farbou, aby ste skryli efekt zosvetľovania. Po dokončení znova stlačte písmeno X, aby ste nastavili farbu popredia späť na bielu a pokračovali v maľovaní očí.
Akonáhle ste zapálili prvé oko, urobte to isté s druhým okom, maľujte vnútri dúhovky bielou farbou, aby ste odkryli efekt zosvetľovania. Po dokončení by sa mali obe oči javiť jasnejšie:

Vo vnútri druhého oka je biela farba.
Krok 6: Znížte krytie vrstvy
Ak zistíte, že oči sa teraz javia príliš svetlé, jas môžete vytočiť jednoducho znížením nepriehľadnosti nastavovacej vrstvy. Možnosť Nepriehľadnosť nájdete priamo oproti možnosti režimu prelínania v hornej časti panela Vrstvy. Štandardne je krytie vrstvy nastavené na 100%. Čím nižšie ju nastavíme, tým viac sa bude zobrazovať pôvodná fotografia pod nastavovacou vrstvou. Svoj výsledok upravím tak, že znížim krytie na približne 65%:
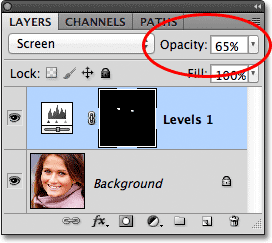
Znížte krytie nastavovacej vrstvy, aby ste znížili jas očí.
A s tým sme hotoví! Tu je opäť pôvodný nedotknutý obrázok:

Pôvodná fotografia.
A tu je výsledok po zosvetlení očí:

Konečný výsledok.
A máme to! Takto Photoshop rýchlo zosvetlí niekoho oči na obrázku! Ak ste to ešte neurobili, nezabudnite sa pozrieť na náš súvisiaci návod na retušovanie fotografií, zmenu farby očí v obraze, ako aj na náš tutoriál s efektom foto efektu Radial Zoom Enhanced Eyes! Alebo navštívte našu sekciu retušovania fotografií, kde nájdete ďalšie návody na úpravu obrázkov vo Photoshope!