V tomto návode sa naučíme, ako pomocou aplikácie Adobe Camera Raw orezať fotografie nedeštruktívne. Osobitne sa pozrieme na aplikáciu Camera Raw 8, súčasť novo vydaného Photoshopu CC (Creative Cloud). Camera Raw 8 je k dispozícii aj ako bezplatná aktualizácia pre používateľov aplikácie Photoshop CS6 a zatiaľ čo vo verzii CS6 chýbajú niektoré novšie funkcie exkluzívne pre aplikáciu Photoshop CC, kroky na orezanie obrázkov v aplikácii Camera Raw sú rovnaké bez ohľadu na to, ktorá z týchto dvoch verzií aplikácie Photoshop používate.
Ako sme sa dozvedeli v predchádzajúcich návodoch, jednou z hlavných výhod aplikácie Camera Raw v porovnaní s aplikáciou Photoshop je to, že ide o parametrický editor obrázkov na rozdiel od aplikácie Photoshop, ktorá je editorom založeným na pixeloch . Photoshop vykonáva trvalé zmeny pixlov v obraze, zatiaľ čo program Camera Raw na zobrazenie živého náhľadu na obrazovke zobrazuje na základe týchto pokynov nič iné ako sériu pokynov.
Keď urobíme zmeny v obrázku pomocou ktoréhokoľvek z nástrojov alebo panelov aplikácie Camera Raw, program Camera Raw aktualizuje pokyny a živý náhľad. Vďaka tomu je práca v programe Camera Raw flexibilná a nedeštruktívna, pretože nám poskytuje slobodu vrátiť sa a robiť akékoľvek požadované zmeny tak často, ako chceme, bez toho, aby sme poškodili jeden pixel v pôvodnom obrázku. Keď sa chystáme vidieť, táto sloboda a flexibilita sa rozširuje aj na nástroj na orezanie aplikácie Camera Raw, takže sa nikdy nemusíme obávať straty všetkých častí obrázka, ktorý sme orezali.
Kde sa orezanie obrázka hodí do dobrého postupu úprav? Technicky môžete obrázok orezať kedykoľvek, najmä v Camera Raw, kde všetko, čo robíme, je nedeštruktívne. Mnoho ľudí však uprednostňuje orezanie fotografie ako prvý krok pred tým, ako sa obávajú nastavenia vyváženia bielej, expozície atď. Týmto spôsobom sa pri spracovávaní obrázka môžete zamerať na oblasť, ktorú plánujete zachovať, bez toho, aby vám prekážala okolitá nechcená oblasť.
Začnime otvorením obrázka. Tu som použil program Adobe Bridge na navigáciu do priečinka na pracovnej ploche obsahujúceho niekoľko fotografií. Každý z týchto obrázkov bol uložený ako súbor JPEG.webp, jeden z troch typov súborov, ktoré program Camera Raw podporuje (Raw, JPEG.webp a TIFF). Prvý otvorím vľavo v Camera Raw. Aby som to urobil, raz kliknem na jeho miniatúru obrázka (v Bridge), aby som ju vybral a zvýraznil:
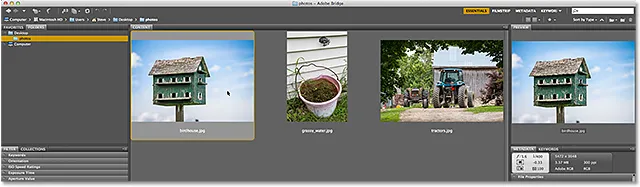
Výber obrázka vľavo v aplikácii Adobe Bridge.
Potom s vybratým obrázkom kliknem na ikonu Otvoriť v Camera Raw v hornej časti rozhrania Bridge:
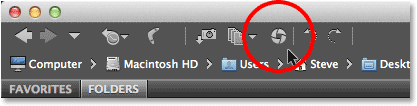
Kliknite na ikonu Open in Camera Raw.
Týmto sa otvorí obrázok v dialógovom okne Camera Raw:

Dialógové okno Camera Raw.
Súvisiace čítanie: Ako otvoriť súbory Raw, JPEG.webp a TIFF v Camera Raw
Výber nástroja na orezanie
Na orezanie fotografií v aplikácii Camera Raw používame nástroj orezanie, ktorý funguje podobne ako vlastný nástroj orezania vo Photoshope. Existuje niekoľko spôsobov, ako vybrať nástroj orezanie v nástroji Camera Raw. Najrýchlejším spôsobom je jednoducho stlačiť písmeno C na klávesnici a vybrať ho pomocou odkazu. Ďalšou možnosťou je kliknúť na ikonu Orezať na paneli nástrojov pozdĺž ľavého horného rohu dialógového okna Camera Raw. Neodporúčam však ani jeden z týchto spôsobov výberu nástroja na orezanie, aspoň nie spočiatku, pretože vám chýbajú niektoré užitočné a dôležité možnosti.
Ak sa pozriete v pravom dolnom rohu ikony nástroja na orezanie, uvidíte malú šípku smerujúcu nadol. To nám hovorí, že pre nástroj existujú ďalšie možnosti:
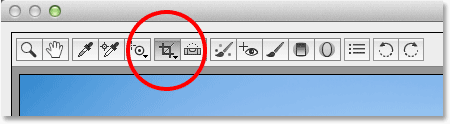
Ikona orezania na paneli nástrojov.
Namiesto toho, aby ste jednoducho klikli na ikonu, kliknite na ňu a na ďalšiu sekundu držte stlačené tlačidlo myši. Otvorí sa ponuka s rôznymi možnosťami pre nástroj na orezanie vrátane niektorých užitočných predvolených pomerov strán v hornej časti, z ktorých si môžeme vybrať. Úplne v hornej časti ponuky je možnosť s názvom Normálna, ktorá je predvoleným režimom pre nástroj na orezanie. Vyberiem zo zoznamu:
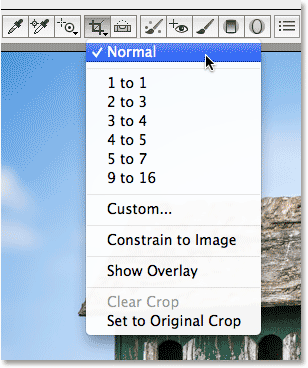
Kliknutím a podržaním na ikone Nástroj na orezanie zobrazíte jeho možnosti.
V normálnom režime môžeme obrázok ľubovoľne orezať. Všetko, čo musíme urobiť, je pretiahnuť počiatočné pole orezania a potom podľa potreby zmeniť jeho veľkosť a pretvoriť ho. Kliknutím niekde na obrázku nastavíte počiatočný bod pre pole orezania a potom, keď bude tlačidlo myši stále podržané, potiahnite diagonálne smerom von z tohto bodu. Počas potiahnutia sa vaše pole orezania zobrazí ako obrys výberu. Po uvoľnení tlačidla myši sa zobrazí pole skutočného orezania. Plocha mimo škatule (sivá oblasť) je orezaná. Oblasť vo vnútri je to, čo si ponecháte:
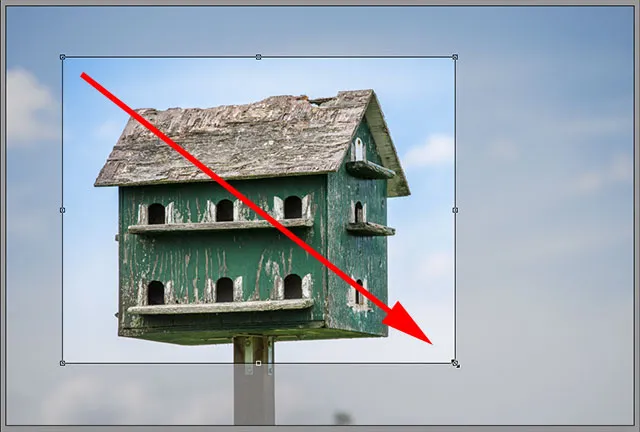
Vytiahnutie počiatočného okraja orezania.
Niekoľko rýchlych tipov
Ak chcete vynútiť počiatočné pole orezania na dokonalý štvorec, počas ťahania stlačte a podržte kláves Shift na klávesnici. Po dokončení uvoľnite tlačidlo myši a potom uvoľnite kláves Shift. Rámec orezania môžete tiež nakresliť z jeho stredu a nie z rohu stlačením a podržaním klávesu Alt (Win) / Option (Mac) na klávesnici pri potiahnutí. Keď skončíte, znova nezabudnite uvoľniť tlačidlo myši a potom uvoľnite kláves Alt / Option. Ak chcete nakresliť dokonalý štvorec z jeho stredu, stlačte a podržte Shift + Alt (Win) / Shift + Option (Mac) počas ťahania. Nakoniec môžete rámik orezania v obraze premiestniť tak, ako ho kreslíte, stlačením a podržaním medzerníka . Potiahnite pole orezania na miesto, potom uvoľnite medzerník a pokračujte v ťahaní:

Nakreslenie počiatočnej škatule na plodiny smerom von z jej stredu ako dokonalý štvorec.
Zmena veľkosti rámčeka na obilie
Po nakreslení úvodného poľa orezania ho môžete ľahko zmeniť kliknutím a potiahnutím niektorej z úchytiek (malé štvorčeky), ktoré sa nachádzajú okolo neho. Keďže pracujeme v normálnom režime, nájdete rukoväť v hornom strede, dolnom strede, v ľavom strede a v pravom strede, ako aj jeden v každom zo štyroch rohov. Ktorúkoľvek alebo všetky tieto úchytky je možné použiť na zmenu ich veľkosti a preformátovanie podľa potreby:
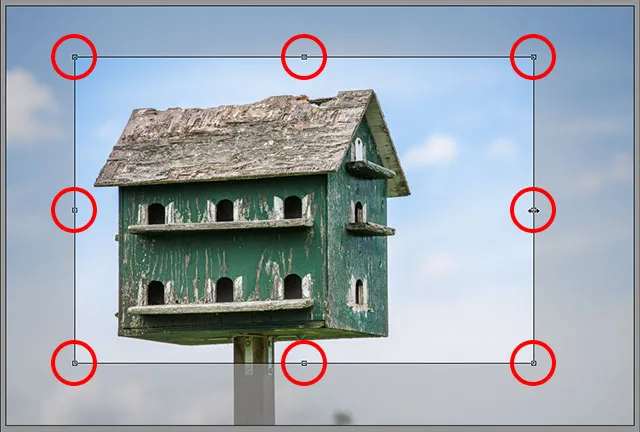
Kliknutím a potiahnutím niektorej z úchytiek zmeníte veľkosť rámčeka orezania.
Presúvanie boxu na obilie
Ako som už spomenul, pole orezania môžete počas kreslenia premiestniť tak, že pri ťahaní podržíte medzerník a uvoľníte medzerník, aby ste mohli pokračovať v kresbe. Po orezaní môžete rámček orezania tiež presunúť do vnútra obrázka. Stačí umiestniť kurzor myši kamkoľvek do rámčeka orezania, potom kliknúť a myšou držať stlačené tlačidlo myši a rámik orezania potiahnuť myšou:
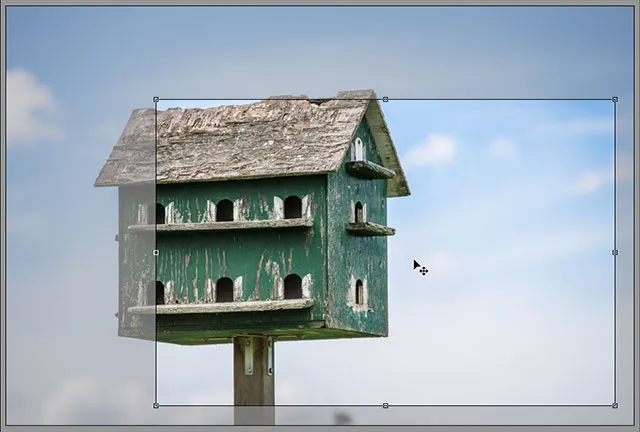
Kliknutím a potiahnutím vnútri poľa orezania ho premiestnite.
Plugin pre krátke kódy, akcie a filtre: Chyba v skrátenom kóde (ads-photoretouch-middle)
Zapnutie prekrytia
Ak potrebujete trochu pomôcť so skladbou, kliknite a podržte ešte raz na ikone Nástroj na orezanie v hornej časti dialógového okna Camera Raw. Po zobrazení ponuky vyberte zo zoznamu možnosť Zobraziť prekrytie :
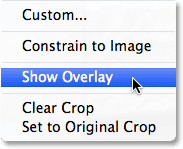
Vyberte možnosť „Zobraziť prekrytie“ v ponuke Nástroj na orezanie.
Camera Raw vo vnútri orezávacieho políčka zobrazí mriežku 3x3 s tým rozdielom, že ak umiestnite svoj hlavný objekt na alebo blízko jedného z miest, kde sa protínajú čiary mriežky (na rozdiel od jeho umiestnenia do mŕtveho stredu obrázka), zvýšite záujem o fotografiu. Tento trik s bežným dizajnom je známy ako pravidlo tretích strán, aj keď je to určite viac všeobecné usmernenie ako skutočné pravidlo a môže alebo nemusí byť užitočné pre váš konkrétny obrázok:

Zarovnajte plodinu s mriežkou 3x3.
Otočenie plodiny
Môžeme tiež otočiť rámček na orezanie, aby sme vyrovnali krivý obraz, alebo znova jednoducho pridali vizuálny záujem. Ak ho chcete otočiť, umiestnite kurzor myši kamkoľvek mimo orezového poľa. Keď vidíte, že sa kurzor mení na zakrivenú obojstrannú šípku, kliknite na tlačidlo a držte stlačené tlačidlo myši a otáčajte myšou. Ak máte v ponuke Nástroja na orezanie zapnutú možnosť Zobraziť prekrytie, program Camera Raw počas otáčania zobrazí inú mriežku, ktorá je určená na narovnanie krivého obrazu. Jednoducho zarovnajte čiary mriežky s niečím, čo by malo byť priame, vertikálne alebo horizontálne. Ak zistíte, že mriežka je príliš rušivá, môžete ju vypnúť zrušením začiarknutia možnosti Zobraziť prekrytie:

Kliknutím a potiahnutím kdekoľvek mimo poľa orezania ho otočíte. Použite mriežku na narovnanie krivého obrazu.
Orezanie na špecifický pomer strán
Čo ak potrebujete orezať obrázok na konkrétny pomer strán? Nástroj orezanie v Camera Raw nám ponúka niekoľko predvolieb pomeru strán, z ktorých si môžete vybrať. Stačí kliknúť a podržať na ikone Nástroj na orezanie a potom z ponuky vybrať predvoľbu. Niektoré z najpopulárnejších, napríklad 4x6 a 8x10, nemusia byť okamžite zrejmé. Pomer strán 4x6 je uvedený ako 2 až 3, zatiaľ čo pomer 8 x 10 sa zobrazuje ako 4: 5:
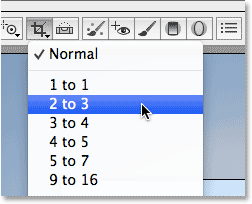
Výber predvoleného pomeru strán zo zoznamu.
Ak ste už pole orezania nakreslili, okamžite sa uchytí k novo zvolenému pomeru strán a môžete kedykoľvek zmeniť pomer strán. Tu som si vybral pomer 2: 3. Všimnite si však, že pri práci so špecifickými pomermi strán zmiznú úchytky na zmenu veľkosti v hornej, dolnej, ľavej a pravej časti orezávacieho poľa. Zostanú iba rohové úchytky a pri pretiahnutí jednej z rohových úchytiek na zmenu veľkosti poľa zostane pomer strán uzamknutý:
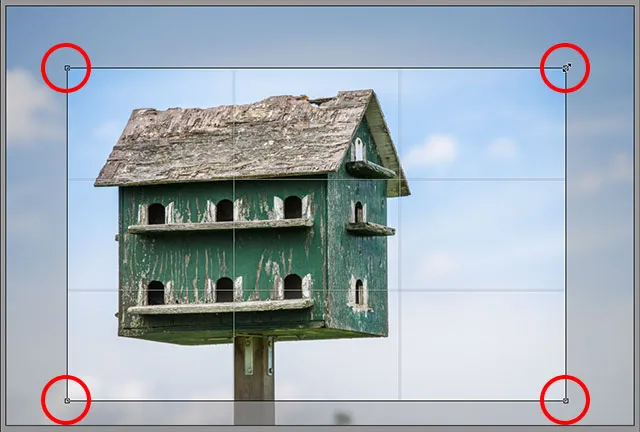
Pri orezávaní na konkrétny pomer strán sú k dispozícii iba rohové úchytky na zmenu veľkosti.
Nastavenie vlastného pomeru strán
Ak žiadny z predvolených pomerov strán nie je to, čo potrebujete, môžete si nastaviť svoj vlastný výberom možnosti Vlastné v ponuke Nástroj na orezanie:
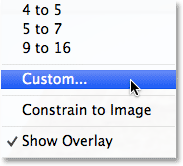
Výber možnosti Vlastný pomer strán.
Týmto sa otvorí dialógové okno Vlastné orezanie, do ktorého môžete zadať vlastný pomer strán. Ako príklad uvediem niečo náhodné, napríklad 3 až 5. Po dokončení kliknite na tlačidlo OK.
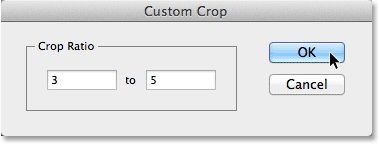
Zadanie vlastného pomeru strán.
Ak ste už pole nakreslenia už nakreslili, okamžite sa prepne na nový pomer. Jednou z príjemných funkcií je, že program Camera Raw si zapamätá váš vlastný pomer strán a pridá ho do ponuky Nástroja na orezanie, takže ak ho potrebujete pravidelne vyberať, budete ho môcť jednoducho vybrať rovnako ako akékoľvek iné predvoľby. :
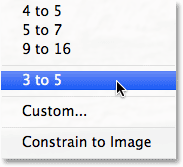
Vlastný pomer strán je teraz uvedený ako predvoľba v ponuke Nástroj na orezanie.
Prijímanie plodiny
Ak chcete orezanie prijať, môžete buď stlačiť kláves Enter (Win) / Return (Mac) na klávesnici, alebo môžete dvakrát kliknúť kdekoľvek v poli orezania pomocou myši:
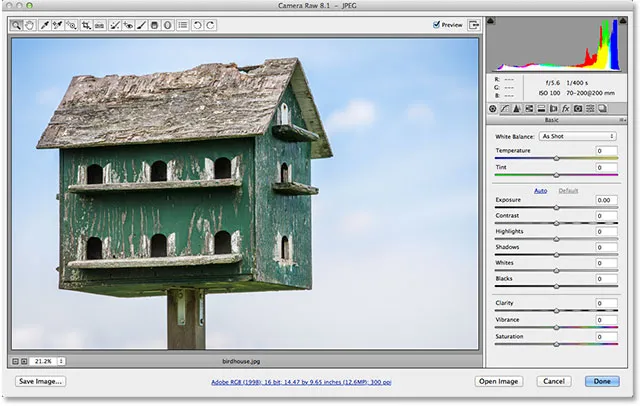
Obrázok po orezaní.
Vrátenie poľa pre plodiny
Ako som už spomenul na začiatku tutoriálu, všetko, čo robíme v programe Camera Raw, je nedeštruktívne, a to vrátane orezania obrázka. Aj keď sme plodinu prijali a nechcená oblasť zmizla z pohľadu v oblasti náhľadu aplikácie Camera Raw, nič sa skutočne neodstránilo. Celý pôvodný obrázok vrátane časti, ktorá bola orezaná, je stále tam, čo znamená, že sa môžeme kedykoľvek vrátiť späť a zmeniť svoju plodinu. Ak chcete rýchlo orezať pole orezania, ako aj oblasť, ktorá bola orezaná, jednoducho znova vyberte nástroj orezanie, buď kliknutím na ikonu orezania v hornej časti dialógového okna alebo stlačením písmena C na klávesnici. Pole orezania ako aj celý obrázok sa znova objavia v oblasti náhľadu, takže môžete vykonať akékoľvek potrebné zmeny:
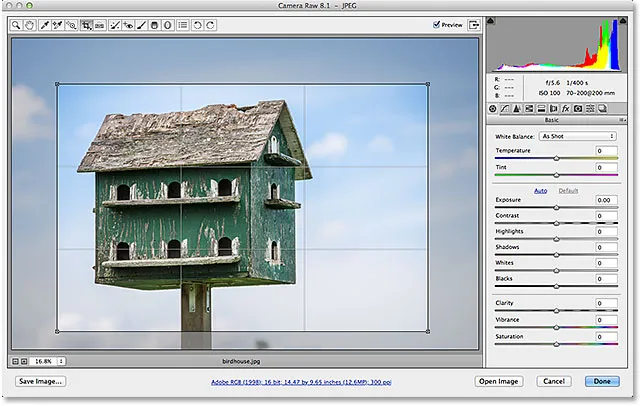
Znovu vyberte nástroj orezanie, aby ste mohli kedykoľvek upraviť svoju plodinu.
Zrušiť orezanie
Ak potrebujete orezanie zrušiť, môžete buď vybrať Clear Crop z ponuky Crop Tool, alebo stlačte kláves Esc na klávesnici. Vymaže sa pole orezania a obnoví sa celý pôvodný obrázok:
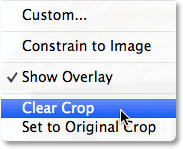
Z ponuky vyberte možnosť Vymazať orezanie.
Uzatváranie mimo fotoaparátu
Ak ste urobili orezanie obrázka a už na ňom nemusíte robiť žiadne ďalšie práce, kliknutím na tlačidlo Hotovo v pravom dolnom rohu dialógového okna potvrďte nastavenia a zatvorte aplikáciu Camera Raw:
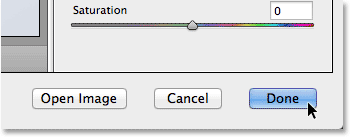
Kliknite na tlačidlo Hotovo.
Ešte jedna vec, než dokončíme tento tutoriál. Na chvíľu prejdem späť na Adobe Bridge, aby sme sa mohli rýchlo pozrieť na miniatúru obrázka. Ak sa pozrieme do pravého horného rohu, teraz uvidíme malú ikonu orezania . Táto ikona nás informuje, že obrázok bol orezaný v Camera Raw (Bridge dokonca aktualizuje miniatúru obrázka tak, aby zobrazoval orezanú verziu fotografie). Obrázok môžete kedykoľvek znova otvoriť v aplikácii Camera Raw a výberom nástroja Orezať môžete orezať znova, alebo dokonca orezať úplne a obnoviť pôvodnú fotografiu:
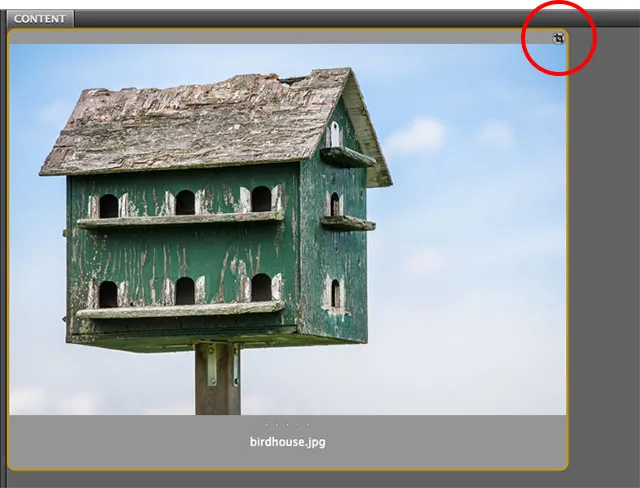
Ikona orezania fotoaparátu v aplikácii Adobe Bridge.
A máme to! To je podstata nedeštruktívneho orezania obrázkov v aplikácii Adobe Camera Raw 8, ktorá je súčasťou aplikácie Photoshop CC a je k dispozícii ako bezplatná aktualizácia pre aplikáciu Photoshop CS6! Pozrite si našu sekciu retušovania fotografií, kde nájdete ďalšie návody na úpravu obrázkov vo Photoshope!