V predchádzajúcom tutoriále sme sa vo Photoshope naučili základy a základy používania orezových masiek na skrytie nežiaducich častí vrstvy v našich návrhoch a dokumentoch.
Dozvedeli sme sa, že orezové masky používajú obsah a priehľadné oblasti spodnej vrstvy na určenie, ktoré časti vrstvy nad ňou zostanú viditeľné, a ako príklad v reálnom svete sme použili orezovú masku na umiestnenie jedného obrázka do foto rámčeka, ktorý bol vnútri druhý obrázok.
V tomto tutoriále sme sa zamerali hlavne na použitie orezových masiek s vrstvami založenými na pixeloch, ale ďalšie bežné použitie pre ne je typ. Konkrétne sa dajú použiť na jednoduché umiestnenie fotografie do textu !
Ako uvidíme v tomto návode, Typové vrstvy vo Photoshope sa líšia od vrstiev na základe pixelov v tom, že vo vrstve typu nie sú žiadne skutočné „priehľadné“ oblasti. Samotný typ sa jednoducho stane obsahom vrstvy. Keď použijeme orezovú masku s vrstvou typu, akákoľvek časť obrázka na vrstve nad tým, ktorá leží priamo nad horným textom, zostáva v dokumente viditeľná, zatiaľ čo oblasti obrázka, ktoré spadajú mimo text, sú skryté. To vytvára ilúziu, že obrázok je skutočne vnútri textu! Pozrime sa, ako to funguje.
Rovnako ako v predchádzajúcom tutoriále tu budem používať aplikáciu Photoshop CS6, ale všetko, čo pokryjeme, sa vzťahuje na každú najnovšiu verziu programu Photoshop.
Používanie orezových masiek s typom
Tu je otvorený dokument obsahujúci dva obrázky. Prvá fotografia v spodnej vrstve pozadia sa použije ako hlavný obraz projektu (priatelia, ktorí si užívajú sneženie z Shutterstocku):

Hlavný obrázok, ktorý sa použije ako pozadie.
A ak zapnem hornú vrstvu kliknutím na jej ikonu viditeľnosti na paneli Vrstvy:
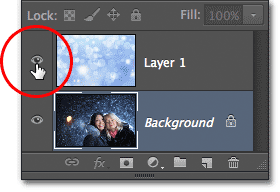
Kliknutím na ikonu viditeľnosti vrstvy („očná guľa“) pre hornú vrstvu.
Vidíme obrázok, ktorý umiestnim do nejakého textu (abstraktné zimné pozadie z Shutterstocku):
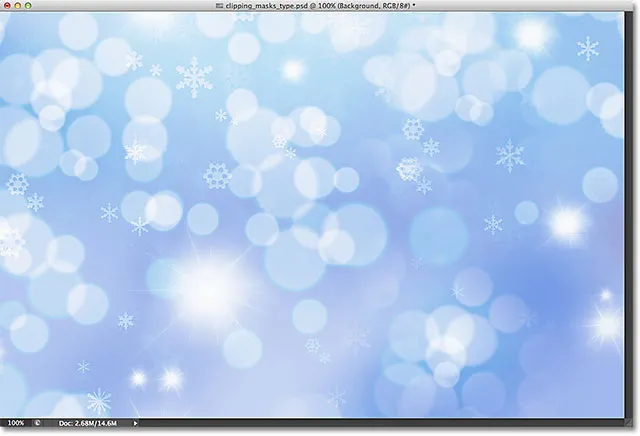
Obrázok, ktorý sa bude nachádzať vo vnútri textu.
Krok 1: Pridajte svoj text
Poďme do textu a pridaj text do dokumentu. Najprv chcem, aby sa môj text teraz zobrazoval pred ostatnými obrázkami (aby som videl, čo robím), takže predtým, ako pridám akýkoľvek text, kliknem na hornú vrstvu na paneli Vrstvy a vyberiem ho a aktivujte ho:
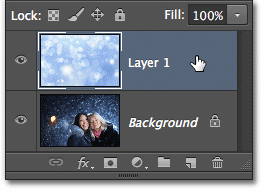
Výber hornej vrstvy.
Po vybratí hornej vrstvy pridám svoj text. Ak hľadáte viac informácií o práci s typom vo Photoshope, nezabudnite si prečítať náš úplný návod Photoshop Type Essentials, prvý z niekoľkých tutoriálov pokrývajúci všetko, čo potrebujete vedieť. Tu začnem chytením nástroja Typ na paneli Nástroje:
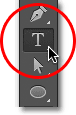
Výber nástroja na písanie textu.
Keď je vybratý nástroj na písanie textu, vyberiem svoje písmo na paneli Možnosti v hornej časti obrazovky. Ak viete, že do textu umiestnite obrázok, zvyčajne si budete chcieť vybrať písmo s hrubými písmenami, aby ste mohli vidieť viac obrázka. Impact vyberiem, pretože je to pekné silné písmo a nastavím počiatočnú veľkosť písma na 24pt. Nerobte si starosti s výberom farby pre text, pretože po pridaní obrázka nebude farba viditeľná:

Výber možností písma na paneli Možnosti.
Po zvolení detailov písma kliknem do dokumentu pomocou nástroja na písanie textu a začnem pridávať môj text. Napíšem slová „Veselé sviatky“:
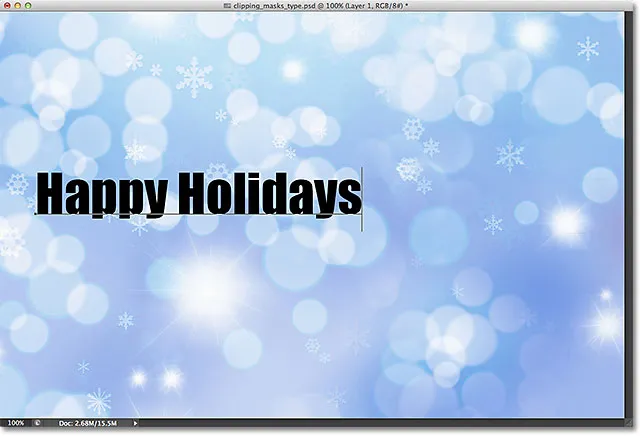
Pridanie typu do dokumentu.
Po dokončení kliknite na začiarknutie na paneli Možnosti, aby ste prijali typ a ukončili režim úpravy textu:

Kliknutím na začiarknutie na paneli Možnosti.
Ak sa pozrieme na panel Vrstvy, uvidíme novú vrstvu typu, ktorá bola umiestnená nad ďalšie dve vrstvy. Photoshop umiestni nové vrstvy typu priamo nad vrstvu, ktorá bola predtým aktívna, a preto som najprv klikol na vrstvu 1, aby som ju vybral pred pridaním textu:
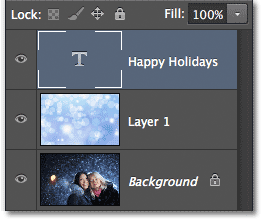
Panel Vrstvy zobrazujúci novú vrstvu Typ.
Krok 2: Zmena veľkosti textu pomocou bezplatnej transformácie
Bohužiaľ, veľkosť písma, ktorú som vybral na paneli Možnosti, bola príliš malá pre môj návrh, ale to je v poriadku, pretože existuje jednoduchý spôsob, ako zmeniť veľkosť textu. Použijeme len príkaz Photoshop Free Transform. Vyberiem to tak, že prejdem do ponuky Upraviť na paneli s ponukou pozdĺž hornej časti obrazovky a vyberiem voľnú transformáciu . Alebo by som mohol stlačiť Ctrl + T (Win) / Command + T (Mac) na mojej klávesnici a pomocou klávesovej skratky vybrať voľnú transformáciu. Každopádne je to v poriadku:
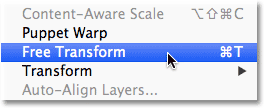
Prejdite na Úpravy> Voľná transformácia.
Takto sa umiestni rámik Free Transform a rukoväte (malé štvorčeky) okolo typu. Ak chcete zmeniť veľkosť typu, jednoducho kliknite a potiahnite rohové úchytky smerom von, aby bol text taký veľký, ako to potrebujem. Keď ťahám za úchytky, tiež držím stlačený kláves Shift, aby som pri zmene ich veľkosti zachoval pôvodný tvar písmen. Po dokončení stlačte kláves Enter (Win) / Return (Mac) na klávesnici, aby ste prijali transformáciu a ukončili príkaz Free Transform:
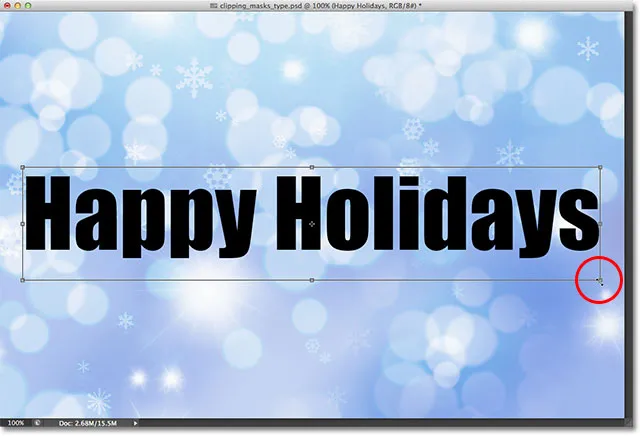
Podržaním klávesu Shift a ťahaním za rohové úchyty zmeníte veľkosť textu.
Krok 3: Vytvorte orezovú masku
Teraz, keď je typom veľkosť, ktorú potrebujeme, poďme ďalej a pridáme našu orezovú masku, aby sme obrázok umiestnili do textu. Obrázok, ktorý chcem vložiť do svojho textu, sa nachádza na vrstve 1, ale vrstva 1 je momentálne pod vrstvou typu a ako sme sa dozvedeli v tutoriále Essentials Clipping Masks Essentials, potrebujeme vrstvu, ktorá bude slúžiť ako orezová maska (v tomto prípade, typová vrstva) bude pod vrstvou, ktorá bude „orezaná“ (vrstva 1). To znamená, že najprv musím presunúť vrstvu typu pod vrstvu 1.
Ak chcete presunúť vrstvu typu, kliknite na ňu na paneli Vrstvy a podržaním tlačidla myši začnem ťahať vrstvu smerom nadol, až kým neuvidím vodorovnú svetlú lištu medzi vrstvou 1 a vrstvou na pozadí:
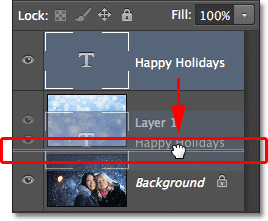
Potiahnutím vrstvy typu pod vrstvu 1.
Keď sa objaví svetlý pruh, pustím tlačidlo myši a vrstva typu sa presunie tam, kde to potrebujem, priamo pod vrstvu 1:
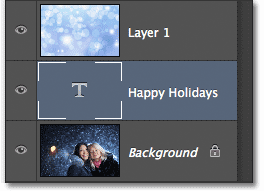
Vrstva 1 teraz sedí nad vrstvou typu.
Ďalej sa musíme uistiť, že máme vybratú vrstvu, ktorá bude „orezaná“ podľa orezovej masky, takže vyberiem vrstvu 1:
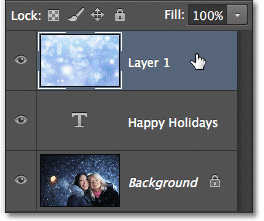
Výber vrstvy obrázka nad vrstvou Type.
Keď je vrstva typu hneď pod obrázkom a vybratá vrstva obrázka, pridám orezovú masku tak, že prejdem do ponuky Vrstva v hornej časti obrazovky a vyberiem položku Vytvoriť orezovú masku :
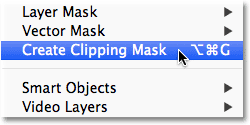
Prejdite na vrstvu> Vytvoriť orezovú masku.
Ak sa znova pozrieme na panel Vrstvy, vidíme, že vrstva 1 je teraz odsadená doprava a malá šípka vľavo od jej miniatúry ukážky smeruje dole na vrstvu Type pod ňou. To nám hovorí, že vrstva 1 je teraz orezaná vrstvou typu:
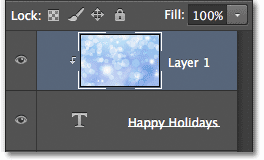
Panel Vrstvy zobrazujúci orezovú masku.
A keď sa pozrieme do okna dokumentu, vidíme, že obrázok na vrstve 1 sa teraz zdá byť vo vnútri textu! Nie je to skutočne vnútri textu. Vyzerá to iba takto, pretože akákoľvek časť obrázka, ktorá nesedí priamo nad typom, je vďaka orezovej maske skrytá pred zobrazením:

Photoshop teraz skrýva každú časť obrázka, ktorá nesedí priamo nad typom.
Krok 4: Premiestnenie textu
Samozrejme som si vybral dosť zlé miesto na umiestnenie textu. Blokuje tváre dvoch ľudí na fotografii, takže budem musieť presunúť text na svoje miesto. Najprv vyberte na paneli Vrstvy vrstvu Typ :

Kliknutím na vrstvu Typ ju vyberte.
Potom vezmem nástroj na presun nástroja Photoshop z hornej časti panelu Nástroje:
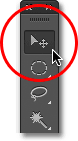
Výber nástroja na presun.
Keď je vybratá vrstva Typ a nástroj Premiestniť v ruke, jednoducho kliknem na text v dokumente a pretiahnem ho nad dve osoby na fotografii. Aj keď sa text pohybuje, obraz vo vnútri textu zostáva na svojom mieste. To sa vôbec nepohybuje. Takže s textom, ktorý je teraz vyššie v dokumente, vidíme inú časť obrázka vo vnútri textu. Text a obrázok vo vnútri sa môžu v skutočnosti pohybovať nezávisle od seba, takže ak by som chcel, mohol by som tiež vybrať vrstvu obrázku (Vrstva 1) na paneli Vrstvy a pomocou nástroja Premiestniť, ktorý je stále v ruke, presuňte obrázok. okolo textu, aby ste ho mohli premiestniť. Tým by sa obrázok posunul, kým by text zostal na mieste:

Pomocou nástroja Premiestniť môžete presunúť text alebo obrázok vo vnútri textu (v závislosti od vybranej vrstvy na paneli Vrstvy).
Aj keď sa vrstva typu používa ako orezová maska, stále je to oficiálny typ, čo znamená, že zostane úplne upraviteľná aj s obrázkom, ktorý sa v nej nachádza. Ak ste si náhle uvedomili, že ste urobili chybu v pravopise, jednoducho vyberte Nástroj na písanie textu, zvýraznite chybu kliknutím a pretiahnutím nad ňou, zadajte opravu a potom ju začiarknite na paneli Možnosti, čím ju prijmete. Alebo ak sa vám nepáči písmo, ktoré ste si vybrali pôvodne, znova vyberte nástroj pre písanie textu, kliknutím na vrstvu typu na paneli Vrstvy ho aktivujte a potom na paneli Možnosti vyberte iné písmo (možno budete musieť použiť zdarma Ak zmeníte písmo, znova zmeníte typ písma. Opäť sa venujem všetkým týmto veciam a ešte viac začínam kurzom Photoshop Type Essentials.
Deformácia a zmena typu
Aj keď je typ stále typ, znamená to, že ho môžete aj zdeformovať do rôznych tvarov! Najprv sa uistite, že máte na paneli Vrstvy vybratú vrstvu Typ, potom v hornej časti obrazovky prejdite do ponuky Upraviť, vyberte položku Transformovať a potom vyberte položku Oblúk :
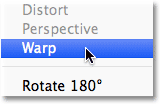
Prejdite na položky Upraviť> Transformovať> Warp.
Ak je vybratý príkaz Warp, vyhľadajte úplne vľavo na paneli Možnosti v hornej časti obrazovky a uvidíte možnosť Warp, ktorá je predvolene nastavená na Žiadne :

Warp možnosť na paneli Možnosti.
Kliknutím na slovo Žiadne sa otvorí rozbaľovací zoznam niekoľkých predvolených štýlov osnovy, z ktorých si môžete vybrať. Ako príklad vyberiem jeden z najpopulárnejších štýlov - Wave :

Vyberte Wave zo zoznamu prednastavených štýlov osnovy.
Tým sa text okamžite deformuje do zábavného tvaru „vĺn“, orezová maska však zostáva aktívna, pričom sa obrázok stále zobrazuje vo vnútri textu. S Photoshopom môžete robiť čokoľvek, čo môžete robiť, aj keď sa používa ako orezová maska:

Text po použití príkazu Warp.
Pridávanie štýlov vrstiev
V príručke Clipping Masks Essentials sme sa tiež dozvedeli, že do orezových masiek môžeme pridať štýly vrstiev, a to platí aj pri použití typu. Ak chcete rýchlo dokončiť prácu, do textu pridám štýl vrstvy, ktorý jej pomôže lepšie splynúť s hlavnou fotografiou za ňou. Najprv vyberte na paneli Vrstvy vrstvu Typ:

Výber vrstvy typu.
Potom kliknem na ikonu Štýly vrstiev v dolnej časti panelu Vrstvy:
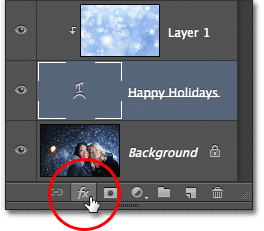
Kliknite na ikonu Štýly vrstiev.
Zo zoznamu zobrazených štýlov vrstiev vyberiem Outer Glow :
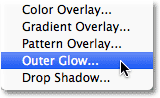
Výber štýlu Vonkajšia žiara.
Týmto sa otvorí dialógové okno Štýl vrstvy vo Photoshope nastavené na možnosti Vonkajšia žiara v strednom stĺpci. Zmením farbu mojej vonkajšej žiaru na bielu kliknutím na vzorník farieb a výberom bielej v zobrazenom výbere farieb . Potom znížim nepriehľadnosť žiaru na 30% a zväčším veľkosť žiara okolo 32px . Toto sú samozrejme nastavenia, ktoré s mojím obrázkom dobre fungujú a slúžia iba ako príklad toho, ako môžeme pridať štýly vrstiev na písanie, keď sa používa ako orezová maska:
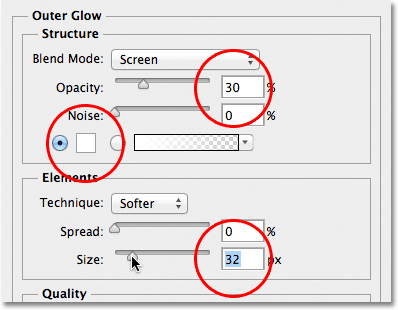
Možnosti Vonkajšia žiara.
Kliknutím na tlačidlo OK v pravom hornom rohu dialógového okna Štýl vrstvy zatvorte okno. V paneli Vrstvy vidíme štýl Outer Glow uvedený pod vrstvou typu:
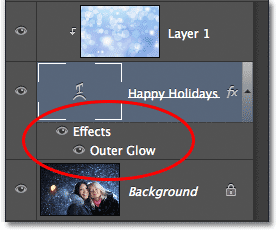
Štýl vonkajšej žiary sa objaví pod vrstvou typu.
A s tým sme hotoví! Tu je môj konečný výsledok, keď bol do textu pridaný text Outer Glow (nástroj na presun textu som použil aj na presun textu o niečo nižšie, takže sa zdá viac sústredený medzi oboma dievčatami a hornou časťou obrázka):

Výsledkom je „obraz v texte“.