V časti 1 nášho pohľadu na vytváranie vlastných tvarov Photoshopu sme sa naučili, ako vytvoriť základný tvar pomocou nástroja Photoshop's Pen Tool, ako skombinovať nástroj pero s ostatnými nástrojmi tvaru aplikácie Photoshopu, aby sa tvaru pridali ďalšie podrobnosti, a ako otočiť náš dokončený tvar. do vlastného tvaru.
Potom sme sa naučili, kde nájsť náš vlastný tvar vo Photoshope a ako ho pridať do nového dokumentu pomocou nástroja Prispôsobiť tvar. Nakoniec sme sa zamerali na to, ako pridať viac kópií nášho tvaru do dokumentu, ako zmeniť farbu tvarov a ako ich otočiť a zmeniť ich veľkosť.
Druhá časť príručky spadá do kategórie „nie celkom zábavné, ale určite stojí za to ju poznať“. Uvidíme, ako zhromaždiť a usporiadať naše vlastné tvary do vlastných tvarových sád a potom, ako ich načítať do Photoshopu, kedykoľvek ich potrebujeme.
Keď budete mať pohodlné používanie nástroja Pen Tool a rôznych ďalších nástrojov tvarov vo Photoshope, môžete zistiť, že vytváranie vlastných tvarov sa môže stať závislosťou, najmä ak sa chystáte na digitálny scrapbooking. Môžete vytvárať tvary pre ľubovoľnú tému alebo tému, na ktorú si vzpomenete - sviatky, narodeniny, sviatky, svadby, hračky, zvieratá, príroda - zoznam pokračuje. Skôr ako to budete vedieť, môžete mať vo Photoshope uložené stovky tvarov, všetky zaberajúce cenné miesto vo vašom počítači, všetky dokončené zmätene a všetky čakajúce na deň, keď dôjde k zlyhaniu počítača a stratíte každú z nich. Dobrá správa je, že všetky tieto problémy dokážeme eliminovať naraz vďaka súpravám vlastných tvarov!
Tu máme niekoľko vlastných tematických tvarov, ktoré sa momentálne načítavajú do programu Photoshop, vrátane muža z perníka, ktorý sme vytvorili v časti 1 tohto tutoriálu:

Dovolenkové tematické tvary.
A tu máme niekoľko tvarov na dovolenku:

Dovolenkové tematické tvary.
Ako sme sa dozvedeli v Časti 1, môžeme získať prístup k niektorému z našich v súčasnosti dostupných tvarov výberom nástroja Prispôsobiť tvar z palety Nástroje, kliknutím pravým tlačidlom myši (Win) / Ovládanie kliknutím (Mac) kdekoľvek v našom dokumente a výberom tvaru z výberového poľa Tvar, ktoré sa zobrazí. Nebudem sa tým znova zaoberať, ale tu vidíme v mojom výberovom poli Tvar, že si môžem vybrať všetky tvary na tému sviatok a dovolenka uvedené vyššie (spodné tri riadky), spolu so všetkými predvolených tvarov Photoshopu (prvé štyri riadky):
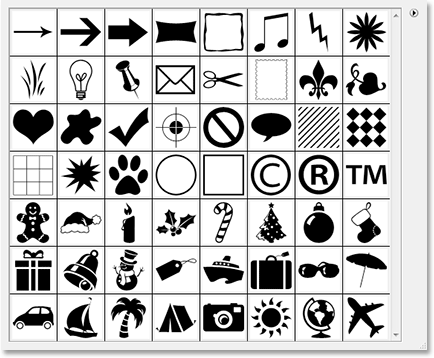
Správca predvolieb zobrazuje všetky aktuálne dostupné tvary vo Photoshope.
Všimnite si, ako sa vlastné tvary vo výberovom poli Tvar objavia vždy čierne, aj keď v dokumente môžete urobiť ľubovoľnú farbu, ktorú sme znova preskúmali v časti 1.
V súčasnosti nie sú veci také zlé, pokiaľ sú moje tvary dezorganizované alebo zaberajú veľa miesta v pamäti môjho počítača, ale riskujem, že ich v prípade zlyhania počítača stratím. Navyše, keďže som vytvoril tvary z dvoch rôznych tém (sviatky a dovolenky), bolo by pekné, keby som ich mohol usporiadať tak, aby tvary sviatkov boli zoskupené oddelene od tvarov sviatkov. Ak teda pracujem na dizajne, v ktorom potrebujem prístup k svojim tvarom dovolenky a hľadám tvar muža perníka, jeho nájdenie sa nestane hrou „Kde je Waldo?“, Kde on a všetci moje ďalšie sviatočné tvary sú zmiešané so stovkami ďalších tvarov, ktoré som mohol vytvoriť.
Našťastie je usporiadanie tvarov veľmi jednoduché vďaka vlastným súborom tvarov!
Doplnok Krátke kódy, akcie a filtre: Chyba v krátkom kóde (ads-basics-middle-2)
Krok 1: Otvorte aplikáciu Správca predvolieb aplikácie Photoshop.
Vytváranie, ukladanie a načítanie vlastných tvarových súprav sa vykonáva pomocou nástroja Správca predvolieb Photoshopu a nájdete ho tak, že prejdete do ponuky Úpravy v hornej časti obrazovky a vyberiete položku Správca predvolieb … zo zoznamu.
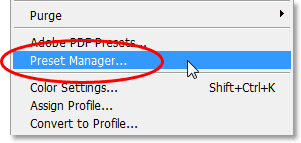
Musím upraviť> Správca predvolieb.
Ako rýchlu poznámku vždy, keď sa na paneli Možnosti napravo od voľby ponuky zobrazia tri bodky („…“), znamená to, že keď vyberiete túto možnosť, zobrazí sa dialógové okno. zobrazí sa dialógové okno Správca predvolieb.
Krok 2: Zmeňte nastavenie „Typ predvoľby“ na „Vlastné tvary“
V predvolenom nastavení je Správca predvolieb nastavený tak, aby zobrazoval všetky kefy vo Photoshope, ktoré sú momentálne k dispozícii, čo nie je to, čo chceme. Chceme, aby nám zobrazoval naše vlastné tvary, takže z rozbaľovacieho zoznamu Typ predvoľby v hornej časti dialógového okna vyberte položku Vlastné tvary:
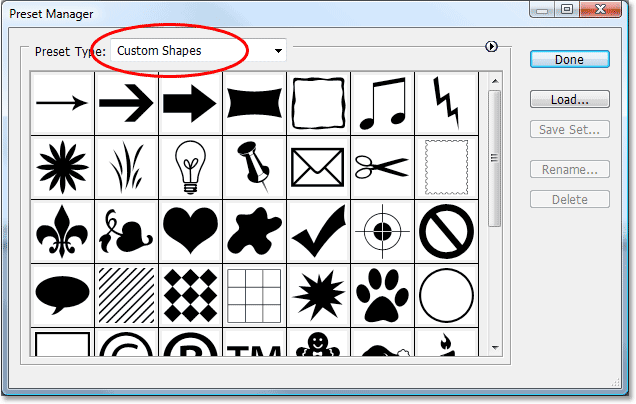
Nastavte Správcu predvolieb tak, aby zobrazoval vlastné tvary tak, že ich vyberiete z rozbaľovacieho zoznamu „Typ predvoľby“ v hornej časti.
Hneď ako nastavíte typ predvoľby na „Vlastné tvary“, zobrazia sa všetky vlastné tvary, ktoré sú momentálne dostupné vo Photoshope. Ak máte v časti Predvoľby Photoshopu povolené možnosti „Zobraziť tipy s nástrojmi“, pri pohybe kurzorom myši nad ním sa zobrazí názov každého tvaru.
Veľkosť miniatúr tvarov môžete zmeniť v Správcovi predvolieb kliknutím na malú šípku smerujúcu doprava v pravom hornom rohu dialógového okna a výberom položky Malý náhľad alebo Veľký náhľad z rozbaľovacej ponuky, alebo môžete ak chcete, jednoducho zobrazte názvy tvarov v zozname. V predvolenom nastavení Správca predvolieb zobrazuje malé miniatúry, ale môj som nastavil na väčšiu veľkosť miniatúry.
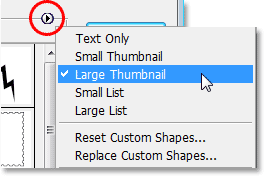
Z možností Správca predvolieb vyberte malé alebo veľké miniatúry.
Krok 3: Vyberte tvary, ktoré chcete pridať do sady tvarov
Povedzme, že chcem uložiť všetky svoje obrazce Holiday ako súbor tvarov. Prvú vec, ktorú musíme urobiť, je vybrať všetky tvary, ktoré chceme pridať do sady, takže raz kliknem na prvú miniatúru tvaru sviatku v Správcovi predvolieb, ktorá sa stane mojím tvarom perníka, a vyberiem ju., Ak sú všetky tvary, ktoré chcete pridať do svojej sady, navzájom vedľa seba ako moje, keď ste vybrali prvý tvar, jednoducho podržte kláves Shift a kliknite na posledný tvar, ktorý chcete pridať. Toto vyberie prvý tvar, posledný tvar a všetky tvary medzi tým, ako vidíme na obrázku nižšie. Aby som ľahšie videl, ktoré tvary som vybral, zvýraznil som ich žltou farbou:
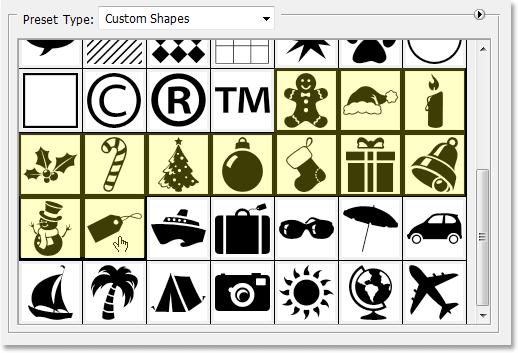
Kliknite na prvý tvar, ktorý chcete pridať do sady tvarov, potom stlačte Shift a kliknite na posledný tvar, aby ste vybrali všetky tvary medzi nimi.
Ak tvary, ktoré chcete pridať do svojej sady, nie sú vedľa seba, budete musieť držať stlačený kláves Ctrl (Win) / Command (Mac) a kliknúť na každý tvar osobitne, až kým nebudete mať všetky vybraté.,
Krok 4: Kliknite na tlačidlo „Uložiť nastavenie“
Po vybratí všetkých tvarov kliknite na tlačidlo Uložiť sadu napravo od dialógového okna Správca predvolieb:

Kliknite na tlačidlo „Uložiť súbor“ napravo od Správcu predvolieb.
Krok 5: Názov a uloženie sady
Po kliknutí na tlačidlo „Uložiť nastavenie“ sa zobrazí dialógové okno Uložiť. Photoshop musí vedieť, kde chcete súbor uložiť a čo chcete pomenovať. Je dobré uložiť svoje vlastné súbory tvarov na jednom centrálnom mieste mimo Photoshopu. Odporúčame vám vytvoriť na pracovnej ploche priečinok s názvom „Vlastné tvary“ (alebo čokoľvek, čo chcete pomenovať) a uložiť ich všetky do tejto zložky. Týmto spôsobom budete vždy vedieť, kde sa nachádzajú, ľahko sa k nim dostanete, a ak sa na vás Photoshop zrúti, nestratíte žiadnu z vašich tvarových sád, pretože sú bezpečne uložené mimo Photoshopu. Uložím svoj súbor do môjho priečinka „Vlastné tvary“ na pracovnej ploche a svoj súbor pomenujem „Prázdninové tvary“:
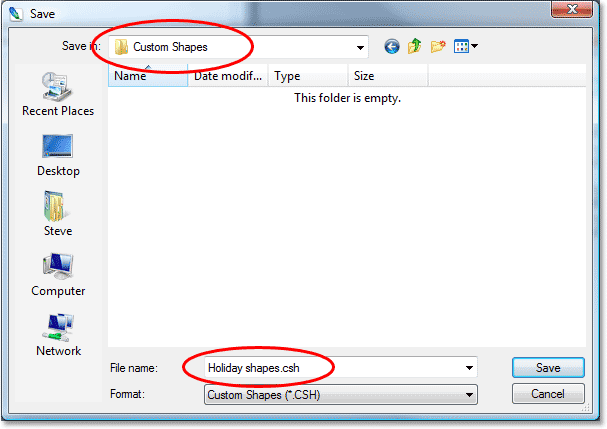
Pomenujte svoj tvar a pomenujte ho do priečinka niekde mimo Photoshopu.
Kliknutím na tlačidlo Uložiť uložte tvary ako množinu a ukončite dialógové okno.
Urobím to isté s tvarmi dovolenky. Najprv vyberiem všetky tvary, ktoré chcem pridať do mojej súpravy, ktorú som opäť zvýraznil žltou farbou, aby som ju ľahšie videl:
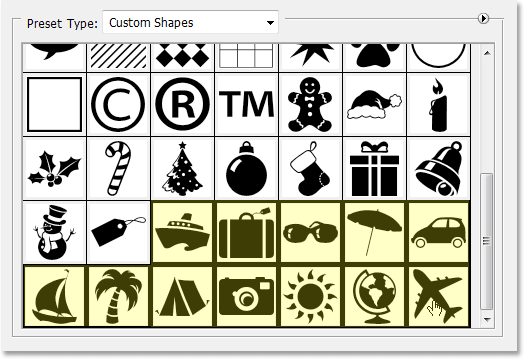
Výber všetkých tvarov s tematikou Dovolenka v Správcovi predvolieb.
Potom kliknem na tlačidlo Uložiť sadu napravo od Správcu predvolieb, čím sa otvorí dialógové okno Uložiť. Tento súbor pomenujem „Prázdninové tvary“ a uložím ho do rovnakej zložky „Vlastné tvary“ na pracovnej ploche. Vidíme, že už sú v priečinku nastavené „Prázdninové tvary“:
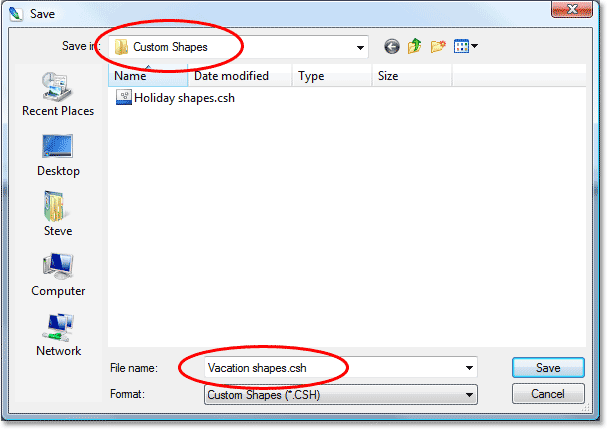
Pomenovanie novej sady „Prázdninové tvary“ a jej uloženie v rovnakom priečinku „Vlastné tvary“ na pracovnej ploche.
Ak sú teraz moje vlastné súbory tvarov vytvorené a uložené mimo Photoshop, ak na mňa Photoshop spadne a potrebujem ho znova nainštalovať, nestratím svoje tvary. Jediným spôsobom, ako by som ich mohol v tejto chvíli stratiť, by bolo zlyhanie počítača, takže je dobré skopírovať aj svoje súbory tvarov na CD. Týmto spôsobom, bez ohľadu na to, čo sa stane s Photoshopom alebo s počítačom, vaše tvary sú bezpečné a ich načítanie späť do Photoshopu, kedykoľvek ich potrebujete, je ľahké, ako to uvidíme!
Krok 6: Resetovanie vlastných tvarov
Teraz, keď máme uložené tvary ako súbory tvarov, ku ktorým máme prístup kedykoľvek ich potrebujeme, nie je potrebné pokračovať vo ukladaní všetkých tvarov do pamäte vo Photoshope, ak ich momentálne nepoužívame. Ak chcete vymazať všetky tvary, ktoré ste vytvorili, a nechať iba predvolené tvary Photoshopu, kliknite na malú šípku smerujúcu doprava v pravom hornom rohu Správcu predvolieb a vyberte položku Obnoviť vlastné tvary z ponuky:
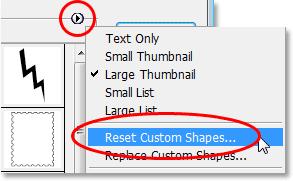
V rozbaľovacej ponuke správcu predvolieb vyberte možnosť Obnoviť vlastné tvary.
Photoshop zobrazí dialógové okno s otázkou, či chcete nahradiť aktuálne tvary predvolenými hodnotami. Kliknite na tlačidlo OK:
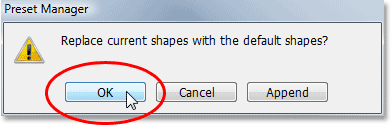
Kliknutím na tlačidlo „OK“ nahradíte súčasné tvary predvolenými tvarmi Photoshopu.
Teraz, keď sa znova pozrieme na tvary, ktoré máme v súčasnosti v Správcovi predvolieb, vidíme, že všetky tvary Dovolenka a Dovolenka sú preč, takže zostanú iba predvolené nastavenia Photoshopu (prepol som na malú veľkosť miniatúry):
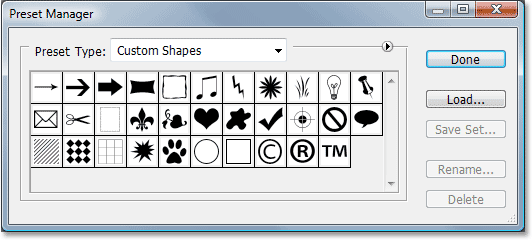
Vo vnútri Správcu predvolieb sa teraz zobrazujú iba predvolené vlastné tvary Photoshopu.
Krok 7: Vložte požadovanú súpravu tvarov
Ak chcete načítať ktorúkoľvek zo sady tvarov, ktorú ste vytvorili, do Photoshopu, aby ste ju mohli používať, uistite sa, že ste pre možnosť „Typ predvoľby“ v hornej časti Správcu predvolieb vybrali možnosť „Vlastné tvary“, a potom jednoducho kliknite na tlačidlo Načítať. napravo:
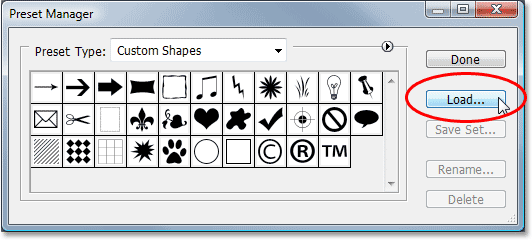
Ak je možnosť „Typ predvoľby“ nastavená na „Vlastné tvary“ v hornej časti Správcu predvolieb, kliknite na tlačidlo „Načítať“ napravo.
Zobrazí sa dialógové okno „Načítať“. Prejdite do ktoréhokoľvek priečinka, do ktorého ste uložili svoje vlastné súbory tvarov, a kliknutím naň vyberte požadovaný priečinok. Načítam si sadu „Formáty dovolenky“. Potom kliknite na tlačidlo Načítať v pravom dolnom rohu, aby ste načítali sadu tvarov do Photoshopu a ukončili dialógové okno:
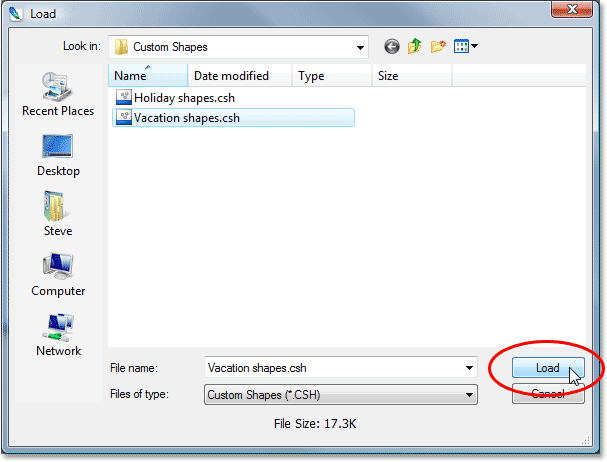
Vyberte sadu tvarov, ktorú chcete načítať do Photoshopu, a potom kliknite na tlačidlo „Načítať“ v pravom dolnom rohu.
Ak sa znova pozrieme do Správcu predvolieb, aby sme zistili, ktoré vlastné tvary sú k dispozícii, vidíme, že všetky moje tvary z dovolenky boli teraz načítané do Photoshopu a objavujú sa po predvolených tvaroch. Opäť som ich zvýraznil žltou farbou:
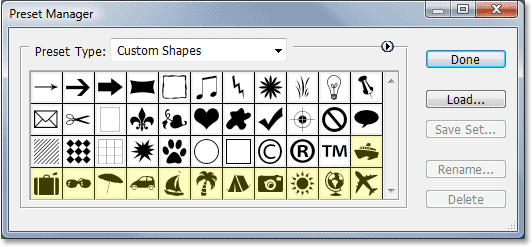
Tvarová sada Vacation bola teraz načítaná do Photoshopu a je pripravená na použitie.
Kliknutím na Hotovo opustíte Správcu predvolieb a všetky tvary v rámci vašej vlastnej sady tvarov sú teraz k dispozícii a sú pripravené na použitie vo Photoshope! Nezabudnite si prečítať časť 1 tohto návodu, kde nájdete všetko, čo potrebujete vedieť o používaní vlastných tvarov.