Ako sme sa doteraz dozvedeli v predchádzajúcich tutoriáloch, Adobe Camera Raw je doplnok pre Photoshop, ktorý bol pôvodne určený na spracovanie a úpravu fotografií zachytených vo formáte súboru RAW fotoaparátu. V priebehu času spoločnosť Adobe pridala možnosť programu Camera Raw upravovať obrázky JPEG.webp a TIFF. V tomto návode sa naučíme, ako otvoriť všetky tri typy súborov v aplikácii Camera Raw.
Ako uvidíme, otváranie nespracovaných súborov v aplikácii Camera Raw je jednoduché a priame (ako by to malo byť), aj keď to platí hlavne pre otváranie súborov JPEG.webp a TIFF, veci môžu byť trochu mätúce, ak ste zvyknutí jednoducho otvárať obrázky. dvojitým kliknutím na ne. Z tohto dôvodu sa musíme pozrieť na Predvoľby aplikácie Camera Raw, aby sme sa uistili, že veci sú nastavené spôsobom, ktorý najlepšie vyhovuje vášmu štýlu práce.
Otváranie nespracovaných súborov v Camera Raw
Začnime tým, že sa naučíme, ako otvoriť nespracované súbory v aplikácii Camera Raw. Najlepším spôsobom, ako otvoriť akýkoľvek typ obrázka v Camera Raw (alebo vo Photoshope), je Adobe Bridge, takže to budem používať v tomto tutoriále. Na tejto obrazovke mám otvorený program Adobe Bridge (v tomto prípade CS6) a na pracovnej ploche som prešiel do priečinka obsahujúceho tri obrázky. Obrázok vľavo je nespracovaný súbor, jeden v strede je JPEG.webp a napravo máme obrázok TIFF:
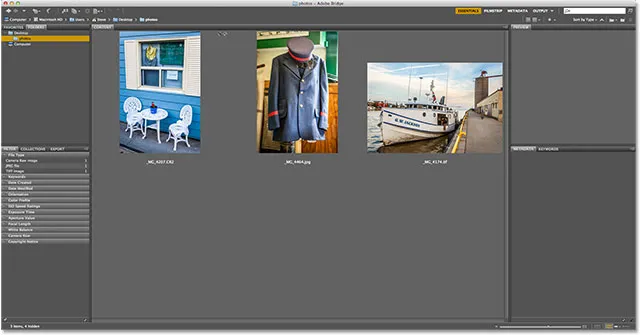
Adobe Bridge (CS6) zobrazujúci tri miniatúry obrázkov.
Existuje niekoľko rôznych spôsobov, ako otvoriť nespracované súbory v Camera Raw, a väčšina z týchto metód sa dá použiť aj na otváranie súborov JPEG.webp a TIFF. Najskôr kliknite na miniatúru obrázka, ktorý chcete otvoriť. Tu som klikol na svoj surový súbor vľavo:
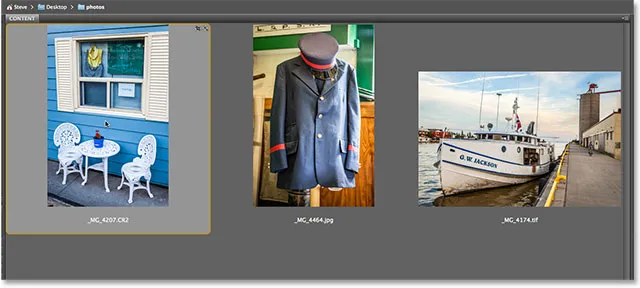
Kliknutím na surový súbor ho vyberiete.
Ak je vybratý obrázok, jedným spôsobom, ako ho otvoriť v Camera Raw, je kliknúť na ikonu Open in Camera Raw v hornej časti rozhrania Bridge:
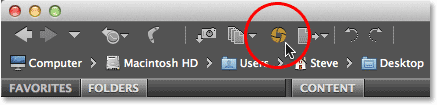
Metóda č. 1: Kliknite na ikonu Open in Camera Raw.
Môžeme tiež prejsť na ponuku Súbor na paneli s ponukou pozdĺž hornej časti obrazovky a vybrať položku Otvoriť v Camera Raw :
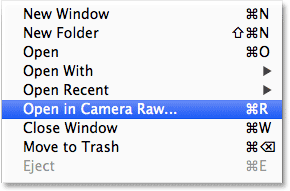
Metóda č. 2: Prejdite do ponuky Súbor> Otvoriť v Camera Raw.
Alebo ak sa potiahnutie kurzorom myši až na vrchol obrazovky javí ako príliš veľké úsilie, môžete kliknúť pravým tlačidlom myši (Win) / Control-kliknúť (Mac) priamo na miniatúru obrázka a z ponuky Otvoriť v Camera Raw zobrazí sa podponuka:
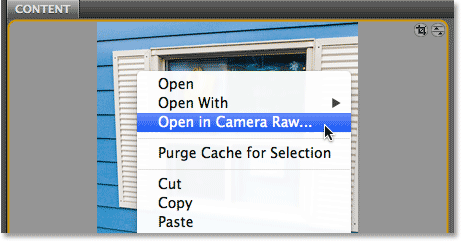
Metóda č. 3: Kliknite pravým tlačidlom myši (Win) / Control (Mac) na miniatúru obrázka a vyberte príkaz „Otvoriť v Camera Raw“.
Najrýchlejší a najjednoduchší spôsob otvorenia nespracovaného súboru v Camera Raw je konečne dvojitým kliknutím na jeho miniatúru:
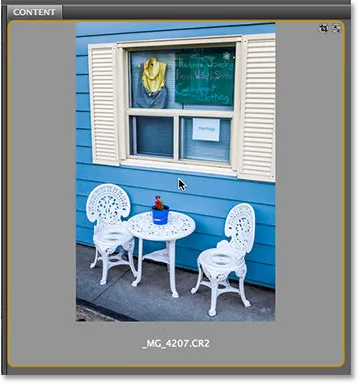
Metóda č. 4: Dvakrát kliknite priamo na miniatúru surového obrázka.
Ako sme sa dozvedeli v návode Práca s kamerou Raw v tutoriále Adobe Bridge vs Photoshop, otvorí sa nespracovaný súbor v Camera Raw a samotná Camera Raw sa bude hostiť buď vo Photoshope, alebo v Adobe Bridge v závislosti od toho, ako máte veci nastavené v Preferencie mostov:
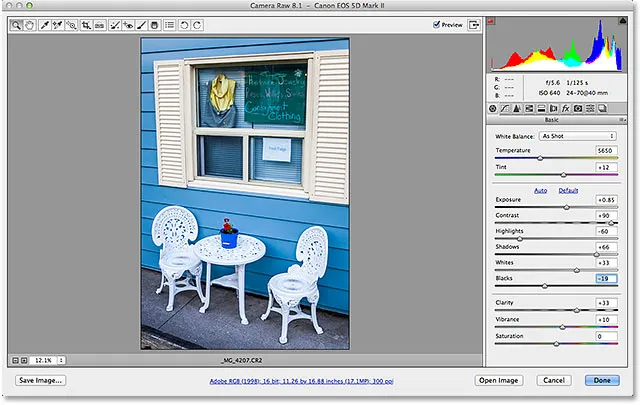
Nespracovaný súbor je teraz otvorený v dialógovom okne Camera Raw.
Otváranie súborov JPEG.webp a TIFF
Väčšina vyššie uvedených metód otvárania nespracovaných súborov v aplikácii Camera Raw funguje aj so súbormi JPEG.webp a TIFF. Po kliknutí na miniatúru obrázka JPEG.webp alebo TIFF, ktorý chcete otvoriť, môžete kliknúť na ikonu Otvoriť v Camera Raw v hornej časti rozhrania Bridge, môžete prejsť na ponuku Súbor a vybrať položku Otvoriť vo fotoaparáte. Raw alebo môžete kliknúť pravým tlačidlom myši (Win) / Control-kliknúť (Mac) priamo na samotnú miniatúru obrázka a z podponuky vyberte možnosť Open in Camera Raw :
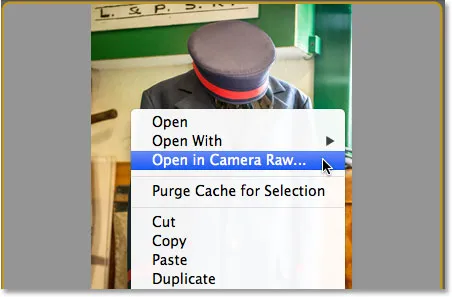
Pravým tlačidlom myši kliknite (Win) / Control (Mac) na miniatúru JPEG.webp a zvoľte „Open in Camera Raw“.
Veci však môžu byť trochu mätúce, ak sa pokúsite otvoriť obrázok JPEG.webp alebo TIFF v aplikácii Camera Raw dvojitým kliknutím na miniatúru obrázka. Tu dvakrát kliknem na stredný súbor JPEG.webp:
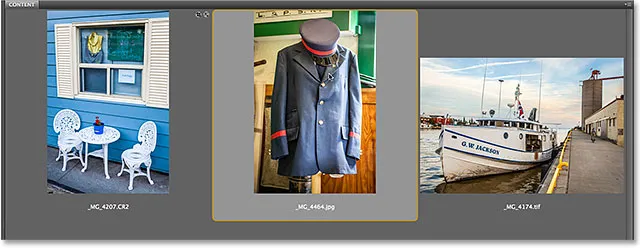
Dvakrát kliknite na miniatúru obrázka JPEG.webp.
A tu je príčina problému. Aj keď program Camera Raw plne podporuje súbory JPEG.webp, môj obrázok JPEG.webp sa v aplikácii Camera Raw neotvorí, keď naň dvakrát kliknem v Bridge. Namiesto toho sa otvára priamo vo Photoshope:
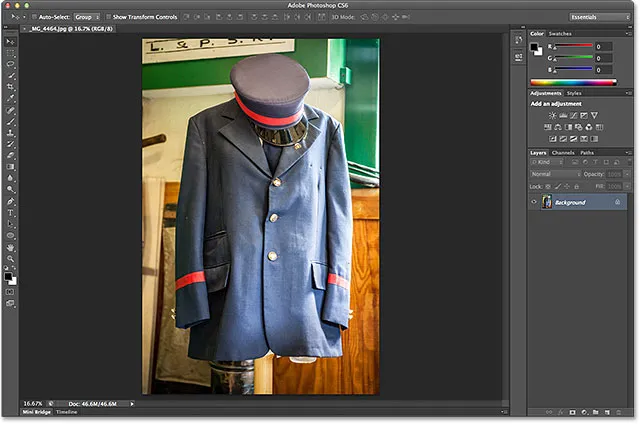
JPEG.webp sa otvoril vo Photoshope, nie v Camera Raw.
To isté vyskúšam s obrázkom TIFF na pravej strane a dvojitým kliknutím na jeho miniatúru v Bridge ho otvorím:
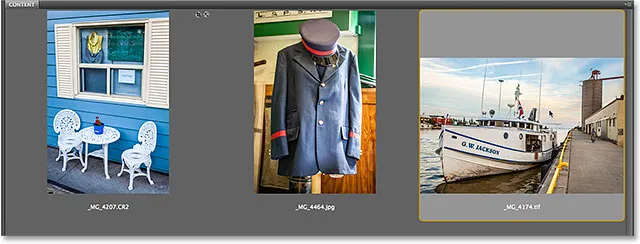
Dvakrát kliknite na miniatúru obrázka TIFF.
A opäť vidíme rovnaký problém. Camera Raw plne podporuje súbory TIFF, ale namiesto otvárania v aplikácii Camera Raw sa otvára vo Photoshope:
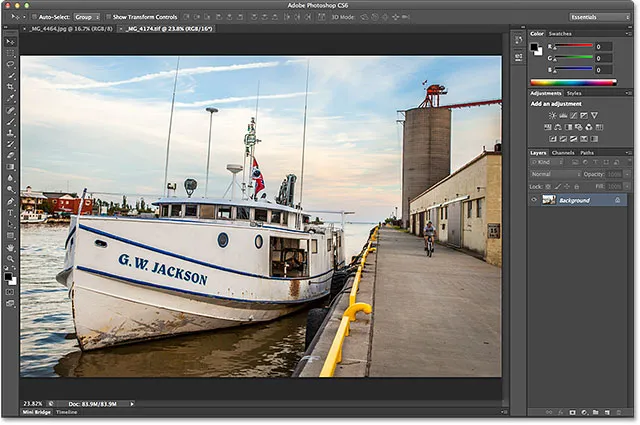
Obrázok TIFF sa otvoril aj vo Photoshope, nie v Camera Raw.
Plugin pre krátke kódy, akcie a filtre: Chyba v skrátenom kóde (ads-photoretouch-middle)
Možnosti manipulácie s JPEG.webp a TIFF
Takže, čo sa stalo? Prečo sa obrázky JPEG.webp a TIFF neotvorili v aplikácii Camera Raw, keď som na ne dvakrát klikol? Aby sme našli odpoveď, musíme sa rýchlo pozrieť na niekoľko možností v Camera Raw Preferences. Ak sa chcete k nim dostať z aplikácie Adobe Bridge, v počítači so systémom Windows prejdite na ponuku Úpravy v hornej časti obrazovky a vyberte položku Predvoľby . Na počítačoch Mac prejdite na ponuku Adobe Bridge a vyberte položku Predvoľby :
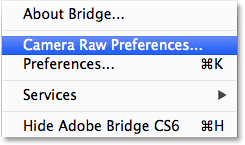
Prejdite na položky Úpravy> Predvoľby (Win) / Adobe Bridge> Predvoľby (Mac).
Otvorí sa dialógové okno Camera Raw Preferences a ak sa pozrieme na spodnú časť dialógového okna, vidíme sekciu s názvom Manipulácia s JPEG.webp a TIFF so samostatnými možnosťami pre súbory JPEG.webp a TIFF. Tieto možnosti určujú, čo sa stane so súbormi JPEG.webp a TIFF, keď na ne dvakrát klikneme v aplikácii Adobe Bridge (nemajú žiadny vplyv na žiadny z ďalších spôsobov, ako sme sa pozerali na otváranie súborov v Camera Raw):
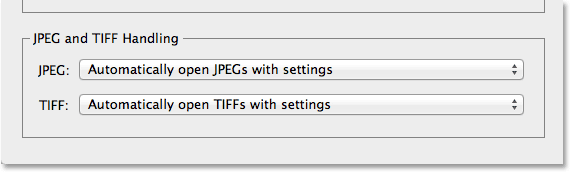
Možnosti manipulácie s JPEG.webp a TIFF v Camera Raw Preferences.
V predvolenom nastavení je možnosť JPEG.webp nastavená na možnosť Automaticky otvoriť súbory JPEG.webp s nastaveniami a možnosť TIFF je nastavená na podobné automaticky otvárané súbory TIFF s nastaveniami . To znamená, že súbor JPEG.webp alebo TIFF sa otvorí v Camera Raw (keď naň dvakrát klikneme v Bridge), ak sme ho predtým otvorili a vykonali zmeny v Camera Raw. Inými slovami, ak už súbor JPEG.webp alebo TIFF už obsahuje nastavenia Camera Raw, Bridge bude predpokladať, že ho chcete znova otvoriť v Camera Raw na ďalšie úpravy. Ak sa nenájdu žiadne predchádzajúce nastavenia Camera Raw, Bridge preskočí Camera Raw a otvorí obrázok vo Photoshope.
Ak kliknete na možnosť JPEG.webp, uvidíte, že máme niekoľko ďalších správaní, z ktorých si môžeme vybrať. Zakázanie podpory JPEG.webp úplne zakáže podporu Camera Raw pre súbory JPEG.webp (prečo by ste to chceli urobiť, ja neviem), zatiaľ čo pri Automatickom otvorení všetkých podporovaných súborov JPEG.webp sa otvoria všetky súbory JPEG.webp v aplikácii Camera Raw, keď na ne dvakrát klikneme v Premostite, či sme na nich predtým pracovali v Camera Raw alebo nie. Podobné možnosti nájdete aj pre možnosť TIFF. Podľa môjho názoru je najlepšie ponechať možnosti JPEG.webp a TIFF nastavené na predvolené hodnoty, pretože v aplikácii Camera Raw nebudete vždy musieť otvárať tieto typy súborov. Ak teda chcete otvoriť nový súbor JPEG.webp alebo TIFF v Camera Raw („nový“, mám na mysli súbor, ku ktorému nie je priradené žiadne nastavenie Camera Raw), môžete to ľahko urobiť pomocou jednej z ďalších metód, pozrel sa naň skôr a ak ho chcete otvoriť priamo vo Photoshope, jednoducho naň dvakrát kliknite. Po dokončení kliknite na tlačidlo OK, aby ste zatvorili dialógové okno Predvoľby:
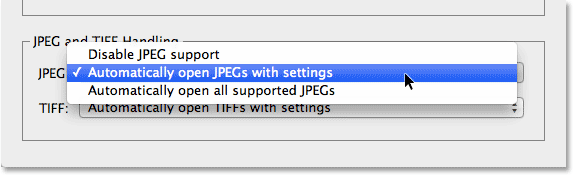
Predvolené nastavenie pre prácu so súbormi JPEG.webp a TIFF je zvyčajne najlepšou voľbou.
Ako teda vieme, či už má obrázok JPEG.webp alebo TIFF priradený nastavenia Camera Raw? Na zodpovedanie tejto otázky vyberiem svoj súbor JPEG.webp v Bridge jedným kliknutím na jeho miniatúru a potom kliknem na ikonu Open in Camera Raw v hornej časti rozhrania Bridge (rovnako ako sme videli predtým). Týmto sa otvorí moja fotografia JPEG.webp v dialógovom okne Camera Raw:

Fotografia JPEG.webp sa otvorí v aplikácii Camera Raw.
V súčasnosti môj obrázok JPEG.webp nemá uložené žiadne nastavenia Camera Raw. Toto je prvýkrát, čo sa otvára a edituje v Camera Raw. Obrázok rýchlo prevediem do odtieňov šedej, napríklad na účely prepínania z panela Základné na pravej strane dialógového okna do panelu HSL / Stupne šedej (4. panel zľava - prepínanie medzi hornými panelmi panely). Pri otvorenom paneli HSL / v odtieňoch sivej vyberte v hornej časti možnosť Previesť na stupne sivej a potom kliknutím na možnosť Automaticky nechajte Camera Raw čo najlepšie odhadnúť, v akej čiernej a bielej verzii (odtieňoch sivej) fotografia by mala vyzerať takto:
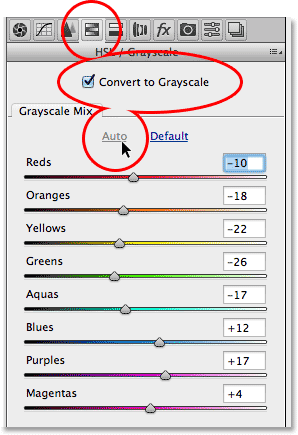
Pomocou panela HSL / Grayscale môžete previesť farebnú fotografiu na čiernobielu.
Výsledky vidíme v oblasti náhľadu. Obraz by som mohol vylepšiť sám, ale toto je zatiaľ dosť dobré:
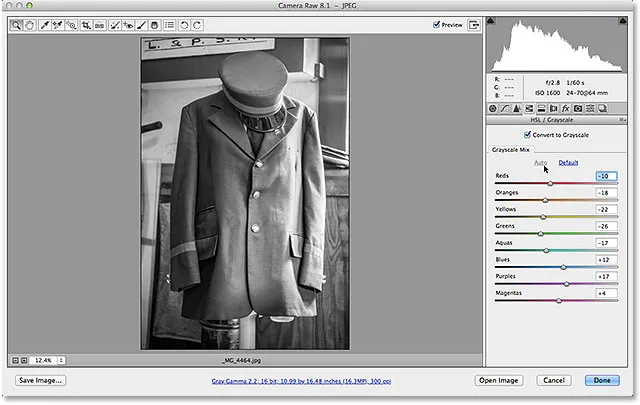
V oblasti náhľadu sa zobrazujú výsledky prevodu odtieňov šedej.
Kliknutím na tlačidlo Hotovo v pravom dolnom rohu dialógového okna použijem nastavenia Camera Raw na obrázok a zatvorím ho:
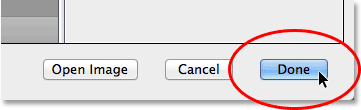
Kliknite na tlačidlo Hotovo.
Pozri tiež: Príručka k základným prvkom rozhrania Camera Raw
A teraz, keď sa obzrieme späť v Bridge, vidíme, že sa stali dve veci. Najskôr bola aktualizovaná miniatúra obrázka, aby sa zobrazili zmeny, ktoré som vykonal v aplikácii Camera Raw. Po druhé, a čo je dôležitejšie pre našu diskusiu tu, ak sa pozrieme v pravom hornom rohu oblasti miniatúry, teraz vidíme malú ikonu posúvača . Táto ikona hovorí, že k obrázku JPEG.webp sú teraz priradené nastavenia Camera Raw:
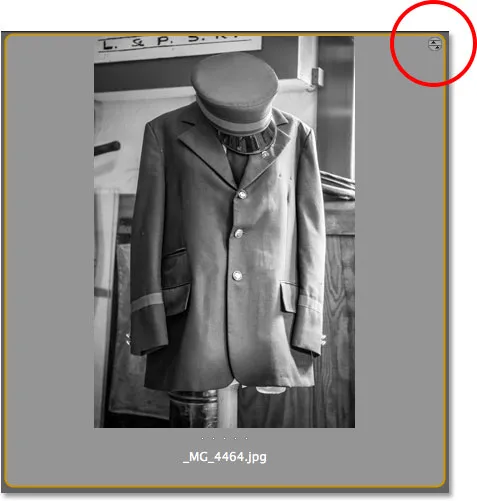
Ikona kruhového jazdca nás informuje, že na obrázku JPEG.webp boli použité nastavenia Camera Raw.
Pretože súbor JPEG.webp teraz používa nastavenia Camera Raw, ak naň v tomto bode v Bridge dvakrát kliknem, otvorím ho namiesto otvorenia vo Photoshope a znovu sa otvorí v Camera Raw:
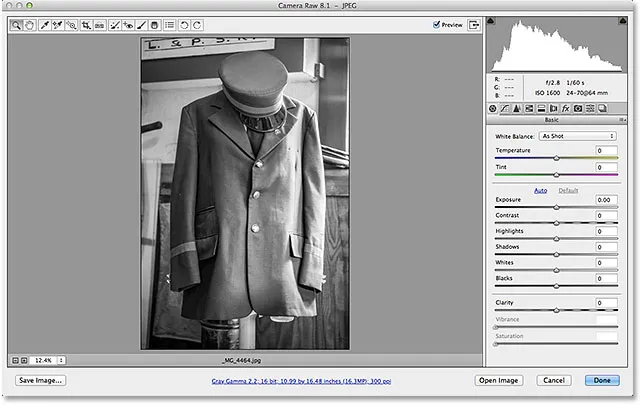
Obrázok JPEG.webp sa pre mňa automaticky otvoril v aplikácii Camera Raw.
A máme to! Takto otvoríte všetky tri podporované typy súborov - nespracované súbory, JPEG.webp a TIFF - v aplikácii Adobe Camera Raw! Pozrite si našu sekciu retušovania fotografií, kde nájdete ďalšie návody na úpravu obrázkov vo Photoshope!