
Úvod do priehľadného pozadia v následných účinkoch
- Adobe After Effects je softvérový program na vytváranie špeciálnych efektov a pohybovej grafiky, ktorý sa používa na ilustráciách, online obsahu a videách. Transparentné pozadie v After Effects je kompatibilné so systémami Windows aj Mac OS. After Effects sa široko využíva v postprodukcii televízie a filmu, pri tvorbe špeciálnych efektov a pri animácii. After Effects je špeciálne navrhnutý softvér a prevažne ho využívajú umelci, video editory, grafickí návrhári, návrhári digitálnych médií, sociálne médiá, návrhári pohybovej grafiky, producenti videa a ľudia pracujúci v oblasti animácie. Technický a kreatívny softvér, pomocou ktorého môžete vymyslieť, vyrobiť a štylizovať dvojrozmerné zábery v trojrozmernom priestore.
- Možnosti softvéru sa môžu líšiť v závislosti od vašej úlohy. Môže načrtnúť tituly, vytvárať dvojrozmerné kreslené postavičky atď. Napriek tomu, že všetky tieto veci plní, nie je to rovnaké ako program na úpravu videa. Tento softvér sa najlepšie používa na registráciu efektov po úprave záznamu. After Effects je súčasťou programu Adobe Creative Cloud. V každom video projekte v určitom okamihu budete musieť vytvoriť jednoduchý videozáznam alebo text pohybovej grafiky s animáciou, ktorý bude mať priehľadné pozadie, ktoré bude zase možné použiť v inom videu.
Ako vytvoriť priehľadné pozadie s následnými účinkami?
- Najskôr vytvorte priehľadné pozadie pre svoj projekt After Effects alebo akékoľvek video, ktoré potrebujete, alfa kanál. Alfa kanál je možné definovať ako farebný obrázok s tromi štandardnými kanálmi - červeným, zeleným, modrým a štvrtým kanálom je alfa, ktorý vám umožňuje spravovať priehľadnosť alebo nepriehľadnosť.
- Stupeň priehľadnosti farby (červený, zelený a modrý kanál) môže predstavovať alfa kanál, ktorý je farebnou zložkou. Používa sa pri rozhodovaní o tom, ako sa vykreslí pixel v kombinácii s iným. Alfa kanál riadi nepriehľadnosť alebo priehľadnosť farby. Jeho hodnoty môžu predstavovať skutočné hodnoty, celé čísla alebo percentá. Úplná priehľadnosť je 0, 0, 0% alebo 0, zatiaľ čo úplná nepriehľadnosť je 1, 0, 100% alebo 255.
- Ak je farba, ktorá je zdrojom, kombinovaná s inou farbou, ktorá je na pozadí, napríklad, keď je obrázok preplnený na iný obrázok, použije sa alfa hodnota zdrojovej farby na rozhodnutie o farebnom výsledku. Ak je hodnota alfa špinavá, zdrojová farba prepíše cieľovú farbu; ak je priehľadná, zdrojová farba nie je viditeľná, čo umožňuje farbe pozadia odhaliť sa. Ak je hodnota medzi nimi, farba, ktorá vyjde, má iný stupeň opacity / priehľadnosti, čo vytvára efekt priesvitnosti. Alfa kanál sa v podstate využíva pri kombinovaní alfa a skladaní alfa.
Kroky na vytvorenie priehľadného pozadia
Krok 1: Spustite program Adobe After Effects a vytvorte nový projekt .
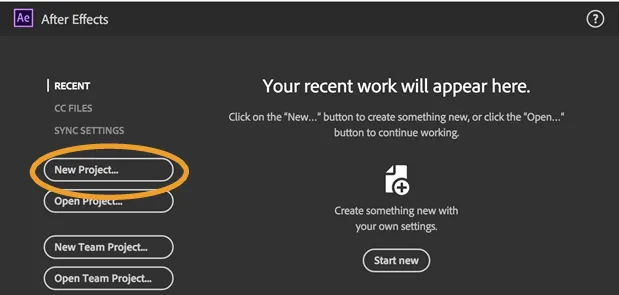
Krok 2: Nový projekt sa otvorí s rozhraním After Effect Interface .

Krok 3: Vytvorte novú kompozíciu kliknutím na kompozíciu nachádzajúcu sa na paneli ponuky v hornej časti.
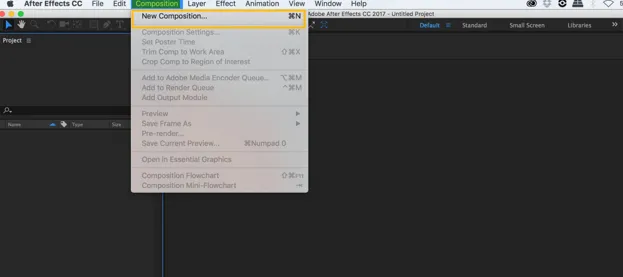
Krok 4: Po kliknutí na Nové zloženie sa zobrazí kontextové okno. V rozbaľovacej ponuke ponechajte šírku ako 1920 px a výšku ako 1080 px, čo je štandard. Udržujte trvanie 5 sekúnd a farbu pozadia čiernu. Prednastavenie môžete ponechať ako vlastné. Frekvencia snímok môže byť 29, 97 alebo 30 a udržať rozlíšenie ako plné.

Krok 5: Rozhranie zloženia .
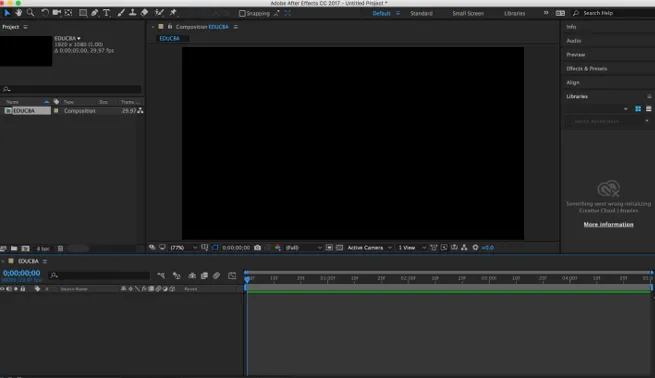
Krok 6: Ak chcete získať mriežku priehľadnosti, stačí kliknúť na prepínaciu mriežku priehľadnosti, ktorá sa nachádza vedľa rozbaľovacej ponuky aktívnych kamier, ako je to znázornené nižšie.
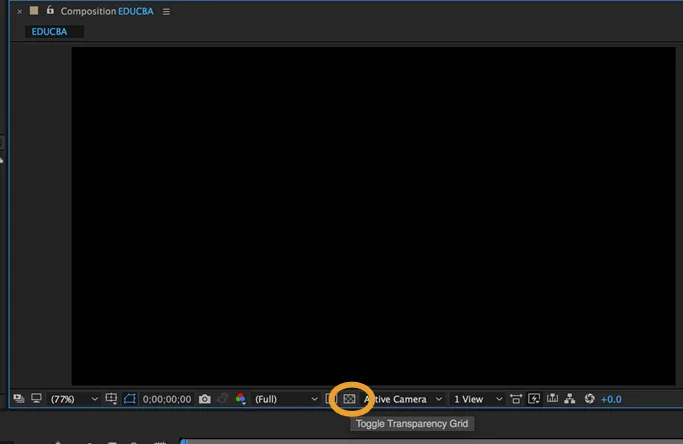
Krok 7: Kliknite raz a dostanete mriežku priehľadnosti. Ak kliknete znova, znova získate pevnú čiernu farbu. Týmto spôsobom môžete do svojej kompozície dostať priehľadnú mriežku .
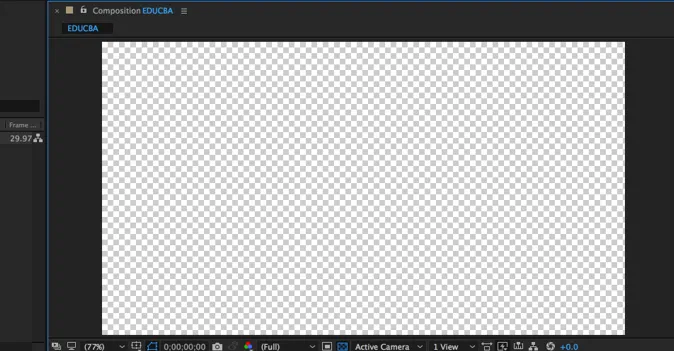
Krok 8: Teraz vytvorte T ext a umiestnite ho do stredu pomocou nástroja pre výber. Toto video s textom sa použije v inom videu, aby sa ukázalo, ako funguje Transparentné pozadie v After Effects.
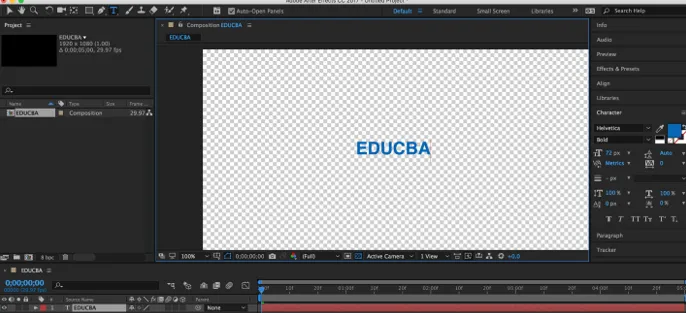
Krok 9: Ďalej budeme Animovať text . Po oživení textu ho musíte umiestniť tak, ako je to znázornené na obrázku nižšie.

Krok 10 : Potiahnite text nahor a nadol pomocou indikátora aktuálneho času a animujte ho tak, aby sa pohyboval nahor a nadol.
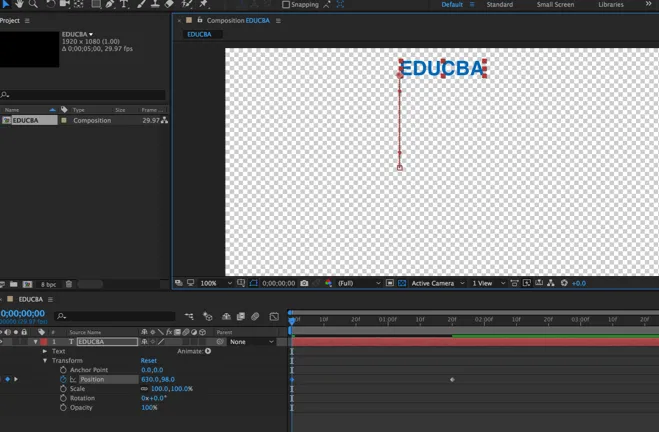
Krok 11: Animácia je dokončená pre text v tomto videu.
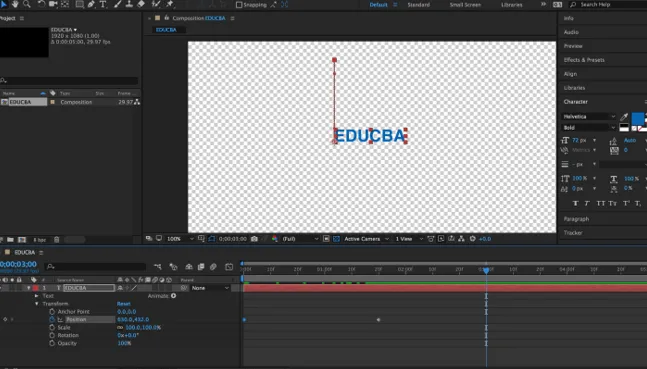
Krok 12: Ďalším krokom je pridanie kompozície do okna Render Queue. Zabezpečte, aby bola kompozícia otvorená alebo vybraná v okne projektu. Kliknite na Zloženie a Pridať do frontu vykreslenia.
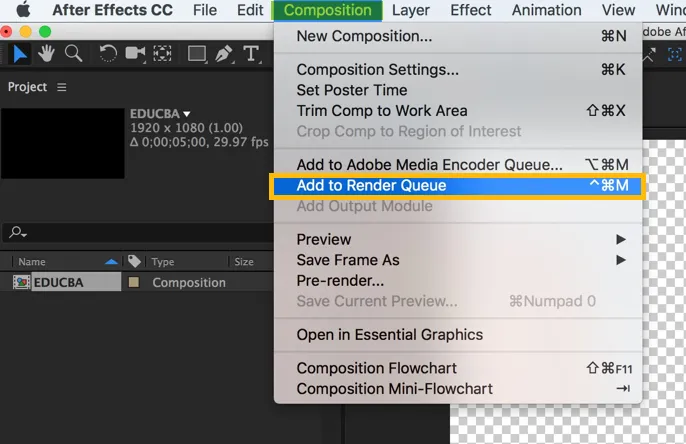
Krok 13: Otvorí sa karta Render Queue .
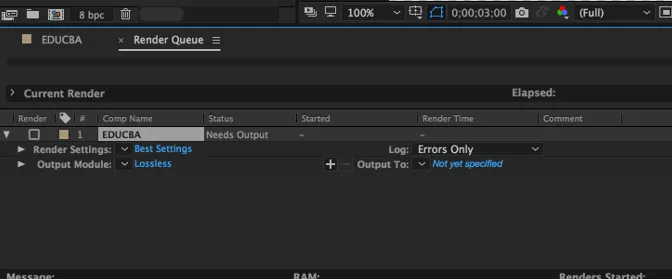
Krok 14: Nastavte frontu vykreslenia v najlepších nastaveniach .
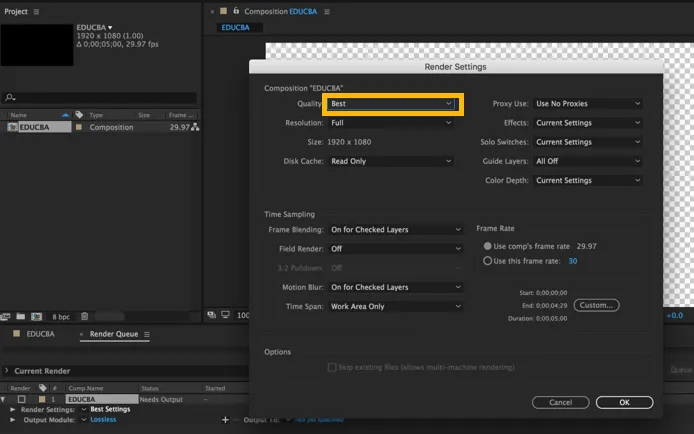
Krok 15: Vyberte nastavenie vykresľovania ako najlepšie nastavenie s plným rozlíšením a diskovou medzipamäťou iba na čítanie. Na výstupe sa modul uistí, že nie je bezstratový. Otvorte nastavenia kliknutím na bezstratové. Dostanete vyskakovacie okno. Môžete si vybrať ľubovoľný formát. V sekcii výstupu videa vyberte kanály ako RGB + Alpha .
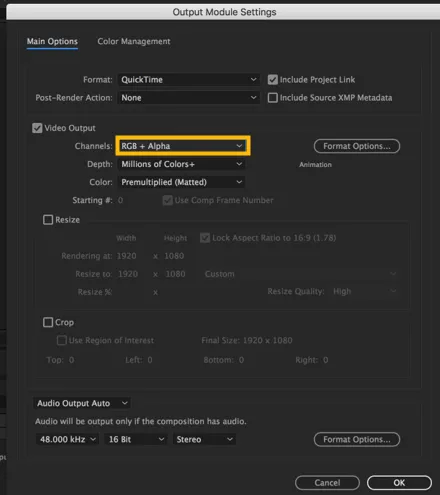
Krok 16: Teraz odrazte svoje video a uložte ho na plochu a kliknite na tlačidlo vykreslenia.

Vaše video s priehľadným pozadím a textom je pripravené.
Krok 17: Teraz pretiahnite akékoľvek video na informačný panel projektu, ako je to znázornené nižšie.

Krok 18: Po pretiahnutí videa importujte videosúbor s textom, ktorý sme predtým uložili, a potom ho presuňte a presuňte do tohto videa.
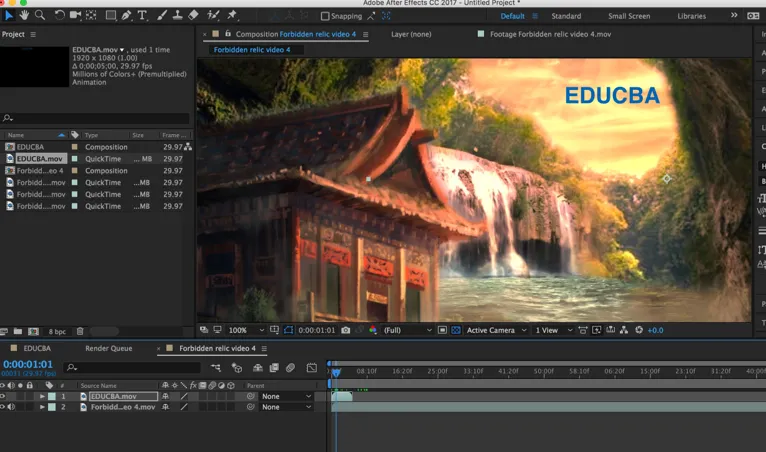
Krok 19: Keď to urobíte, uvidíte v tomto videu text s priehľadným pozadím a keď pohnete ukazovateľom aktuálneho času, uvidíte aj animáciu, ktorú sme s týmto textom urobili.
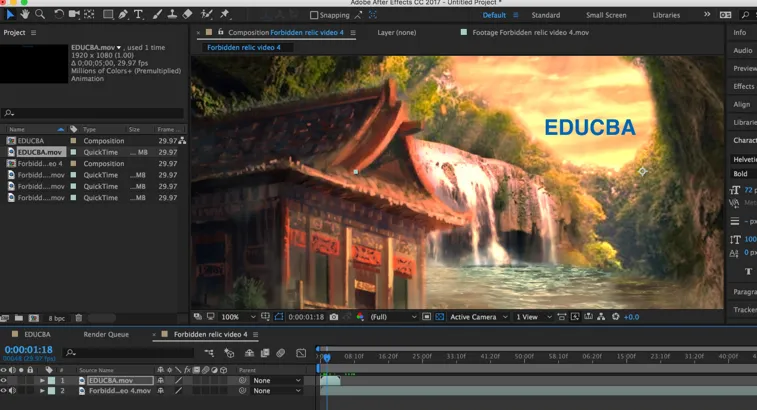
záver
Pomocou vyššie uvedených krokov je možné vykresliť video s pozadím, ktoré je v aplikácii Adobe After Effects priehľadné. Pokiaľ ide o animáciu a video, súbory, ktoré možno importovať a exportovať, sú Animované GIF (GIF), 3GPP (3GP, 3G2, AMC), Open Media Framework (OMF), DV, Video pre Windows (AVI) a QuickTime (MOV) ).
Video súbory, ktoré je možné importovať, sú Adobe Flash Video (FLV, F4V), Adobe Flash Player (SWF), Media eXchange Format (MXF), AVCHD (M2TS), MPEG-1 (MPG, MPE, MPA, MPV, MOD ), MPEG-4 (MP4, M4V), MPEG-2 (MPG, M2P, M2V, M2A, M2T), XDCAM HD / XDCAM EX (MXF, MP4) a Windows Media (WMV, WMA). Zatiaľ čo After Effects môžu pracovať v 16 a 32 bitoch na kanál, množstvo kodekov a formátov animácií a video súborov podporuje iba 8 bitov na kanál.
Odporúčané články
Toto je príručka pre priehľadné pozadie v After Effects. Tu sme diskutovali o prehľade a krokoch na vytvorenie priehľadného pozadia. Viac informácií nájdete aj v ďalších súvisiacich článkoch -
- Na čo sa používajú After Effects?
- Použitie textových efektov po efektoch
- Základné skratky pre After Effects
- Ako aplikovať efekty v aplikácii Illustrator?
- Nastavenia Adobe Flash