
Blur Tool vo Photoshope
Jednoducho povedané, nástroj na rozmazanie pomáha rozmazať obrázky sploštením alebo zmäkčením hodnôt pixelov, čím sa zníži kontrast obrázka a následne jeho ostrosť všade, kde sa vo Photoshope použije rozostrenie. Nástroj Blur (Rozostrenie) je užitočný na vytváranie konečných dotykov obrázka, na opravu obmedzení minút a na uvedenie objektov do výrazného kontrastu. Môže zmierniť okraje a môže pomôcť pozadiu zbaviť sa neželaných neporiadkov a de-zdôrazniť časti obrazu, ktoré nechcete, aby si ľudia všimli.
Nástroj na rozostrenie môže urobiť kus obrázka, ktorý je v centre pozornosti, taký, ktorý nie je zaostrený. Pomáha zmäkčiť viditeľné zameranie časti obrázka, na ktorej je namaľovaný. Nástroj na rozmazanie sa môže použiť na zvýraznenie časti obrázka tak, že zostávajúca časť obrázka bude vyzerať mierne zaostrená. Nástroj na rozostrenie netlačí pixely, namiesto toho znižuje kontrast medzi susednými pixelmi v maľovanej oblasti.
Ako používať nástroj na rozmazanie vo Photoshope?
- Najprv si vyberiete obrázok, na ktorom chcete pracovať. Na obrázku nižšie rozostríme detskú koalu, ktorá je za matkou:
Pôvodný obrázok

Potom na paneli s nástrojmi vyberte nástroj na rozmazanie, ako je to znázornené nižšie:

Výber nástroja na rozmazanie
- Ďalej si môžete vybrať rôzne typy štetcov, veľkosti štetcov, ťahy, nastavenia atď. Pri použití nástroja na rozmazanie sa odporúča vyhnúť sa používaniu veľkých veľkostí štetcov kombinovaných s dlhými ťahmi štetcov, pretože akcia rozmazania je procesor vyčerpávajúci, efekt bude zaostávať za zdvihom kefy.
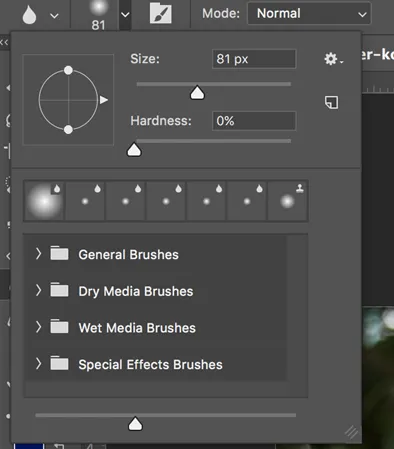
Možnosti rozostrenia nástrojov v hlavnej ponuke
Efekt rozmazania sa vymaľuje pomocou nástroja Blur Tool. Každý zdvih vykonaný pomocou nástroja na rozmazanie zníži kontrast medzi postihnutými pixelmi.

Veľkosť a typy štetcov
Pozrime sa na rôzne veľkosti a typy štetcov, ktoré sú k dispozícii na aplikovanie efektov rozmazania.

Nastavenia kefy
- Teraz si môžete zvoliť silu rozmazania. Môžete sa rozhodnúť, že budete veľmi jemní, čo vám poskytne väčšiu kontrolu, alebo môžete urobiť výrazné rozmazanie. Ak je pevnosť nižšia, nástroj bude jemnejší.

- Ďalším krokom je rozmazanie. Podržte myš na častiach prvku, ktorý chcete rozmazať. Kefou môžete pohybovať krúživými pohybmi, aby ste časť rozostrili.
Rozmazané dieťa Koala
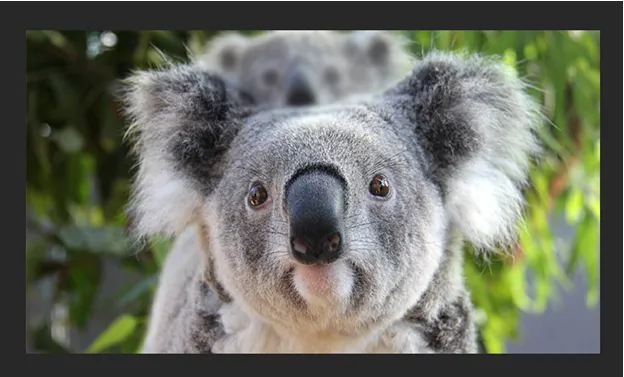
Druhy štetcov
- Všeobecné kefy.
- Štetce na suché médiá.
- Kefy na mokré médiá.
- Kefy na špeciálne efekty
Rozostrovacie filtre
Filter rozmazania je často používaný grafický softvérový efekt, zvyčajne sa používa na zníženie detailov a šumu obrázka. Poďme sa podrobne venovať týmto filtrom.
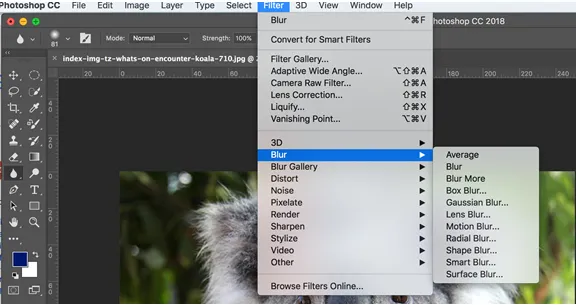
1. Priemer:
Je to jednostupňový filter, ktorý pomáha pri výpočte priemernej hodnoty obrázka a pokrýva oblasť touto hodnotou. Je veľmi výhodné vyrovnať hodnoty oblastí, ktoré nesú značné množstvo zvuku.
2. Rozostrenie:
Je to tiež jednokrokový filter, ktorý poskytuje všeobecné rozmazanie obrazu.
3. Blur More:
Vytvára pozoruhodne rozšírené množstvo rozmazania ako filter metodického rozmazania.
4. Rozmazanie poľa:
Ak chcete rozmazať obrázok v tvare štvorca alebo štvorčeka, môžete použiť rozostrenie v rámčeku.
5. Gaussovské rozostrenie:
Pomáha vám to s istotou upraviť množstvo rozmazania tým, že ponúka kontrolu polomeru nad obrázkom. Gaussovský rozostrovací filter sa považuje za vynikajúci nástroj, pretože vám ponúka značné množstvo kontroly nad typom a množstvom rozmazania, ktoré získate. Teraz to platí najmä v porovnaní s jednostupňovým rozmazaním a rozmazaním viacerých filtrov, ktoré registrujú stanovené množstvo rozmazania. Tieto posledné dva filtre je možné použiť, keď chcete obrázok do určitej miery zaostriť a prepnúť na gaussovské rozmazanie, keď sa chystáte dosiahnuť konkrétny efekt. Ak chcete dosiahnuť rovnomerné rozmazanie na veľkej ploche pomocou nástroja na rozmazanie, je ťažké. Aby ste rozostrili veľkú oblasť, môžete urobiť voľnú časť oblasti, vykonať výber pomocou pera a použiť Gaussovský filter rozostrenia.
6. Rozostrenie objektívu:
Napodobňuje rozmazanie, ktoré sa môže prejaviť pri fotografovaní pomocou fotoaparátu. Niekedy budete potrebovať určité aspekty pozadia, aby ste ostali v centre pozornosti, a iné, aby ste ich rozmazali. Tento filter vám pomôže dosiahnuť druh hĺbky poľa, ktorú hľadáte. Dodáva sa s tromi možnosťami - rýchlejšia, rozmazaná ohnisková vzdialenosť a prevrátenie. Pre rýchlejšie ukážky môžete použiť rýchlejšie, na úpravu hĺbky pixelov môžete zvoliť rozostrenie ohniskovej vzdialenosti a na prevrátenie alfa kanálov zdroja mapy hĺbky, ktoré môžete zvoliť prevrátenie.
7. Rozostrenie pohybu:
Ak chcete simulovať rozmazanie pohybujúcich sa objektov, môžete použiť tento filter. Tento filter umožňuje vyvážiť smer a silu obrázka na pozadí.
8. Radiálne rozostrenie:
Ak chcete pri fotografovaní otáčajúcej sa automobilovej pneumatiky vytvoriť rozmazanie, potom radiálne rozmazanie je filter, ktorý vám pomôže dosiahnuť to isté.
9. Rozostrenie tvaru:
V podstate pomáha pri rozmazávaní obrázka podľa tvaru, ktorý vyberiete z hracej plochy. Uvidíte, že výber tvaru, ktorý objavíte, bude rovnaký ako výber pomocou nástroja na prispôsobenie tvaru. Môžete sa pohybovať Posuvník polomeru sa dá posunúť doprava, aby sa dosiahlo väčšie rozmazanie.
10. Rozmazanie povrchu:
Ak chcete rozmazať povrch alebo vnútro obrázka a nie hrany, jedná sa o filter pre vás. Ak sa rozhodnete zachovať podrobnosti okraja a napriek tomu rozmazať všetko ostatné, môžete tento filter použiť.
11. Smart Blur:
Ak chcete ovládať, ako Photoshop aplikuje rozostrenie na okraje a ďalšie podrobnosti obrázka, môžete použiť tento filter.
záver
Nástroj na rozmazanie možno v programe Photoshop v zásade považovať za nástroj na skrytie obsahu alebo vytvorenie hĺbky ostrosti. Rozmazanie obrázka mu dodáva pekný vzhľad, zvyšuje ho tým, že poskytuje malú hĺbku ostrosti, ktorá je pre oko príjemná. Nástroj Blur (Rozostrenie) vám pomôže udržať zaostrenie kľúčového objektu obrázka a rozmazať ďalšie prvky, ktoré nemusia byť zaostrené. Rozostrenie sa dá použiť na skrytie detailov, ako je ŠPZ alebo cenzúra časti obrázka alebo celého obrázka. Nástroj Blur (Rozostrenie) umožňuje previesť obrázok na inteligentný objekt, takže môžete pridávať efekty bez trvalej zmeny pôvodného obrázka. Stručne povedané, nástroj na rozostrenie umožňuje s obrázkom urobiť niečo kreatívne.
Odporúčané články
Toto bol sprievodca nástrojom Blur vo photoshope. Tu sme diskutovali o tom, ako používať nástroj Blur vo photoshope a jeho kroky s ukážkami. Viac informácií nájdete aj v ďalších navrhovaných článkoch -
- Úvod do nástrojov mixéra vo Photoshope
- Ako nainštalovať Adobe Photoshop?
- Prehľad analýzy a návrhu systému
- Čo robí Návrhár používateľského rozhrania?
- Motion Blur in After Effects
- Rozmiešajte After Effects
- Rozostrenie v aplikácii Illustrator