Skôr ako začneme … Táto verzia nášho návodu na rozjasnenie podexponovaných fotografií je určená pre aplikáciu Photoshop CS5 a staršiu verziu. Používatelia Photoshopu CC a CS6 budú chcieť sledovať spolu s našim úplne aktualizovaným tutoriálom Ako okamžite rozjasniť podexponované obrázky.
Priznajme si to, dnešné digitálne fotoaparáty robia fotografovanie rodiny, priateľov alebo čohokoľvek, čo sa stane, aby upútali naše oko tak jednoduché, ako aj príjemné. Nemusíte sa obávať o plytvaní filmom, pretože sa nemusíte zbytočne míňať. To znamená, že pokiaľ na pamäťovej karte fotoaparátu zostane priestor, môžeme nasmerovať objektív a stlačiť tlačidlo spúšte tak často, ako sa nám páči., Môžeme sa tam dostať a fotiť jednoducho pre čisté potešenie.
Čo robíte, keď sa tieto fotografie, ktoré ste si vzali pre zábavu, neobjavili tak dobre, ako ste dúfali? Čo ak na konci dňa skončíte s fotografiou, ktorú sa vám naozaj páči, ale trpí dosť nešťastným problémom s expozíciou? Môže byť príliš tmavá a matná (podexponovaná) alebo príliš svetlá s vyplavenými farbami a detailmi obrázka (preexponovanými). Ako dôvtipný človek vo Photoshope viete, že by ste mohli použiť úpravu obrazu Úrovne alebo Krivky na vykonanie profesionálnej úpravy tónov, ale no tak, toto je len fotografia, ktorú ste odfotili pre zábavu! Je vám jedno, či to vyzerá profesionálne, len chcete, aby to vyzeralo lepšie. Musí existovať spôsob, ako napraviť jednoduché problémy s expozíciou bez toho, aby ste prešli mnohými problémami, však?
Máte pravdu! V skutočnosti, ako sa naučíme v tomto návode a nasledujúcom, Photoshop uľahčuje vyriešenie menších problémov s expozíciou v priebehu niekoľkých sekúnd vďaka nastavovacím vrstvám a režimom miešania vrstiev! V tomto prvom návode sa naučíme, ako rýchlo rozjasniť podexponované obrázky pomocou režimu prelínania obrazovky . Potom v nasledujúcom návode sa naučíme podobný spôsob, ako stmaviť preexponované fotografie pomocou režimu viacnásobného prelínania.
Najprv sa pozrime, ako rýchlo opraviť podexponovaný obrázok. Tu je fotografia, ktorú som zastrelil počas výletu do Niagarských vodopádov. Začínalo to temným, oblačným dňom, ale podexponovaný obrázok vyzerá ešte tmavšie, než v skutočnosti bol:
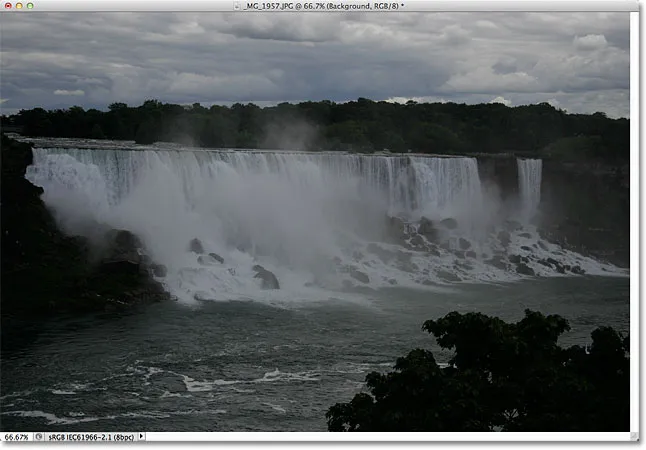
Pôvodný podexponovaný obrázok.
Ak by pre mňa táto fotografia mala ešte väčší význam, vynaložil by som úsilie na vykonanie správnej korekcie tónov pomocou úrovní alebo kriviek, ale chcem len, aby tento obrázok vyzeral jasnejšie s čo najmenším úsilím a čo najrýchlejšie., Začnime!
Krok 1: Pridajte vrstvu úpravy úrovne
Keď sa obrázok otvorí vo Photoshope, kliknite na ikonu Nová výplň alebo úprava vrstvy v dolnej časti panelu Vrstvy:
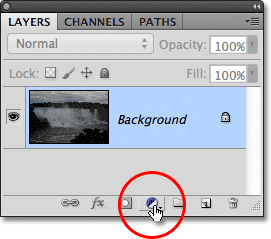
Kliknite na ikonu Nová výplň alebo vrstva úprav.
V zobrazenom zozname vyberte vrstvu úprav Úrovne . Technicky by ste pre túto techniku mohli zvoliť ktorúkoľvek z nastavovacích vrstiev, použijeme však úrovne, pretože je to jedna z najpopulárnejších a najbežnejšie používaných úprav obrazu:
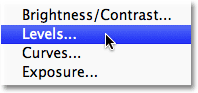
Vyberte úrovne zo zoznamu.
Ak používate aplikáciu Photoshop CS3 alebo staršiu, otvorí sa vo Photoshope dialógové okno Úrovne, kde sa zobrazí histogram obrázka a ďalšie možnosti. Nerobte si nič z toho. Kliknutím na tlačidlo OK zatvorte dialógové okno, pretože nemusíme robiť žiadne zmeny. Potrebujeme iba samotnú nastavovaciu vrstvu. Pre používateľov Photoshop CS4 a CS5 (tu používam CS5) sa na paneli Úpravy zobrazí histogram a ďalšie možnosti pre vrstvu úprav Úrovne. Panel Úpravy môžete nechať otvorený na obrazovke, ale znova ho ignorujte, pretože nie je potrebné vykonať žiadne zmeny.
Ak sa pozrieme na panel Vrstvy, vidíme, že teraz máme vrstvu úpravy úrovní, ktorú Photoshop s názvom „Úrovne 1“ sedí nad našim obrázkom vo vrstve Pozadie:
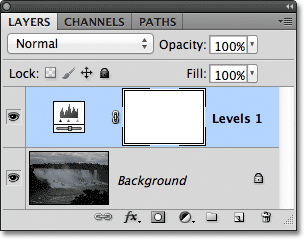
Photoshop pridá vrstvu úpravy úrovní nad vrstvu pozadia.
Krok 2: Zmeňte režim prelínania vrstvy úprav na obrazovku
Aby sme v tomto okamihu zosvetlilo obraz, stačí zmeniť režim prelínania vrstvy úprav z normálneho na obrazovku . V ľavom hornom rohu panela Vrstvy nájdete režim prelínania:

Zmeňte režim prelínania vyrovnávacej vrstvy na obrazovku.
Režim prelínania obrazovky je jedným z niekoľkých režimov prelínania vrstiev, ktoré zosvetľujú obraz. Podexponovaná fotografia sa teraz zdá jasnejšia, keď pridáte vrstvu úprav úrovní a zmeníte režim prelínania na obrazovku. Môžeme začať vidieť viac detailov v tmavších oblastiach, najmä na stromoch, ktoré sa spočiatku javili takmer čierne:
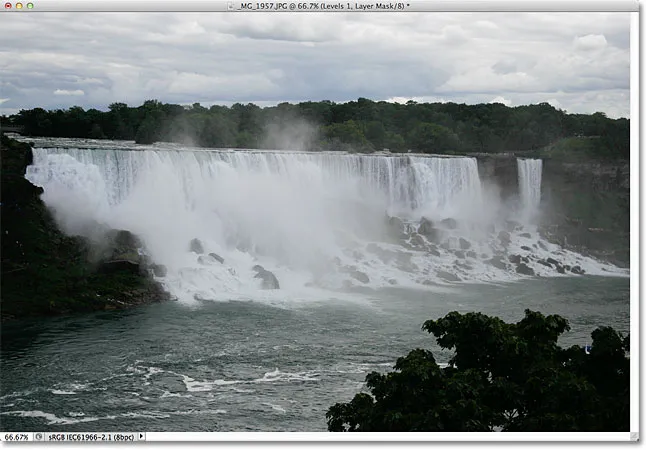
Režim prelínania obrazovky okamžite podexponovaný obraz rozjasnil.
Krok 3: Duplikujte vrstvu úpravy úrovní (voliteľné)
Ak zistíte, že vaša fotografia stále nie je dostatočne jasná, jednoducho ju duplikujte kliknutím na ňu a podržaním tlačidla myši potiahnutím nadol na ikonu Nová vrstva v dolnej časti panelu Vrstvy (je to ikona priamo naľavo od koša):
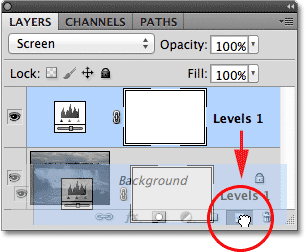
Kliknite na vrstvu úprav a potiahnite ju nadol na ikonu Nová vrstva.
Keď kurzor myši nad ikonou Nová vrstva, uvoľnite tlačidlo myši. Photoshop vytvorí kópiu vyrovnávacej vrstvy Úrovne a umiestni ju priamo nad originál. Všimnite si, že novo pridaná kópia je pre nás už nastavená na režim prelínania obrazovky, takže ju nemusíte meniť sami:
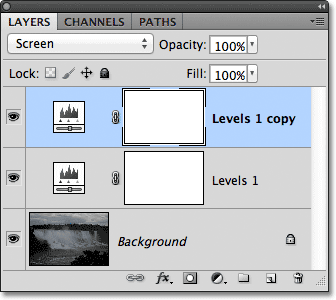
Kópia vyrovnávacej vrstvy Úrovne sa zobrazí nad originálom.
Po pridaní dvoch vyrovnávacích vrstiev, ktoré sú obidve nastavené na režim prelínania obrazovky, sa obrázok javí ešte jasnejší a v tmavších oblastiach viditeľné oveľa podrobnejšie:
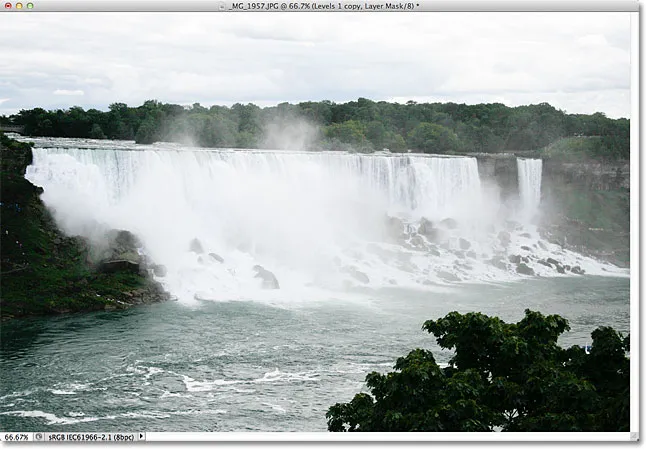
Druhá nastavovacia vrstva nastavená na Obrazovku robí obraz ešte jasnejším.
Krok 4: Ak je to potrebné, znížte krytie nastavovacej vrstvy
Po pridaní dvoch úrovní úpravy úrovní môžete zistiť, že obrázok je teraz príliš svetlý. Ak chcete vytočiť späť niektoré hodnoty jasu a doladiť výsledky, znížte krytie vrchnej nastavovacej vrstvy. Možnosť Nepriehľadnosť nájdete priamo oproti možnosti režimu prelínania v hornej časti panela Vrstvy. V predvolenom nastavení je krytie nastavené na 100%. Budem znižovať baňu na približne 70%, ale budete chcieť dávať pozor na svoj obrázok, keď znížite hodnotu opacity, aby ste zhodnotili výsledky:
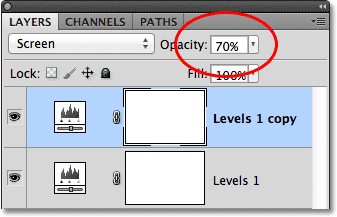
Znížte krytie vyrovnávacej vrstvy, aby ste doladili jas.
A s tým sme hotoví! Pridaním iba niekoľkých úrovní úprav úrovní, ktoré boli obidva nastavené na režim prelínania obrazovky, sme dokázali rýchlo a ľahko rozjasniť podexponovaný obrázok. Nezabúdajte však, že táto technika prinesie detaily do tmavších oblastí fotografie iba vtedy, ak je k dispozícii skutočný detail obrázka, ktorý sa dá obnoviť. Ak je váš obrázok natoľko podexponovaný, že tiene nie sú nič iné ako oblasti čiernej farby, môžete túto techniku použiť na vylepšenie celkového obrazu, ale nebude to zázračné detaily, ktoré by sa na začiatku nenachádzali.
Tu je zoznam výsledkov „pred a po“, s pôvodnou podexponovanou fotografiou vľavo a so zvýraznenou verziou vpravo:
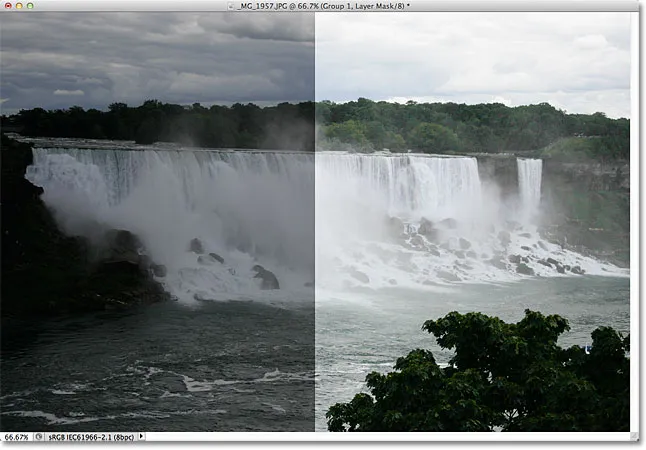
Pôvodná (ľavá) a jasnejšia (pravá) verzia obrázka.
A máme to! V nasledujúcom návode sa naučíme, ako môžeme rovnako ľahko stmaviť preexponovaný obrázok pomocou režimu viacerých obrazoviek! Ak sa chcete dozvedieť viac o režime prelínania obrazovky, nezabudnite si prečítať náš tutoriál Päť základných režimov prelínania pre úpravu fotografií. Alebo navštívte našu sekciu retušovania fotografií, kde nájdete ďalšie návody na úpravu obrázkov vo Photoshope!