Naučte sa, ako program Photoshop počíta veľkosť súboru obrázka, prečo sa veľkosť obrázka mení pri zmene počtu pixelov a aké ľahké je zistiť veľkosť súboru sami!
V predchádzajúcej lekcii v tejto sérii o veľkosti obrázka sme sa naučili, ako zmeniť veľkosť obrázkov pre e-mail a zdieľanie online pomocou príkazu Veľkosť obrázka vo Photoshope. V tejto lekcii sme videli, že zmenou počtu pixelov v obraze sa zmenila aj veľkosť obrázka v megabajtoch. Viac pixelov znamenalo väčšiu veľkosť súboru a menej pixelov zmenšilo veľkosť súboru.
Ako to však funguje? Čo má počet pixelov v obraze spoločné s veľkosťou súboru? V tejto krátkej lekcii vám ukážem, ako presne súvisia pixely a veľkosť súboru a ako hrajú dôležitú úlohu aj farby na obrázku. Na konci budete vedieť, ako ľahko zistiť veľkosť obrázka sami, a budete presne vedieť, odkiaľ toto číslo veľkosti obrázka pochádza v dialógovom okne Veľkosť obrázka vo Photoshope!
Ak chcete pokračovať, môžete otvoriť ľubovoľný obrázok vo Photoshope. Použijem túto fotografiu, ktorú som prevzal z programu Adobe Stock:
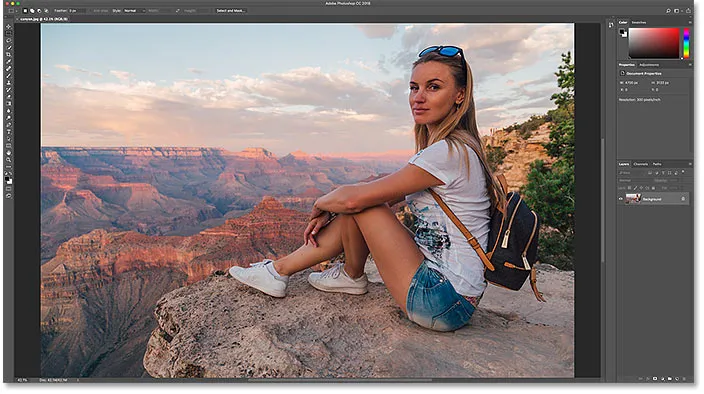
Pôvodný obrázok. Fotografický kredit: Adobe Stock.
Toto je lekcia 5 v mojej sérii Image Resizing. Začnime!
Kde nájsť aktuálnu veľkosť obrázka
Ak chcete zobraziť aktuálnu veľkosť obrázka, prejdite v ponuke na lište s ponukou na ponuku Obrázok a vyberte položku Veľkosť obrázka :

Prejdite na Obrázok> Veľkosť obrázka.
Otvorí sa dialógové okno Veľkosť obrázka vo Photoshope, v ktorom sa nachádza okno s ukážkou vľavo a možnosti veľkosti obrázka vpravo. Okno náhľadu bolo pridané vo Photoshope CC:
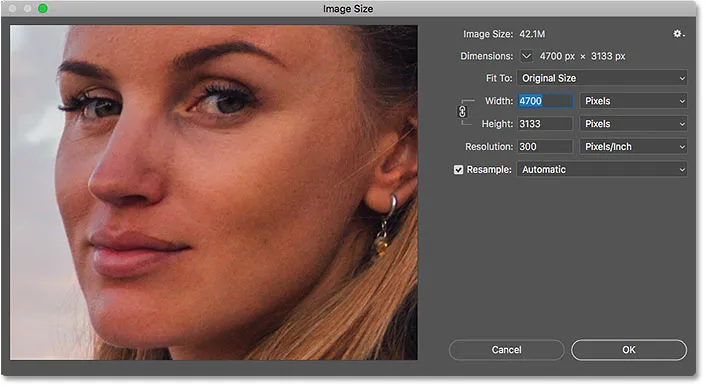
Dialógové okno Veľkosť obrázka vo Photoshope CC.
Aktuálna veľkosť v pixeloch (px) a v megabajtoch (M) sa nachádza na vrchu. Číslo vedľa slov Image Size (Veľkosť obrázka) zobrazuje množstvo miesta, ktoré obraz zaberá v pamäti počítača. A pod tým, vedľa slova Dimensions, je šírka a výška obrázka v pixeloch.
V mojom prípade môj obrázok zaberá 42, 1 milióna pamäte. Má šírku 4700 px a výšku 3133 px. O chvíľu ukážem presne, ako súvisí veľkosť obrázka a rozmery pixlov:
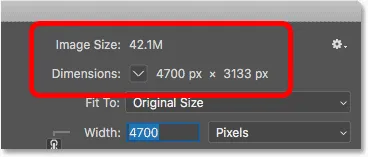
Aktuálna veľkosť obrázka, v megabajtoch aj v pixeloch.
Ako pixely a farby ovplyvňujú veľkosť obrázka
Aby sme skutočne pochopili, ako počet pixelov v obraze ovplyvňuje jeho veľkosť súboru, musíme tiež vedieť, ako Photoshop zobrazuje farby v obraze. Je to preto, že samotné pixely nevytvárajú veľkosť súboru. Veľká časť pochádza zo spôsobu, akým Photoshop zobrazuje farbu každého pixla.
Väčšina farebných obrázkov používa tzv. Farbu RGB . RGB znamená „červená, zelená a modrá“, čo sú tri základné farby svetla. Každá farba, ktorú vidíte na obrázku, je vytvorená zmiešaním kombinácie červenej, zelenej a modrej.
Farebné kanály Photoshopu
Photoshop kombinuje červené, zelené a modré pomocou farebných kanálov . Ak chcete vidieť, ako to funguje, na chvíľu zatvorím dialógové okno Veľkosť obrázka kliknutím na tlačidlo Zrušiť:
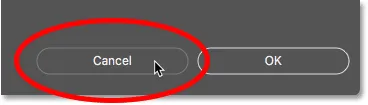
Ruší sa príkaz Image Size.
Potom prejdem na panel Kanály, ktorý nájdete vedľa panela Vrstvy. A tu vidíme červené, zelené a modré kanály, ktoré používa Photoshop. Kanál RGB v hornej časti stránky nie je v skutočnosti kanálom. Predstavuje plnofarebný obrázok, ktorý vidíme na obrazovke:
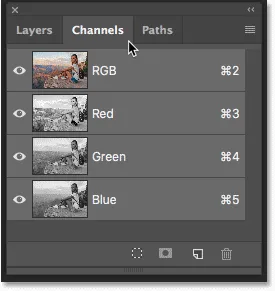
Všetky farby na obrázku sú vyrobené zmiešaním červenej, zelenej a modrej.
Viac informácií o farebných a farebných kanáloch RGB vo Photoshope
Ako farebné kanály ovplyvňujú veľkosť obrázka?
Každý z troch farebných kanálov (červený, zelený a modrý) zaberá presne 1 bajt v pamäti pre každý pixel v obraze. Ak by napríklad váš obrázok obsahoval 10 pixelov, každý pixel by potreboval 1 bajt pre červenú, 1 bajt pre zelenú a 1 bajt pre modrú, celkovo 3 bajty .
Väčšina obrázkov samozrejme obsahuje milióny pixelov, nielen 10. Ale veľkosť pamäte, ktorú každý pixel potrebuje, sa nemení. Vždy je to 3 bajty na každý pixel ; jeden pre červenú, jeden pre zelenú a jeden pre modrú.
Ako vypočítať veľkosť súboru
Takže, aby sme zistili veľkosť súboru obrázka, musíme urobiť iba celkový počet pixelov, vynásobiť ho 3 a máme našu odpoveď! Tu je návod, ako to urobiť.
Krok 1: Nájdite celkový počet pixelov v obraze
Najprv potrebujeme celkový počet pixelov a zistíme, že v dialógovom okne Veľkosť obrázka. Znovu ho otvorím tak, že sa vrátim späť do ponuky Obrázok a vyberiem Veľkosť obrázka :

Vráťte sa späť na Obrázok> Veľkosť obrázka.
A znova vidíme v časti Dimenzie, že môj obrázok má šírku 4700 px a výšku 3133 px :
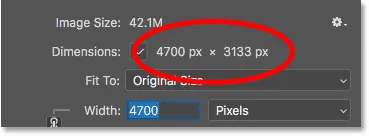
Šírka a výška obrázka v pixloch.
Ak chcete nájsť celkový počet pixelov, vynásobte šírku a výšku dohromady. V tomto prípade 4700 pixelov x 3133 pixelov = 14, 725, 100 pixelov . To je veľa pixelov. Ale ako sme sa dozvedeli, počet pixelov nie je celý príbeh.
Krok 2: Vynásobte celkový počet pixelov číslom 3
Pamätajte, že každý pixel v obraze potrebuje 3 bajty v pamäti; jeden pre červený kanál, jeden pre zelený kanál a jeden pre modrý kanál. Ak chcete zistiť celkovú veľkosť súboru, v bajtoch vynásobte celkový počet pixelov 3. V mojom prípade je 14 725 100 pixelov x 3 bajty na pixel = 44 175 300 bajtov .
Krok 3: Prevod veľkosti obrázka z bajtov na kilobajty
Máme celkovú veľkosť súboru v bajtoch. Bajt je ale veľmi malá jednotka merania, takže nie je príliš praktické odvolávať sa na veľkosť obrázka v bajtoch. Namiesto toho zvyčajne hovoríme o veľkosti obrázka v kilobajtoch alebo, obyčajne, v megabajtoch .
Jeden kilobajt sa rovná 1024 bajtov. Ak teda chcete previesť bajty na kilobajty, vydelte celkový počet bajtov 1024. Podľa môjho obrázka 44 175 300 bajtov ÷ 1024 = 43 139, 94 kilobajtov (alebo KB).
Krok 4: Skonvertujte veľkosť obrázka z kilobajtov na megabajty
Dokonca aj kilobajty sú príliš malé na to, aby boli pre väčšinu obrázkov veľmi praktické. Namiesto toho sa zvyčajne odvolávame na veľkosť súboru v megabajtoch. Jeden megabajt sa rovná 1024 kilobajtom. Ak chcete zistiť celkovú veľkosť obrázka v megabajtoch, vydelte počet kilobajtov (43 139, 94) číslom 1024, čo nám poskytuje 42, 1 megabajtov (alebo MB, hoci z akéhokoľvek dôvodu sa v dialógovom okne Veľkosť obrázka skráti „MB“ na iba „M“),
A keď sa znova pozrieme na dialógové okno Veľkosť obrázka, vidíme, že je to isté, čo mi Photoshop ukazuje, že veľkosť môjho obrázka je 42, 1 milióna :
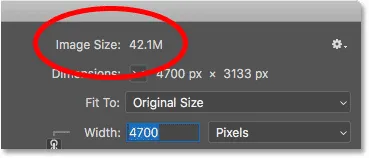
Photoshop súhlasí s našimi výpočtami.
Ako vypočítať veľkosť obrázka - rýchle zhrnutie
A to je naozaj všetko, čo k tomu existuje! Ak chcete zistiť veľkosť obrázka, postupujte takto:
1. Vynásobením šírky a výšky obrázka v pixloch získate celkový počet pixelov.
2. Vynásobte celkový počet pixelov 3 a získajte veľkosť obrázka v bajtoch.
3. Vydeľte počet bajtov 1024 a získajte veľkosť obrázka v kilobajtoch.
4. Vydeľte počet kilobajtov 1024 a získajte veľkosť obrázka v megabajtoch.
A máme to! V ďalšej lekcii v tejto sérii sa pozrieme na rozlíšenie webu, všeobecnú vieru, že pred odovzdaním online musíte znížiť rozlíšenie obrázka a aké ľahké je dokázať, že to jednoducho nie je pravda!
Alebo si pozrite predchádzajúce návody v tejto sérii:
- 01 - Pixely, veľkosť a rozlíšenie obrázka
- 02 - Príkaz Veľkosť obrázka vo Photoshope - Funkcie a tipy
- 03 - Ako zmeniť veľkosť obrázkov na tlač pomocou aplikácie Photoshop
- 04 - Ako zmeniť veľkosť obrázkov na zdieľanie e-mailov a fotografií
- 05 - Ako vypočítať veľkosť obrázka
- 06 - Pravda o rozlíšení obrazu, veľkosti súboru a webe
- 07 - Ako zmeniť veľkosť obrázku
- 08 - Najlepší spôsob, ako zväčšiť obrázky vo Photoshope CC
A nezabudnite, že všetky naše návody sú teraz k dispozícii na stiahnutie vo formáte PDF!