Skôr ako začneme … Táto verzia nášho návodu na porozumenie vrstvy masky je určená pre aplikáciu Photoshop CS5 a staršiu verziu. Ak používate aplikáciu Photoshop CC alebo CS6, prečítajte si náš úplne aktualizovaný výukový program Understanding Photoshop Layer Masks.
V tomto tutoriále pre Photoshop sa pozrieme na jednu z najdôležitejších funkcií všetkých masiek vrstvy Photoshop - vrstva . Presne pokryjeme, aké sú masky vrstvy, ako fungujú a prečo ich chcete používať. Ak ste sa vo svojej práci s Photoshopom zdržovali používania masiek vrstiev, pretože ste si mysleli, že sú nejako nad úrovňou vašej zručnosti, dobre, ak viete rozdiel medzi čiernou a bielou a môžete maľovať pomocou nástroja na štetce Photoshopu, už máte všetky zručnosti, ktoré potrebujete!
Múdry človek raz povedal: „Nič, čo by stálo za to urobiť v živote, by sa nemalo robiť bez vrstvových masiek“. Múdry muž bol zjavne veľký užívateľ Photoshopu, ktorý možno strávil príliš veľa času sám na vrchole hory. Ale dosť o ňom. Masky vrstiev sú na vrchole zoznamu vecí, ktoré skutočne potrebujete vedieť pri práci vo Photoshope, pretože bez nich trpí vaša práca, vaša kreativita a flexibilita. Je to také jednoduché. Preto je pre nás dobré, že masky vrstiev sú neuveriteľne jednoduché a ľahko zrozumiteľné!
Predtým, ako budeme pokračovať, ak si nie ste istí, čo je vrstva, môžete si prečítať náš tutoriál o vrstvách Photoshopu predtým, ako sa dozviete o maskách vrstiev.
Čo sú to masky vrstvy? Ak je výraz „maska“ mätúci (a kto by vás mohol obviňovať), nahraďte slovo „maska“ vo svojej mysli výrazom „priehľadnosť“, pretože presne to robí maska vrstvy. Umožňuje ovládať úroveň priehľadnosti vrstvy. To je všetko, to je všetko. Nie je pre nich nič viac. Teraz si možno budete myslieť: „Ale … už môžem ovládať úroveň priehľadnosti pomocou možnosti Nepriehľadnosť, nie?“ A áno, určite môžete. Voľba Opacity v pravom hornom rohu palety Vrstvy tiež umožňuje ovládať priehľadnosť vrstvy.
Ale tu je rozdiel. Voľba Opacity mení úroveň priehľadnosti pre celú vrstvu naraz. Ak znížite úroveň krytia na povedzme 50%, celá vrstva sa stane priehľadnou na 50%. V niektorých situáciách to môže byť v poriadku, ale čo ak chcete, aby bola iba časť vrstvy priehľadná? Čo ak chcete, aby ľavá strana vrstvy bola úplne priehľadná, pravá strana bola úplne viditeľná s postupným prechodom medzi nimi cez stred vrstvy? To je vlastne veľmi časté spoločné s vrstvou vo Photoshope, ktorá vám umožňuje vyblednúť z jedného obrázka na druhý. Ale s možnosťou Opacity to nemôžete urobiť, pretože, ako som už povedal, je to obmedzené na kontrolu priehľadnosti celej vrstvy naraz. Potrebujete nejaký spôsob, ako kontrolovať priehľadnosť rôznych oblastí vrstvy osobitne. Potrebujete vrstvu masky.
Doplnok Krátke kódy, akcie a filtre: Chyba v krátkom kóde (ads-basics-middle-2)
Pozrime sa na príklad. Tu mám pár svadobných fotografií, o ktorých si myslím, že by spolu dobre fungovali. Tu je prvý:

Prvá svadobná fotografia.
A tu je druhá:

Druhá svadobná fotografia.
Aby som ich dokopy spojil, či už použijem masku vrstvy alebo nie, potrebujem mať obe fotografie vnútri toho istého dokumentu Photoshopu, takže pri každej fotografii otvorenej v samostatnom okne dokumentu jednoducho stlačím V na klávesnici vyberte môj nástroj presunúť a potom kliknite do jedného z dokumentov a presuňte túto fotografiu do dokumentu obsahujúceho druhú fotografiu:
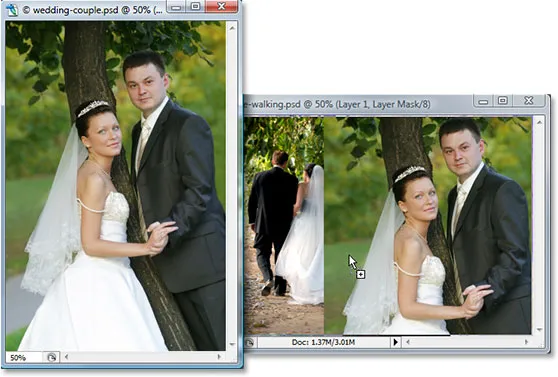
Presunutím jednej fotografie do toho istého dokumentu Photoshopu ako druhej fotografie pomocou nástroja presunúť.
Teraz sú obe fotografie v tom istom dokumente Photoshopu, a ak sa pozrieme na paletu Vrstvy, vidíme, že každá je na svojej samostatnej vrstve, pričom fotografia páru smeruje k fotoaparátu hore a fotografia páru kráča od nás do lesa pod ním:
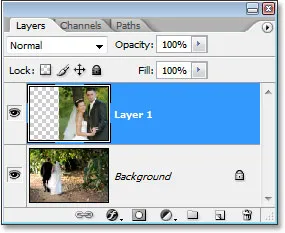
Paleta Vrstvy Photoshopu zobrazuje každú fotografiu na svojej samostatnej vrstve.
Zatiaľ je všetko dobré. Ako teraz zmiešam tieto dve fotografie? Pozrime sa, čo sa stane, keď sa pokúsim jednoducho znížiť krytie hornej vrstvy. Znížim to asi na 70%, aby som zistil, s akým účinkom skončím:
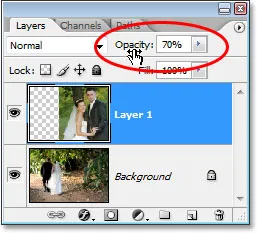
Zníženie nepriehľadnosti vrchnej vrstvy na jej zmiešanie s vrstvou pod ňou.
Tu je môj výsledok:

Obrázok na spodku sa teraz zobrazuje cez obrázok na hornej vrstve.
Hmm. Po znížení nepriehľadnosti vrchnej vrstvy (ktorá opäť obsahuje obraz páru otočeného smerom k fotoaparátu napravo) sa cez spodnú vrstvu páru, ktorý kráča v lese, teraz ukazuje obrázok nad ňou. Tento efekt môže fungovať, ak sa snažím zmeniť svadobný pár na pár duchov, ale nie je to to, v čo som naozaj dúfal, takže zvýšim krytie vrchnej vrstvy späť na 100%, aby sa dosiahol vrchol obrázok je opäť úplne viditeľný. Skúsme niečo iné.
Doplnok pre krátke kódy, akcie a filtre: Chyba v krátkom kóde (ads-basics-mid-float)
Doteraz sme sa snažili zmiešať naše dve fotografie dohromady, pokúsili sme sa znížiť nepriehľadnosť vrchnej vrstvy s neuspokojivými výsledkami, pretože všetko, čo v podstate urobilo, bolo vyblednutie celého obrázka. Naozaj chcem, aby pár na obidvoch obrázkoch zostal úplne viditeľný, pričom zmiešanie týchto dvoch snímok sa uskutoční v oblasti medzi nevestou odchádzajúcou od nás vľavo a jej pozeraním sa na nás doprava. Viem, prečo nepoužívam iba nástroj na mazanie aplikácie Photoshop! To urobím. Na vymazanie časti obrázka vpravo, ktorú nepotrebujem, použijem nástroj Eraser Tool s peknými jemnými hranami. Áno, malo by to fungovať.
Stlačím E na klávesnici, aby som rýchlo vybral Eraser Tool. Ako som už povedal, chcem pre gumu mäkké hrany, takže podržím stlačený kláves Shift a niekoľkokrát stlačím ľavú konzolu, čím dôjde k zjemneniu hrán. Tiež môžem podľa potreby zväčšiť alebo zmenšiť veľkosť gumy pomocou ľavého kľúča so zátvorkou, aby sa guma zmenšila, a pomocou pravého zátvorky, aby sa zväčšila (rovnaká klávesová skratka funguje s ktorýmkoľvek nástrojom kefy Photoshop). A teraz, keď mám gumičku v správnej veľkosti a s jemnými okrajmi, pôjdem dopredu a vymažem časti ľavej strany horného obrázka, aby sa prelínal s obrázkom pod ním:

Vymazávajú sa časti ľavej strany horného obrázka, aby sa hladko miešal s obrázkom pod ním.
Po dokončení s mojou gumou je tu môj výsledok:

Zdá sa, že po vymazaní časti horného obrázka sa oba obrázky dobre prelínajú.
Veci určite vyzerajú oveľa lepšie ako teraz, keď sme sa snažili znížiť krytie vrchnej vrstvy. Pár je stále viditeľný na oboch obrázkoch s peknou prechodovou oblasťou uprostred, čo som chcel. Nástroj Eraser pracoval skvele! Kto potrebuje masky vrstvy! Som s tým spokojný, myslím si, že s tým bude spokojný aj môj klient, takže pošlem kópiu obrázka e-mailom svojmu klientovi, uložím dokument vo Photoshope, zatvorím ho, vypnem počítač a užite si zvyšok svojho dňa, zatiaľ čo čakám, až mi klient zavolá a povie mi, aký úžasný som.
O pár hodín neskôr zazvoní telefón a je to môj klient. Celkový dojem sa im páči, ale myslia si, že som z fotografie na pravej strane odstránil priveľa nevestného závoja a chceli by som, aby som niečo z toho vrátil späť na obrázok. zaplatiť za moju prácu. „Žiadny problém!“, Hovorím im. Vrátim sa späť do svojho počítača, otvorím môj dokument Photoshopu a všetko, čo teraz musím urobiť, je priniesť späť časť závoja nevesty napravo … o ……. hmm.
Uh Oh. Ako to môžem urobiť, keď som odišiel a vymazal túto časť obrázka?
Jednoduchá odpoveď? Nemôžem. Bez toho, že by som celú vec urobil znova, to by bola moja jediná možnosť v tomto prípade. Nič iné tu nemôžem urobiť, pretože som tú časť obrázka vymazal a keď vo Photoshope niečo vymažete, je to navždy dobré. Ak sa pozriem na miniatúru náhľadu hornej vrstvy v palete Vrstvy, vidím, že som túto časť obrázka skutočne vymazal:
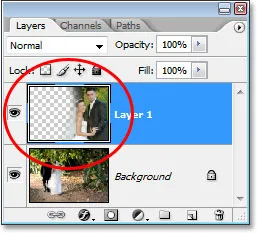
Miniatúra ukážky hornej vrstvy zobrazuje ľavú časť horného obrázka, ktorá teraz chýba.
A ak kliknem na ikonu oka naľavo od spodnej vrstvy, aby som ju dočasne vypol, takže v dokumente zostane viditeľná iba vrchná vrstva, je veľmi ľahké vidieť, že časť, ktorú som vymazal zľava od horného obrázka, je teraz úplne preč:

Dočasným vypnutím spodnej vrstvy pozadia je ľahké vidieť chýbajúcu ľavú časť horného obrázka.
Vzor šachovnice na obrázku vyššie je spôsob, akým Photoshop predstavuje priehľadnosť v obrázku, pretože v ňom už nič nie je. Rovnako ako v tom som sa pokazil a teraz musím robiť prácu znova od začiatku. Hlúpe guma nástroj.
Takže čo teraz? Snažil som sa znížiť krytie vrchnej vrstvy a to v skutočnosti nefungovalo. Pokúsil som sa vymazať časti horného obrázka pomocou nástroja Guma a keď to fungovalo, skončil som natrvalo odstránením tejto časti obrázka a teraz, keď musím niektoré z nich vrátiť, nemôžem. Myslím, že všetko, čo skutočne môžem urobiť, je nastaviť počet krokov späť v preferenciách Photoshopu na 100 a nikdy sa z mojich dokumentov vo Photoshope nikdy neuvoľniť, kým mi klient nezaplatí.
Alebo … A čo tieto masky vrstvy, o ktorých stále veľa počúvam? Pomohli by lepšie? Poďme zistiť!
Možnosť Nepriehľadnosť nás nechala sklamať. Nástroj Eraser Tool vykonal svoju prácu, ale tiež spôsobil trvalé poškodenie nášho imidžu. Nebolo by skvelé, keby sme dosiahli rovnaké výsledky, aké sme videli s nástrojom Eraser Tool, ale bez časti „trvalé poškodenie nášho obrazu“? Hádaj čo? Môžeme! Pozdravte masky vrstvy Photoshopu.
Ako som uviedol na začiatku tejto diskusie, masky vrstiev nám umožňujú kontrolovať priehľadnosť vrstvy, ale na rozdiel od možnosti Opacity, ktorá riadi celkovú priehľadnosť, masky vrstiev nám umožňujú nastaviť rôzne úrovne priehľadnosti pre rôzne oblasti vrstvy (hoci technicky by ste ich mohli použiť aj na kontrolu celkovej nepriehľadnosti, ale možnosť Opacity už zvláda veľmi dobre a masky vrstiev dokážu oveľa viac).
Ako fungujú masky vrstiev? Namiesto toho, aby sme o tom hovorili, poďme len na to, aby sme to videli v akcii. Predtým, ako môžeme použiť vrstvu masky, musíme ju najprv pridať, pretože vrstvy sa automaticky nedostanú spolu s maskami vrstiev. Ak chcete pridať masku vrstvy, musíte sa najprv uistiť, že vrstva, do ktorej ste ju pridali, je vybratá v palete Vrstvy (aktuálne vybraná vrstva je zvýraznená modrou farbou), inak ju nakoniec pridáte do nesprávnej vrstvy., Chcem pridať vrstvu masky k hornej vrstve, ktorá je už vybraná, takže je dobré ísť. Ak teraz dostávate platené hodiny alebo si jednoducho užívate vyhliadkovú cestu životom, môžete pridať masku vrstvy tak, že prejdete do ponuky Vrstva v hornej časti obrazovky, vyberiete Masku vrstvy a potom vyberiete možnosť Odhaliť všetko., Ak si naopak ceníte svoj čas a nikto vám za to neplatí, jednoducho kliknite na ikonu Maska vrstvy v dolnej časti palety Vrstvy (je to ikona, ktorá vyzerá ako vyplnený obdĺžnik s okrúhlou dierou v v strede):
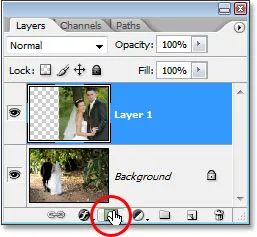
Pridajte vrstvu do vrstvy výberom vrstvy v palete Vrstvy a kliknutím na ikonu „Maska vrstvy“.
Po kliknutí na ikonu sa v dokumente pravdepodobne nič nestane, a to preto, lebo masky vrstvy sú predvolene skryté pred zobrazením. Koniec koncov, ich cieľom je ukázať a skryť rôzne časti vrstvy a bolo by dosť ťažké to urobiť, ak by samotná maska blokovala náš pohľad na obrázok. Ako teda vieme, že sme pridali masku vrstvy, ak ju nevidíme? Jednoduchá. Obráťte sa späť na paletu Vrstvy napravo od miniatúry náhľadu na vrstvu, do ktorej ste masku pridali, a uvidíte úplne novú miniatúru. Toto je miniatúra masky vrstvy a vieme, že do vrstvy bola pridaná maska vrstvy:
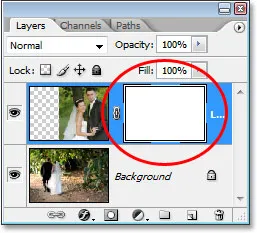
Po pridaní masky vrstvy do vrstvy sa napravo od miniatúry miniatúry vrstvy objaví miniatúra masky vrstvy.
Všimnite si, že miniatúra masky vrstvy je vyplnená plnou bielou. Nie je to len nejaká náhodná, nezmyselná farba, v ktorej používatelia aplikácie Photoshop zobrazujú miniatúry masky vrstvy. Dôvodom, prečo je miniatúra vyplnená bielou, je skutočnosť, že samotná maska je momentálne vyplnená bielou, hoci maska je v súčasnosti skrytá pred zobrazením. Ak chcete dokázať, že maska je skutočne v dokumente a či je skutočne plná bielej, jednoducho podržte Alt (Win) / Option (Mac) a kliknite priamo na miniatúru masky vrstvy v palete Vrstvy:
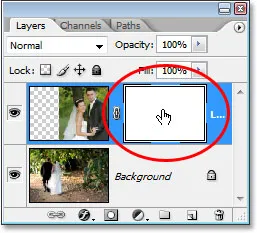
Podržte stlačené tlačidlo „Alt“ (Win) / „Option“ (Mac) a kliknite na miniatúru masky vrstvy v palete Vrstvy.
Ak tak urobíte, Photoshop nám ukáže masku vrstvy v našom dokumente a je si istý, že tam je, naplnený bielou:
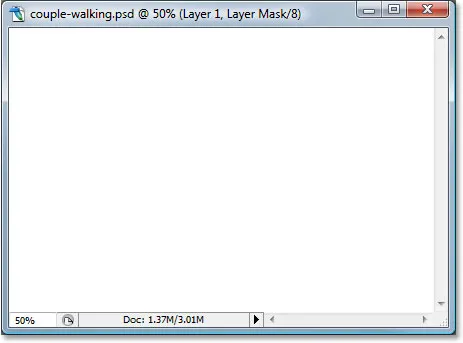
V okne dokumentu sa zobrazí maska vrstvy, ktorá je plná bielej farby.
Maska vrstvy teraz blokuje zobrazenie nášho obrázka, takže ešte raz podržte Alt (Win) / Option (Mac) a kliknutím na miniatúru masky vrstvy skryte masku.
Prečo je maska vrstvy (a jej miniatúra v palete Vrstvy) vyplnená bielou? Prečo nie červená alebo zelená alebo žltá? Je to kvôli tomu, ako masky vrstiev pracujú vo Photoshope. Masky vrstvy používajú iba bielu, čiernu a všetky odtiene šedej medzi nimi a tieto tri farby (biela, čierna a šedá) používajú na kontrolu priehľadnosti vrstvy. Biela v maske vrstvy znamená 100% viditeľné. Čierna vo vrstve masky znamená 100% priehľadnosť. A sivá v maske vrstvy znamenajú určitú úroveň priehľadnosti v závislosti od toho, ako je odtieň šedej svetlo alebo tmavý. 50% šedá nám poskytne 50% priehľadnosť. Čím je odtieň šedej, tým je biela bližšia a čím menej priehľadná bude táto vrstva. Čím tmavší je odtieň šedej, tým je čiernejšia a transparentnejšia.
Masky vrstvy dôvodu sú predvolene vyplnené bielou farbou, pretože zvyčajne chcete vidieť všetko, čo je vo vašej vrstve pri prvom pridaní masky, a biela v maske vrstvy znamená 100% viditeľnosť. Čo ak by ste namiesto toho chceli skryť všetko vo vrstve, keď pridáte masku, takže akonáhle je maska pridaná, všetko v tejto vrstve zmizne z pohľadu? Práve sme sa dozvedeli, že čierna maska vrstvy znamená 100% priehľadnosť, takže by sme potrebovali spôsob, ako povedať Photoshopu, že namiesto toho, aby sme novú masku vrstvy naplnili bielou, chceme, aby bola vyplnená čiernou farbou. S najväčšou pravdepodobnosťou narazíte na situácie, keď má zmysel skryť všetko na vrstve, keď pridáte masku, namiesto toho, aby ste nechali všetko viditeľné, a našťastie, Photoshop nám poskytuje niekoľko jednoduchých spôsobov, ako to urobiť. Najprv zo všetkých odstránim masku vrstvy jednoduchým kliknutím na jej miniatúru a jej presunutím nadol na ikonu koša v dolnej časti palety Vrstvy:
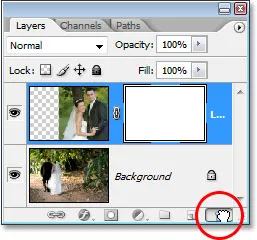
Ak chcete masku vrstvy odstrániť, kliknite na jej miniatúru a presuňte ju nadol na ikonu koša v dolnej časti palety Vrstvy.
Photoshop zobrazí správu s otázkou, či chcete masku použiť na vrstvu pred jej odstránením. „Aplikácia“ masky v podstate znamená povedať Photoshopu, aby vymazal všetky pixely vo vrstve, ktoré boli skryté pred zobrazením pomocou masky vrstvy, akoby ste ich sami pomocou nástroja Eraser vymazali. Týmto spôsobom môžete masku odstrániť bez toho, aby ste stratili prácu, ktorú ste s ňou vykonali, aj keď neskôr prídete o akékoľvek zmeny. V mojom prípade som vlastne neurobil nič s maskou, takže nie je čo platiť, takže jednoducho stlačím „Odstrániť“. Ak zistíte, že maska maľujete najčastejšie, bude to väčšinou preto, že ste s ňou nespokojní a chcete začať znova. V takom prípade stačí kliknúť aj na tlačidlo Odstrániť:
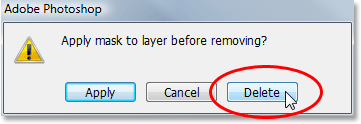
Vo väčšine prípadov jednoducho budete chcieť masku odstrániť a začať znova, ale sú chvíle, keď budete chcieť masku aplikovať na vrstvu pred jej odstránením, čím sa vymažú všetky pixely na vrstve, ktoré boli skryté maska.
Teraz, keď som masku vymazal, maska aj jej miniatúra v palete Vrstvy sú preč:
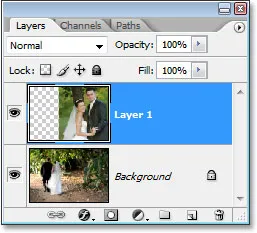
Keď odstránite masku vrstvy, jej miniatúra v palete Vrstvy tiež zmizne.
Tentokrát chcem pridať masku do vrchnej vrstvy a nechať Photoshop skryť všetko na vrstve, len čo sa maska pridá, čo znamená, že maska bude musieť byť vyplnená čiernou namiesto bielej. Spôsob, ako to dosiahnuť, by bolo ísť hore do ponuky Vrstva v hornej časti obrazovky, zvoliť Vrstva masky a potom Skryť všetko (pamätajte naposledy, vybrali sme „Odhaliť všetko“). Rýchlejší a ľahší spôsob je však podržanie klávesu Alt (Win) / Option (Mac) a kliknutie na ikonu Maska vrstvy v dolnej časti palety Vrstvy:
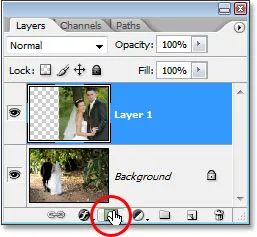
staré "Alt" (Win) / "Option" (Mac) a kliknite na ikonu "Maska vrstvy".
Bez ohľadu na to, ako sa to rozhodnete, Photoshop pridá do aktuálne vybranej vrstvy novú masku vrstvy, rovnako ako predtým, ale tentoraz ju doplní čiernou namiesto bielej. Vidíme to v miniatúre masky vrstvy, ktorá je plná čiernej farby:
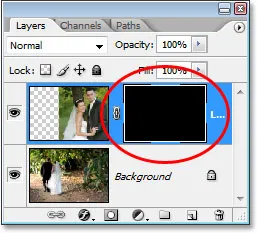
Miniatúra masky novej vrstvy je vyplnená čiernou farbou.
A na rozdiel od toho, čo sme prvýkrát pridali masku vrstvy, kde sa zdá, že sa nášmu obrazu nič nestalo, tentokrát je vrchná vrstva (fotografia páru otočená k fotoaparátu) úplne skryta pred zobrazením a viditeľný je iba obrázok pod ňou:

Fotografia v hornej vrstve je teraz 100% priehľadná, takže v dokumente zostane viditeľná iba fotografia pod ňou.
Opäť platí, že samotná maska vrstvy je pred zobrazením skrytá, ale ak ju chcete vidieť v dokumente, podržte Alt (Win) / Option (Mac) a kliknite priamo na miniatúru masky vrstvy v palete Vrstvy, ktorá povie Photoshop vám ukáže masku v okne dokumentu. Tentoraz je maska vyplnená čiernou farbou:
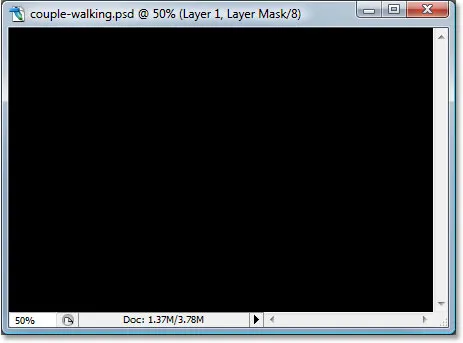
Podržte stlačený kláves Alt (Win) / Option (Mac) a kliknite na miniatúru masky vrstvy v palete Vrstvy. Zobrazí sa maska v dokumente, ktorá je vyplnená čiernou farbou.
Keď skončíte, podržte Alt a možnosť a znova kliknite na miniatúru masky vrstvy.
Tu prichádza dôležitý rozdiel medzi gumovým nástrojom a maskou vrstiev. Pamätáte si, keď sme pomocou nástroja Easer Tool spojili obrázky tak, že odstránili časť ľavej strany horného obrázka? Nástroj Eraser fyzicky odstránil túto časť obrázka a v tom bode bol navždy preč. Ak by sme sa pozreli do miniatúry náhľadu hornej vrstvy, vľavo sme videli, že veľká časť obrázka chýba. Tentokrát sme však pomocou masky vrstvy skryli nielen časť ľavej strany obrázka, ale skôr celý obrázok. Ak sa však pozrieme na miniatúru náhľadu vrstvy, obrázok je tam stále, úplne neporušený:
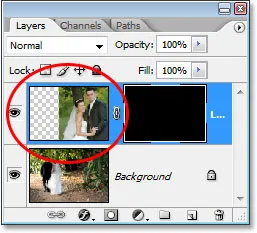
Obrázok v hornej vrstve je stále vo vrstve neporušený, ako je to zobrazené v miniatúre náhľadu vrstvy, aj keď je skrytý pred zobrazením v dokumente.
Ak nástroj na vymazanie vymazal obsah vrstvy, maska vrstvy ju jednoducho skryje pred zobrazením! Ak chcete dokázať, že fotografia na vrchnej vrstve je stále k dispozícii, vyplním masku vrstvy bielou farbou. Ak chcete vyplniť masku vrstvy bielou alebo urobiť niečo s maskou vrstvy, musíte najprv vybrať masku, aby ste pracovali na maske samotnej a nie na skutočnej vrstve a aby ste ju vybrali, všetko, čo potrebujete kliknúť priamo na miniatúru masky v palete Vrstvy:
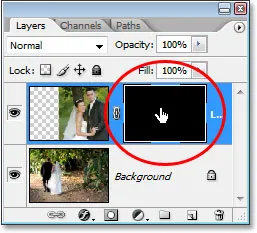
Vyberte masku vrstvy kliknutím na jej miniatúru v palete Vrstva.
Medzi výberom samotnej vrstvy a jej masky vrstvy môžete prepínať kliknutím na príslušnú miniatúru. Môžete zistiť, ktorý z nich je aktuálne vybratý, podľa ktorého miniatúry má okolo seba biely okraj zvýraznenia, ako vidíme okolo miniatúry masky vrstvy na obrázku vyššie.
Ak chcete masku naplniť bielou, v hornej časti obrazovky prejdite na ponuku Upraviť a vyberte položku Vyplniť, čím sa otvorí dialógové okno Vyplniť vo Photoshope. Pre obsah si vyberiem biely:
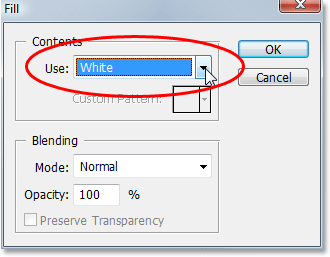
Dialógové okno „Vyplniť“ vo Photoshope.
Keď je ako náplň zvolená biela, kliknutím na tlačidlo OK v pravom hornom rohu vystúpim z dialógového okna a program Photoshop vyplní masku mojej vrstvy bielou farbou. Teraz vidím na palete Vrstvy, že miniatúra masky je vyplnená bielou farbou:
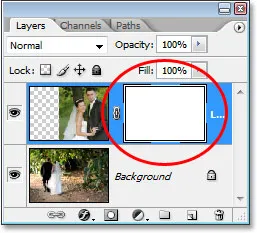
Miniatúra masky vrstvy v palete Vrstvy je teraz vyplnená bielou farbou.
A keď je maska teraz naplnená bielou farbou, moja fotografia na vrchnej vrstve je v dokumente opäť úplne viditeľná, čo dokazuje, že aj keď bol obrázok pred okamihom skrytý, keď sme masku vrstvy vyplnili čiernou farbou, vždy to bolo tam, nedotknuté a nezranené:

Po naplnení masky vrstvy bielou farbou sa fotografia na vrchnej vrstve opäť stane úplne viditeľnou.
A to je základ toho, ako fungujú masky vrstvy Photoshopu! Keď je maska vyplnená bielou, obsah tejto vrstvy je v dokumente viditeľný na 100% a keď je maska vyplnená čiernou, je obsah vrstvy 100% priehľadný - skrytý pred zobrazením, ale neodstránený, ako tomu bolo v prípade pomocou nástroja Guma. Masky vrstiev žiadnym spôsobom fyzicky nemenia ani neovplyvňujú obsah vrstvy. Všetko, čo robia, je kontrola toho, ktoré časti sú viditeľné a ktoré nie. Obsah vrstvy je vždy k dispozícii, aj keď ich nevidíme.
„Dobre, “ premýšľate, „videli sme, ako môžeme vrstvu úplne skryť pridaním masky vrstvy a jej vyplnením čiernou farbou, a videli sme, ako môžeme vrstvu znova zobraziť úplne znova jednoducho vyplnenie masky vrstvy bielou. A vieme, že bez ohľadu na to, či je obsah vrstvy viditeľný alebo nie, stále je stále tam. Nástroj Guma vymaže časti obrázka, ale masky vrstvy ich jednoducho skryjú. To je všetko skvelé. to všetko, čo môžeme urobiť s maskou vrstvy, buď ukázať celú vrstvu, alebo ju skryť? Ako môžeme pomocou masky vrstvy spojiť tieto dva obrázky spolu, ako sme to urobili s nástrojom Eraser? “
Vynikajúca otázka a odpoveď znie veľmi ľahko! Urobíme to ďalej.
Na spojenie týchto dvoch obrázkov pomocou masky vrstvy nepoužívame nástroj Guma. V skutočnosti, zatiaľ čo nástroj Eraser Tool stále má svoje miesto, ocitnete sa s jeho používaním stále menej, keď budete maskymi vrstiev pohodlnejšie. Namiesto toho používame nástroj štetca Photoshopu a s našou vrstvou masky vyplnenou bielou ako je v súčasnosti, čo robí celú vrstvu viditeľnou, všetko, čo musíme urobiť, je natrieť čiernu farbu na masku vrstvy nad oblasťami, ktoré chceme skryť. Je to také jednoduché!
Aby som vám ukázal, čo tým myslím, vyberiem z palety nástrojov svoj nástroj na štetce:
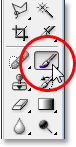
Z nástroja Paleta nástrojov vyberte nástroj Brush Photoshop.
Tiež by som mohol rýchlo stlačiť B na klávesnici. Potom, keď chceme maľovať čiernou farbou, potrebujeme mať čiernu ako našu farbu v popredí a predvolene, vždy, keď máte vybranú masku vrstvy, Photoshop nastaví bielu ako svoju farbu v popredí, čiernu ako vašu farbu pozadia. Ak ich chcete vymeniť tak, aby sa čierna stala farbou v popredí, jednoducho stlačte kláves X na klávesnici. Ak sa pozriem na farebné políčka v dolnej časti palety Nástroje, teraz vidím, že čierna je moja farba v popredí:
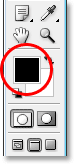
Paleta nástrojov Photoshopu zobrazuje čiernu ako farbu popredia.
Veľkosť kefy upravím na rovnakú všeobecnú veľkosť, akú som použil pri používaní nástroja Eraser, a to pomocou ľavých a pravých klávesov zátvorky a chcem, aby mal kefa pekné, mäkké hrany, aby som získal plynulý prechod medzi oblasťami vrstvu, ktorá je viditeľná, a skryté oblasti a môžem okraje kefy zjemniť podržaním klávesu Shift a niekoľkokrát stlačením ľavého držiaka. Potom, keď je vybratá maska vrstvy (viem, že je vybratá, pretože miniatúra masky vrstvy má okolo nej biely okraj zvýraznenia), urobím v podstate to isté, čo som urobil s nástrojom Eraser, s výnimkou toho, že maľujem s čiernou maskou vrstvy nad oblasťami, ktoré chcem skryť, než vymazať čokoľvek:

Maľujte čiernou farbou na oblasti, ktoré chcete skryť.
Po pár minútach, ktoré ste strávili maľovaním oblastí, ktoré chcem skryť, tu je môj výsledok, ktorý vyzerá skoro rovnako ako po použití nástroja Eraser:

Obrázok po maľovaní preč ľavú časť horného obrázka, aby bol zmiešaný s obrázkom nižšie.
Ak sa pozrieme na miniatúru masky vrstvy v palete Vrstvy, uvidíme, kde som maľoval čiernou farbou, čo sú teraz oblasti horného obrázka, ktoré sú skryté pred zobrazením:
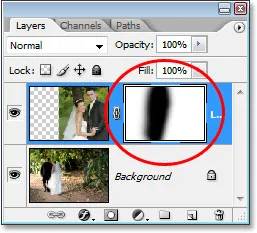
Miniatúra masky vrstvy teraz zobrazuje oblasti, ktoré som namaľoval čiernou farbou.
Povedzme, že som s tým spokojný, a myslím si, že s tým bude spokojný aj môj klient, takže rovnako ako predtým, pošlem obrázok e-mailom klientovi na jeho schválenie, uložím dokument Photoshop, ukončím program Photoshop a vypnite môj výpočtovej. Klient zavolá späť o pár hodín neskôr a hovorí, že sa mu to páči, ale chcú, aby sa sem vrátil nejaký závoj nevesty napravo. Keď som po použití nástroja Eraser čelil tejto situácii, mal som šťastie, pretože som to odstránil časť obrázka a nemal inú možnosť, ako začať znova. Tentokrát som však bol múdrejší! Použil som masku vrstvy, čo znamená, že celý obraz v hornej vrstve je stále tam a všetko, čo musím urobiť, je zviditeľniť ho!
Časti vrstvy som mohol spočiatku skryť tak, že maľoval masku na vrstvu čiernou farbou, aby som vrátil späť nejaký obrázok, ktorý je teraz skrytý, stačí stlačiť X na klávesnici, aby som prehodil farby v popredí a na pozadí, čo robí z mojej bielej farby v popredí bielu farbu a potom môžem na oblasti, ktoré chcem znova zobraziť, jednoducho namaľovať bielou farbou, aby som znova zaistil, že je vybratá moja maska vrstvy, nie samotná vrstva, inak maľujem priamo na samotná fotografia a som si celkom istý, že klient by s tým nesúhlasil. Myslím, že tentokrát použijem menšiu kefu s tvrdšími hranami, takže medzi oboma obrázkami nebude tak veľká oblasť prechodu a ako deliaci bod použijem závoj nevesty spolu so kmeňom stromu nad ňou. medzi dvoma obrázkami, ktoré budú vyzerať prirodzenejšie. Keď maľujem bielou vrstvou masky, znova sa zobrazia oblasti, ktoré maľujem, ktoré boli skryté:

Maľovanie s bielou na masku vrstvy s bielou, aby sa vrátil späť nejaký obrázok, ktorý som pôvodne skryl maľbou čiernou.
Ak urobím chybu, keď maľujem, a omylom ukážem alebo skrym nesprávnu oblasť, všetko, čo musím urobiť, je stlačiť X, aby som si zamenil farby v popredí a na pozadí, vymaľte chybu a zrušte ju, potom zameňte moje farby v popredí a na pozadí ešte raz s X a pokračujte ďalej. A tu, po niekoľkých minútach práce maľujúcich závoj a kmeň stromu späť do obrazu, je môj konečný výsledok:

Konečný výsledok.
Vďaka vrstvovej maske som nemusel všetko opakovať od nuly, pretože nič nebolo odstránené! Maska mi umožnila skryť časti vrstvy bez toho, aby sme poškodili jeden pixel. Nielenže ti to dá oveľa väčšiu flexibilitu, ale tiež ti dáva väčšiu istotu pri práci vo Photoshope, pretože nič, čo robíš s maskou vrstvy, nie je trvalé.
Kam ďalej?
A máme to! To je základ fungovania masiek vrstiev vo Photoshope! Pozrite si našu sekciu Základy Photoshopu, kde nájdete ďalšie návody o vrstvách a ďalšie základné zručnosti Photoshopu!