V tomto treťom tutoriále v našom Sprievodcovi výučbou vrstiev sa zameriavame na dialógové okno Možnosti vrstiev v aplikácii Photoshop a na nastavenia, ktoré nám umožňujú prispôsobiť vzhľad panela Vrstvy a ďalej pracovať efektívnejšie.
V tomto návode sa stručne pozrieme na niekoľko jednoduchých spôsobov, ktoré možno neviete, aby ste prispôsobili panel Vrstvy vo Photoshope tak, aby bol bez nežiaduceho neporiadku a vytvoril čistejší a efektívnejší pracovný priestor. Tu budem používať Photoshop CC, ale tieto tipy budú fungovať s akoukoľvek najnovšou verziou Photoshopu.
Tu je obrázok, ktorý mám momentálne otvorený na obrazovke (žena s fotografiou s kvetinovým vencom z Shutterstocku):
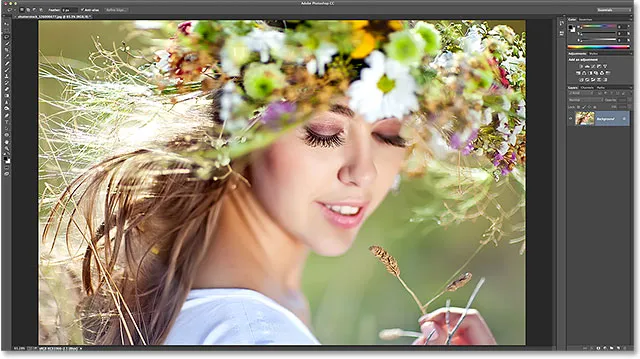
Obrázok otvorený vo Photoshope CC.
Zmena veľkosti miniatúry ukážky
Ak sa pozrieme na môj panel Vrstvy, vidíme obrázok sedieť vo vrstve Pozadie. Vieme, že je vo vrstve Pozadie, pretože nám Photoshop poskytuje ukážku miniatúry obsahu vrstvy:

Náhľad miniatúry na paneli Vrstvy.
Veľkosť miniatúry ukážky môžeme zmeniť v závislosti od toho, čo je pre nás dôležitejšie. Väčšie miniatúry nám uľahčujú zobrazenie obsahu každej vrstvy, zatiaľ čo menšie miniatúry udržujú panel Vrstvy čistý a čistý. Jedným zo spôsobov, ako zmeniť veľkosť miniatúry, je z ponuky panelu Vrstvy. Kliknite na malú ikonu ponuky v pravom hornom rohu panela Vrstvy:
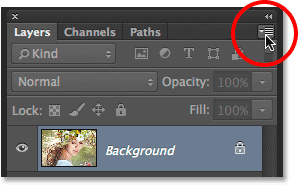
Kliknite na ikonu ponuky.
V zobrazenej ponuke vyberte položku Možnosti panela :
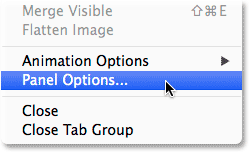
Výber možností panela.
Otvorí sa dialógové okno Možnosti panelov Vrstvy a v hornej časti panela sú možnosti Veľkosť miniatúry . Môžeme zvoliť malú, strednú alebo veľkú veľkosť, ktorú predstavujú tri obrázky s rôznymi veľkosťami, alebo žiadne, ak nechcete, aby sa miniatúra ukážky vôbec zobrazovala. Osobne by som rád videl pekný veľký náhľad obsahu mojej vrstvy, takže vyberiem možnosť Veľký výberom väčšieho z troch obrázkov:
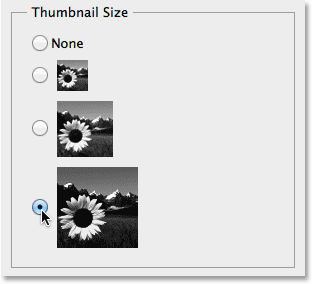
Výber veľkej veľkosti miniatúry.
Kliknutím na tlačidlo OK zatvorím dialógové okno Možnosti panela Vrstvy a môj panel Vrstvy teraz zobrazuje najväčšiu možnú veľkosť miniatúry ukážky:

Väčšie miniatúry uľahčujú prezeranie obsahu vrstvy, ale zaberajú viac miesta.
Ďalším spôsobom, ako zmeniť veľkosť miniatúry, je jednoducho kliknúť pravým tlačidlom myši (Win) / Control-click (Mac) kdekoľvek na prázdnom mieste pod spodnou vrstvou na paneli Vrstvy a potom vybrať buď Malé, Stredné, Veľké alebo Žiadne miniatúry. horná časť zobrazenej ponuky. Aj keď je táto metóda rýchlejšia, v závislosti od toho, koľko vrstiev momentálne máte na paneli Vrstvy, pod spodnou vrstvou nemusí byť žiadny voľný priestor. V takom prípade budete musieť zmeniť veľkosť miniatúry pomocou prvej metódy, ktorú sme preskúmali (výberom položky Možnosti panela z hlavnej ponuky panela Vrstvy):
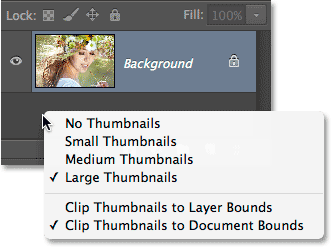
Kliknutím pravým tlačidlom myši (Win) / Control (Mac) pod vrstvou pozadia zmeníte veľkosť miniatúry.
Vypínajú sa predvolené masky vrstiev
Aj keď väčšie miniatúry ukážok nám môžu uľahčiť prezeranie obsahu našich vrstiev, miniatúry masky vrstvy môžu často bez problémov zdĺhať panel Vrstvy, najmä pokiaľ ide o vrstvy výplne a úpravy vo Photoshope. V predvolenom nastavení obsahuje Photoshop zakaždým, keď do dokumentu pridáme novú vrstvu výplne alebo úpravy, Photoshop obsahuje masku vrstvy v prípade, že potrebujeme zacieliť iba na konkrétnu oblasť obrázka. Napríklad môžeme pridať vrstvu na úpravu úrovní alebo kriviek špecificky na rozjasnenie očí niekoho alebo na bielenie zubov. V takom prípade by sme potrebovali masku vrstvy na zacielenie iba na oblasti, ktoré je potrebné ovplyvniť.
Inokedy však možno častejšie ako nie, chceme, aby sa vrstva Výplň alebo Úpravy aplikovala na celý obrázok ako celok, čo znamená, že maska vrstvy nie je potrebná a jej miniatúra v paneli Vrstvy zaberá iba miesto. Tu som do svojho dokumentu pridal vrstvu úprav Úrovne, aby som upravil celkový jas a kontrast obrázka. V tomto prípade nepotrebujem pre svoju vrstvu úprav masku vrstvy, ale Photoshop ju pridal, a tak môj panel Vrstvy už vyzerá zaplnený a chaotický. Vďaka miniatúre masky, ktorá ho blokuje pred zobrazením, nevidím ani názov svojej vrstvy úprav:
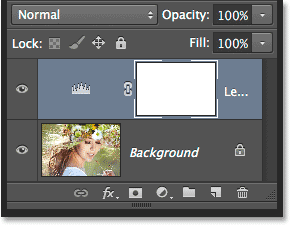
Miniatúry ukážok vrstvy slúžia na určitý účel, ale masky miniatúr? Nie vždy.
Mnoho používateľov Photoshopu dáva prednosť vypnutiu predvolenej masky vrstvy pre výplňovú aj vyrovnávaciu vrstvu a podľa potreby jednoducho pridá masku vrstvy ručne. Ak ste zvedaví, aký je rozdiel medzi vrstvou Výplň a Úpravy, klikneme na ikonu Nová výplň alebo vrstva úprav v dolnej časti panelu Vrstvy:
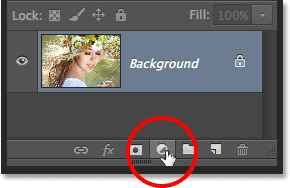
Kliknite na ikonu Nová výplň alebo vrstva úprav.
Vrstvy výplne sú prvé tri v hornej časti zoznamu - plná farba, prechod a vzor . Všetko pod týmito tromi je vrstva úprav:
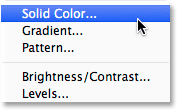
Vrstvy plné farby, prechody a výplne vzorov.
Ak chcete vypnúť predvolenú masku vrstvy pre tri vrstvy výplne, znova kliknite na ikonu ponuky v pravom hornom rohu panela Vrstvy a zo zoznamu vyberte položku Možnosti panela, rovnako ako predtým. Potom v spodnej časti spodnej časti dialógového okna Možnosti panelov vrstiev zrušte začiarknutie možnosti Použiť predvolené masky na výplne vrstiev :
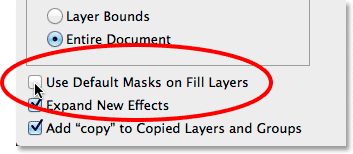
Zrušte začiarknutie políčka „Použiť predvolené masky na výplňové vrstvy“.
Ak chcete vypnúť predvolenú masku pre vrstvy úprav, musíme prepnúť z panelu Vrstvy na panel Úpravy . Kliknite na ikonu ponuky v pravom hornom rohu panela Úpravy:
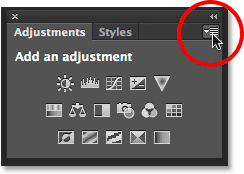
Kliknite na ikonu ponuky panela Úpravy.
Potom sa v zobrazenej ponuke zobrazí možnosť, ktorá predvolene hovorí Pridať masku . Začiarknutie vedľa jeho názvu nám hovorí, že možnosť je momentálne povolená. Kliknutím na možnosť ju deaktivujete:
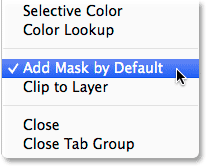
Výberom možnosti „Pridať masku v predvolenom nastavení“ ju vypnete.
A teraz, keď nabudúce pridáme vrstvu výplne alebo úpravy, objaví sa bez masky vrstvy a čo je dôležitejšie, bez toho, aby táto nechcená miniatúra masky zaberala miesto na paneli Vrstvy:
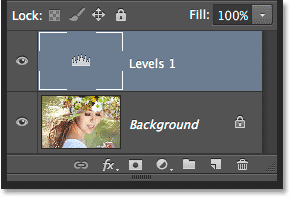
Pridanie ďalšej úrovne úpravy úrovní, tentoraz bez predvolenej masky.
Masku vrstvy môžeme ľahko pridať do vrstvy Výplň alebo Úpravy ručne, keď ju potrebujeme, jednoducho kliknutím na ikonu Pridať vrstvu masky v dolnej časti panelu Vrstvy:
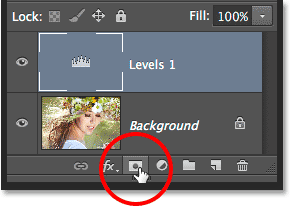
Manuálne pridanie masky vrstvy do vrstvy úpravy úrovní.
Stále sa budeme vracať k tomu, aby miniatúra masky vrstvy zaberala miesto, ale tentoraz tam bude, pretože ju potrebujeme:
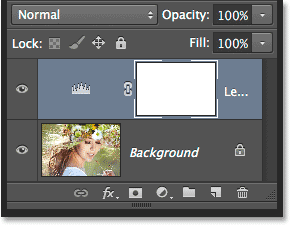
Miniatúra masky je späť, ale podľa vlastného výberu, nie z aplikácie Photoshop.
Vypnutie „kópie“ v skopírovaných vrstvách
Jednou z posledných preferencií, ktorú môžeme nastaviť pre panel Vrstvy, aby sme jej zabránili neporiadku, je povedať Photoshopu, aby do názvov našich skopírovaných vrstiev nepridával slovo „kópia“. V predvolenom nastavení Photoshop vždy, keď skopírujeme vrstvu, pridá „kópiu“ na koniec svojho názvu. Zhorší sa to, keď začneme vytvárať kópie našich skopírovaných vrstiev, pretože končíme vysoko informačnými názvami vrstiev, ako napríklad „Vrstva 1 kópia 2“, „Vrstva 1 kópia 3“ atď.:
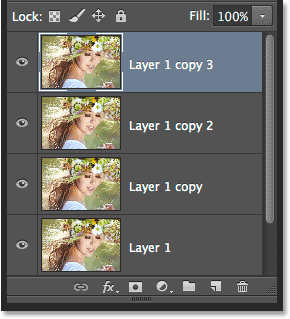
Vidí slovo „kópia“ toľkokrát, že nám naozaj hovorí niečo užitočné? Pravdepodobne nie.
Ak chcete toto predvolené správanie vypnúť, znova kliknite na ikonu ponuky panelu Vrstvy az ponuky vyberte položku Možnosti panela. Potom dole v dolnej časti dialógového okna Možnosti panela zrušte začiarknutie možnosti Pridať kópiu do skopírovaných vrstiev a skupín :
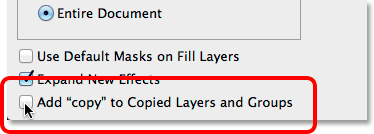
Zrušte začiarknutie políčka „Pridať kópiu“ do skopírovaných vrstiev a skupín
Ak je táto voľba vypnutá, pri ďalšom vytváraní kópií vrstvy (alebo skupiny vrstiev) sa slovo „copy“ nebude pridávať k názvom:
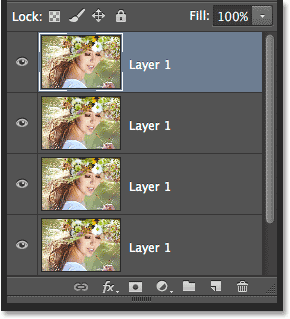
Premenovanie vrstiev je stále dobrý nápad, ale aspoň panel Vrstvy teraz vyzerá čistejšie.