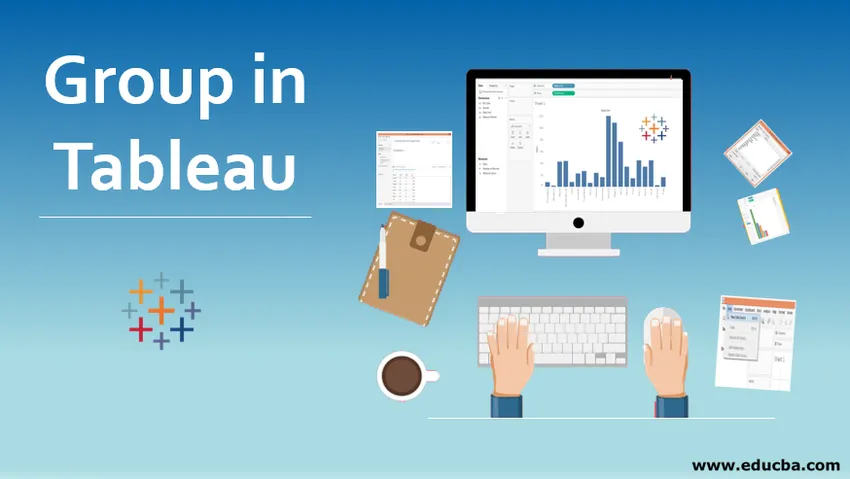
Úvod do skupiny v Tableau
V článku Skupina v table je skupina prvkom, pomocou ktorého môžeme kombinovať viaceré hodnoty dimenzie do požadovaných kategórií. Niekedy môžeme mať množstvo rozmerov. Riadenie vizuálnej analýzy nad takým množstvom hodnôt rozmerov nemusí byť možné, pretože nemusí sprostredkovať žiadne užitočné informácie. Kombinácia rôznych hodnôt dimenzií založená na niektorých podobnostiach medzi nimi nám však umožňuje vytvoriť skupiny, ktoré môžeme použiť na analýzu. Tieto skupiny sprostredkujú prehľady oveľa lepšie ako to, čo by individuálne hodnoty dimenzií inak sprostredkovali. „Skupina“ v Tableau je preto veľmi užitočnou črtou.
Vytváranie skupín v table
Na túto ukážku používame dataset regionálneho predaja. Tento súbor údajov obsahuje štvrťročný predaj rôznych predajných jednotiek v Indii. Tu sú dôležitými rozmermi predajná jednotka a štvrťrok, zatiaľ čo predaj je mierou. Dvadsať hlavných indických miest predstavuje rôzne predajné jednotky po celej krajine. Chceme pochopiť regionálny príspevok oproti príspevku predajnej jednotky k celkovému obratu. Nemáme však región ako dimenziu v súbore údajov. Na dosiahnutie tohto cieľa preto použijeme koncept „Skupiny“.
Postup na vytvorenie skupín krok za krokom
1. Načítajte súbor údajov do tabuľky Tableau. Kliknite na „Nový zdroj údajov“ v ponuke Údaje. Prípadne kliknite na „Pripojiť k údajom“.
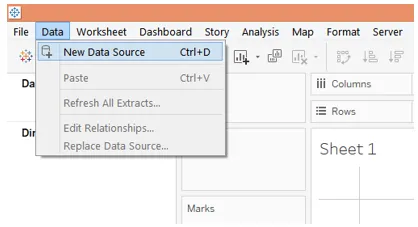
2. Ďalej vyberte požadovaný typ zdroja údajov. V tomto prípade je typom zdroja údajov MS Excel, preto sme vybrali Microsoft Excel.
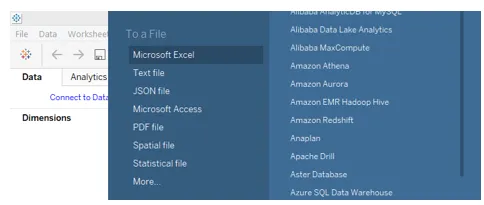
3. Dáta sa načítajú do Tableau a je možné ich vidieť na karte „Zdroj údajov“, ako ukazuje obrázok nižšie. Upozorňujeme, že pred vykonaním analýzy musia byť údaje overené.
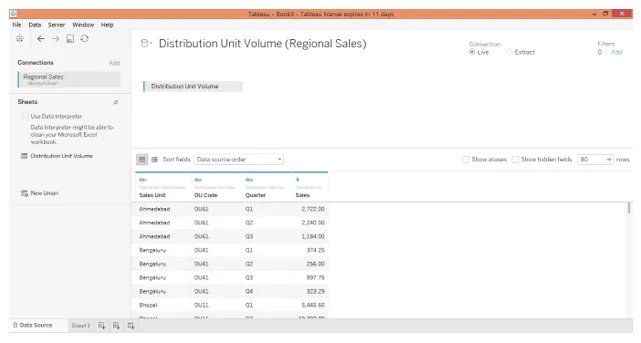
4. Po prejdení na kartu hárka nájdeme rozmery Kód DU, Štvrťrok a Predajná jednotka a miera Predaj v požadovaných sekciách.
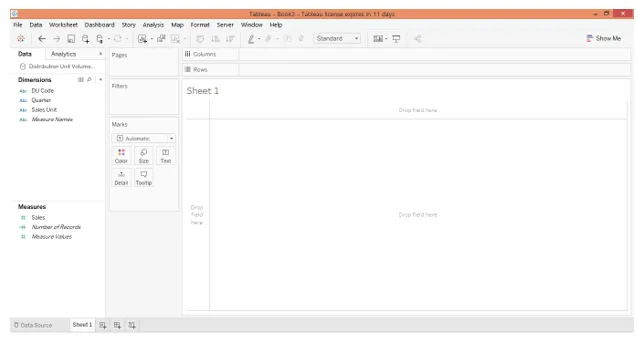
5. V prvom kroku dvakrát kliknite na naddimenzovanú predajnú jednotku a zmerajte predaj. Automaticky predajná jednotka prechádza do oblasti Riadky. Ako vidíme, dostaneme tabuľku s údajmi o predaji podľa predajných jednotiek.
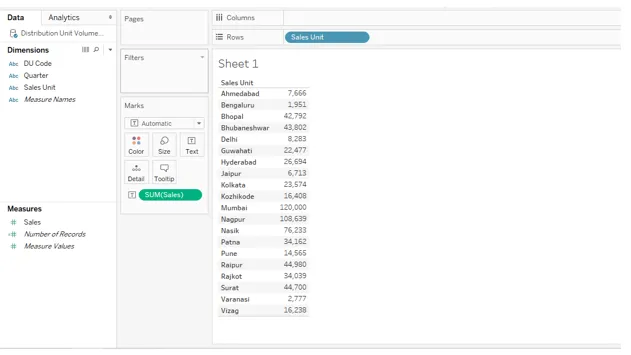
6. Vyššie uvedenú tabuľku sme previedli do vertikálneho stĺpcového grafu, ktorý lepšie sprostredkuje informácie. Údaje sú však v predajnej jednotke múdre. Aby sme pochopili regionálnu výkonnosť predaja, musíme mať v analýze regióny. Navyše, snaha interpretovať regionálnu výkonnosť prostredníctvom predajných jednotiek je pomerne náročná. Aby sme dostali región ako dimenziu do analýzy, vytvoríme skupiny hodnôt dimenzií.
Rôzne predajné jednotky tu patria do rôznych regiónov. Niektoré patria na východ, iné na juh atď. Na základe geografickej polohy obchodných jednotiek ich zaradíme do piatich skupín, a to východ, západ, sever, juh, stred. Keď do analýzy zahrneme túto dimenziu regiónu, budeme mať panoramatický prehľad o predajných výkonoch v celej sieti.
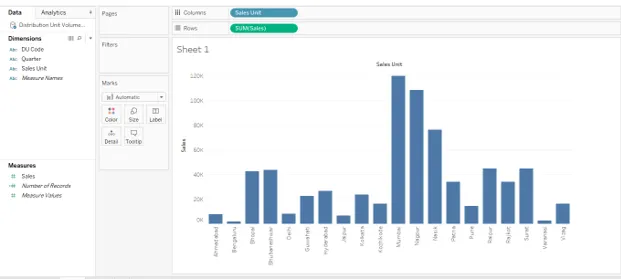
7. Ak chcete vytvoriť skupiny, kliknite na rozbaľovaciu ponuku dimenzie, ktorej hodnoty chceme spojiť do skupín. V takom prípade je dimenzia predajná jednotka, takže v rozbaľovacej ponuke v časti „Vytvoriť“ vyberte možnosť Skupina a kliknite na ňu. Toto je znázornené na nasledujúcom snímke obrazovky.
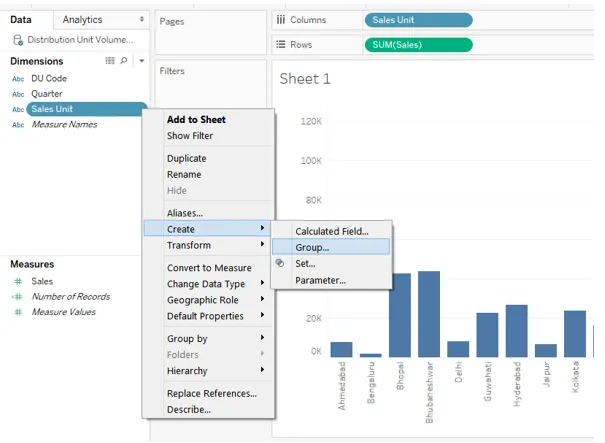
8. Zobrazí sa dialógové okno „Create Group“ (Vytvoriť skupinu), ako je uvedené nižšie. V tomto dialógovom okne môžeme vybrať požadované hodnoty rozmerov, aby sme vytvorili konkrétnu skupinu.
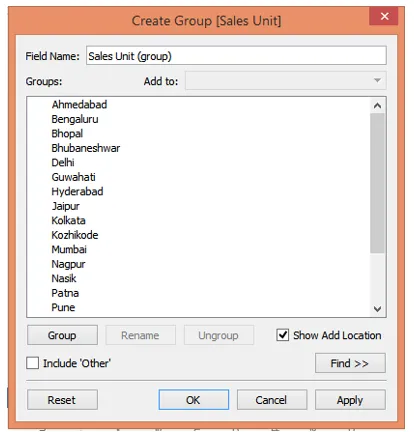
9. Na vytvorenie prvej skupiny sme vybrali Ahmedabad, Bombaj, Nasik, Pune a Surat stlačením Ctrl, ako je to znázornené na nasledujúcom obrázku. Potom kliknutím na Použiť vygenerujete skupinu. Skupina bola pomenovaná ako „západ“, čo označuje región Západ, ako je znázornené na nasledujúcom obrázku.
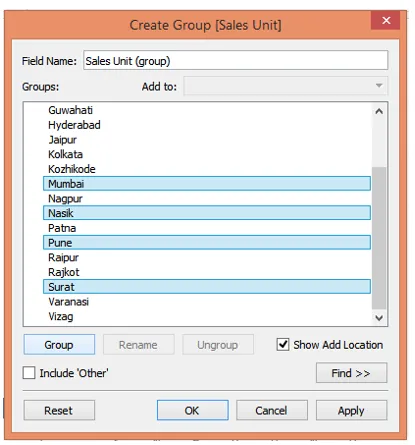
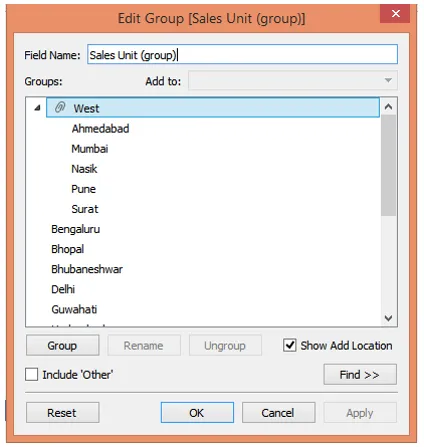
10. Na základe vyššie uvedeného postupu sme vytvorili druhú skupinu „Juh“, ktorá obsahuje Bengaluru, Hyderabad, Kozhikode a Vizag, ako je to znázornené nižšie.
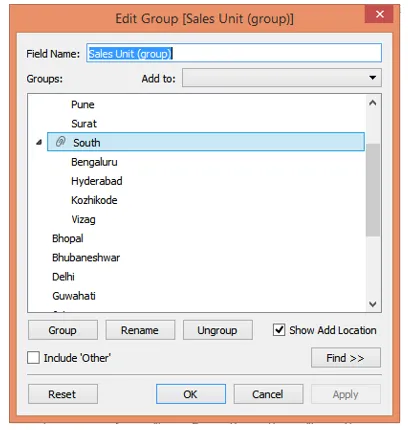
11. Tretiu skupinu, ktorú sme vytvorili, sú Bhopal, Dillí, Džajpur a Varanasi. Všetky tieto patria do severnej Indie, preto sme skupinu nazvali „sever“.
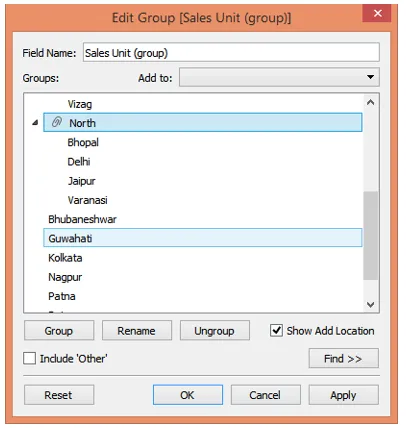
12. Naposledy sme vytvorili región „východ“ podľa toho istého procesu, ktorý tvoria Bhubaneshwar, Guwahati, Kalkata a Patna. Toto je znázornené na nasledujúcom snímke obrazovky.
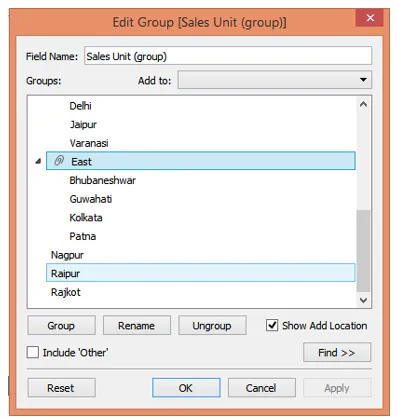
13. Nakoniec vytvárame „stredný“ región, ktorý obsahuje Nagpur a Raipur.
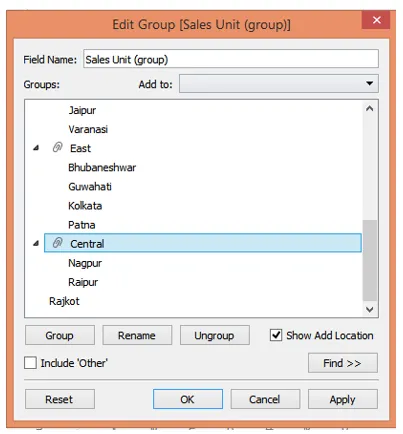
14. Úspešne sme vytvorili skupiny zastupujúce rôzne regióny obsahujúce rôzne predajné jednotky. Ako však vidno na predchádzajúcom obrázku, zabudli sme zaradiť Rajkota do konkrétnej skupiny. Rajkot sa nachádza na západe, a preto musí byť zaradený do skupiny „západ“. Ak ho chcete zahrnúť, kliknite pravým tlačidlom myši na Rajkot a potom kliknite na „Pridať do“, ako je to znázornené nižšie. Teraz, ako je to znázornené na nasledujúcom obrázku obrazovky, zo zoznamu regionálnych skupín vyberte možnosť „Západ“ a kliknite na tlačidlo OK.
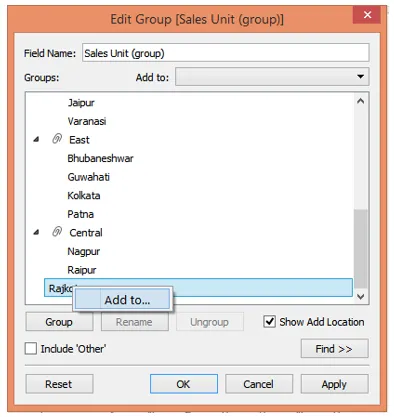
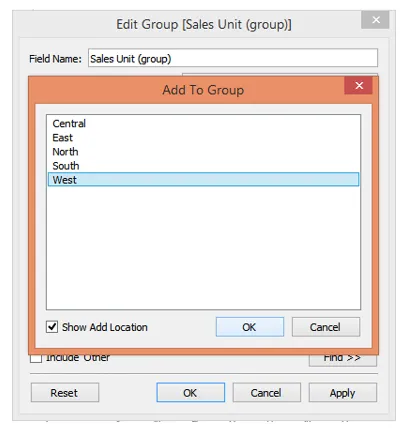
15. Na základe vyššie uvedeného postupu sme sa len oboznámili s iným prístupom k pridaniu hodnôt do skupiny. A teraz vidíme, že sa Rajkot objaví pod Západom.
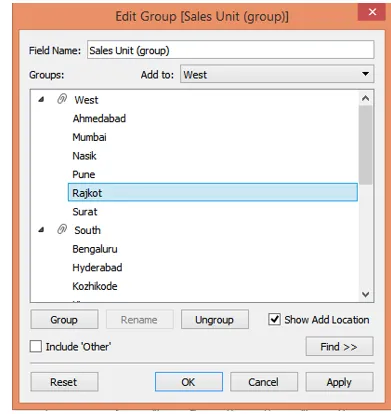
16. Tieto skupiny budú teraz pôsobiť ako hodnoty dimenzií pre novovytvorenú dimenziu. Musíme jej dať vhodné meno. V časti „Názov poľa“ sme ju nazvali „Región“. Nakoniec kliknite na Použiť a potom na OK. Toto je znázornené na nasledujúcom snímke obrazovky.
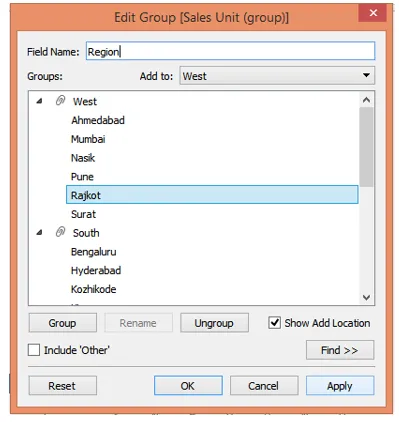
17. Ako vidíme teraz, novo vytvorené pole ako dimenzia sa objaví v sekcii dimenzie. Teraz ich môžeme veľmi dobre použiť v analýze. Pamätajte, že oblasť rozmerov nebude mať vplyv na množinu údajov, ale iba uľahčí vizuálnu analýzu na úrovni zobrazenia. Kombináciou rôznych hodnôt dimenzií teda môžeme vytvoriť účinnú vizuálnu analýzu založenú na potrebe bez ovplyvnenia pôvodných údajov.
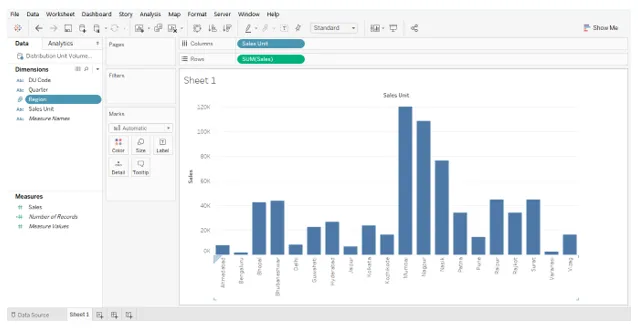
18. Nasledujúca snímka obrazovky umožňuje bližší pohľad na novovytvorenú oblasť dimenzie, ktorá obsahuje rôzne skupiny ako hodnoty.
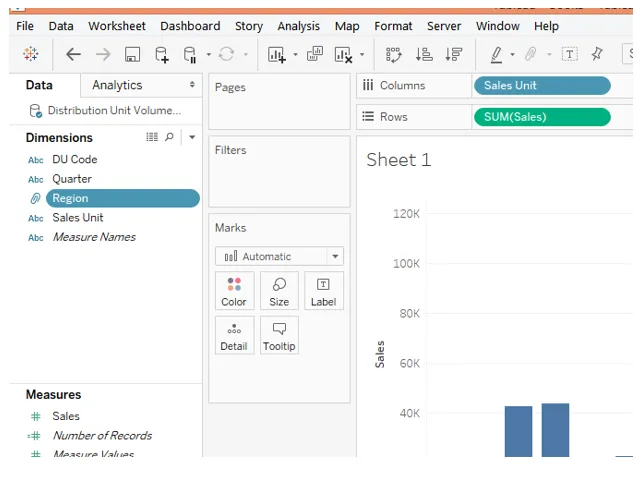
19. Do analýzy sme zahrnuli oblasť rozmeru a triedenie výsledku v zostupnom poradí predaja vygenerovalo nasledujúcu analýzu. Nasledujúci stĺpcový graf nám poskytuje priamy prehľad o výkonnosti regionálneho predaja.
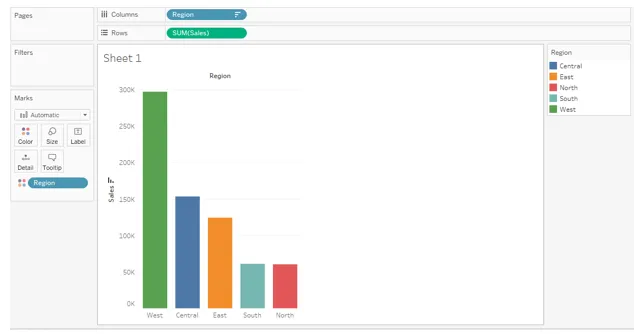
Záver - Skupina v Tableau
V určitých situáciách môžu byť požadované údaje obsiahnuté v súbore údajov, ale nie spôsobom, akým sme to chceli. Kombináciou rôznych hodnôt dimenzií však môžeme získať novú dimenziu vhodnú na analýzu. Tableau umožňuje užívateľovi uplatňovať tento prístup prostredníctvom funkčnosti skupín.
Odporúčané články
Toto bol sprievodca skupiny v Tableau. Tu tiež diskutujeme o zavedení a vytvorení skupiny v Tableau. Ak sa chcete dozvedieť viac, môžete si pozrieť aj nasledujúce články -
- Agregované funkcie tabuľky
- Sady údajov tabuľky
- Čo je informačný panel Tableau?
- Vytvára sa sada v table
- Agregovaná funkcia MySQL Najlepších 10