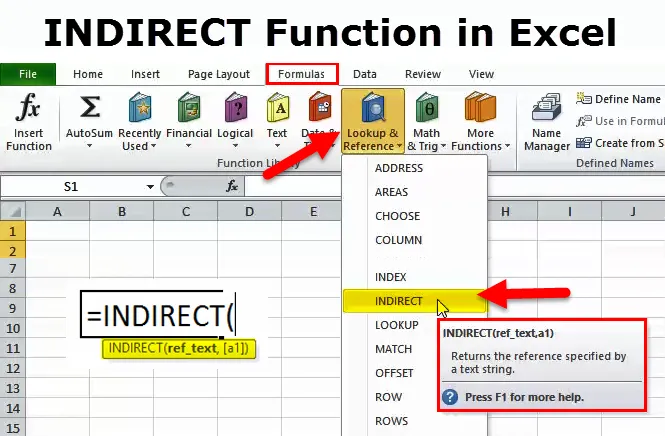
Funkcia Excel NEPRIAME (obsah)
- NEPRIAME Funkcia v Exceli
- NEPRIAME Vzorec v Exceli
- Ako používať funkciu NEPRIAME v Exceli?
NEPRIAME Funkcia v Exceli
Funkcia INDIRECT nie je pre nás pravidelným používateľom vzorca. Je to jeden zo skvelých skrytých trikov, ktoré môžu zvýšiť vašu produktivitu.
Ako už názov napovedá, používa sa na nepriamu referenciu na bunku vo funkcii pracovného hárka.
NEPRIAME Vzorec v Exceli
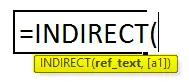
NEPRIAME funkcia sa skladá z dvoch argumentov. Jeden je Ref_Text, ktorý je povinný argument a druhý je (a1).
- Ref_Text: Jedná sa o odkaz na bunku, ktorá obsahuje odkaz na štýl A1 alebo odkaz na štýl R1C1 alebo názov definovaný názvom / vzorcom alebo odkaz na bunku v textovej forme. Tento argument môže odkazovať na iný zošit.
- (a1): Ide o voliteľný argument. Tento argument sa skladá z dvoch logických hodnôt, TRUE alebo FALSE. Akákoľvek hodnota, ktorú sme dostali v Ref_Text, sa zobrazuje ako referencia štýlu A1, ak je PRAVDA a zobrazuje sa ako referencia štýlu R1C1, ak je FALSE.

Poznámka: Ak posledný argument, ak je predvolene vynechaný, excel bude mať ako argument TRUE.
Ako používať funkciu NEPRIAME v Exceli?
NEPRIAME funkcia v Exceli je veľmi jednoduché použitie. Pozrime sa teraz, ako používať funkciu INDIRECT v Exceli pomocou niekoľkých príkladov.
Túto šablónu INDIRECT Function Excel si môžete stiahnuť tu - INDIRECT Function Excel TemplatePríklad č. 1 - NEPRIAME Funkcia s pomenovanými rozsahmi
Nižšie uvedená tabuľka ukazuje objem predaja rôznych predajných manažérov v 4 regiónoch. V bunke H4 musíme získať celkovú oblasť, ktorá je uvedená v bunke G4.
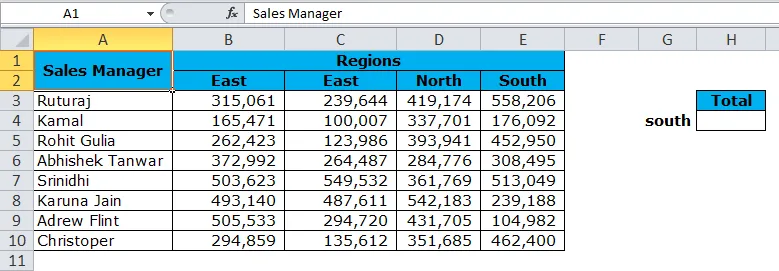
Kombinácia NEPRIAMEHO a pomenovaného rozsahu je v tomto druhu kontextu neoceniteľná. Pomenovaný rozsah definuje rozsah buniek v jednom názve.
Krok 1: Vytvorte pomenovaný rozsah pre každú oblasť. Prejdite na kartu Vzorec a potom kliknite na položku Správca mien .
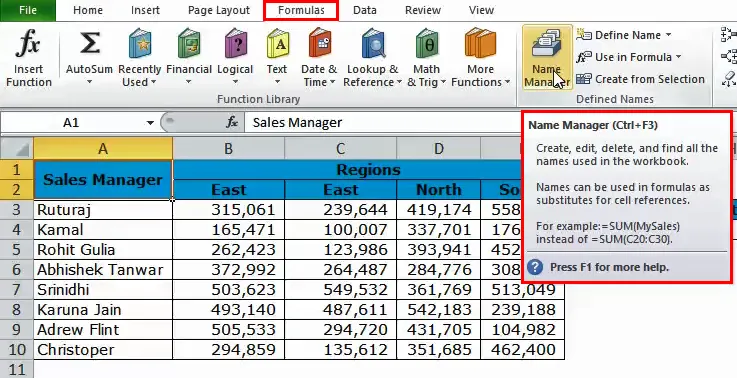
- Zobrazí sa dialógové okno Nový názov. Názov pomenujte Východ.
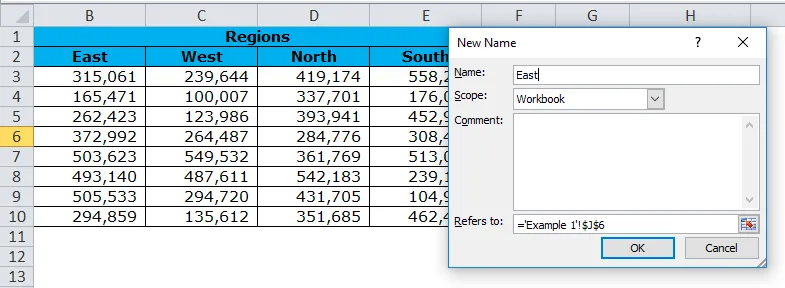
Poznámka: Zopakujte túto úlohu pre každú oblasť. Každému správcovi názvov zadajte názov oblasti.
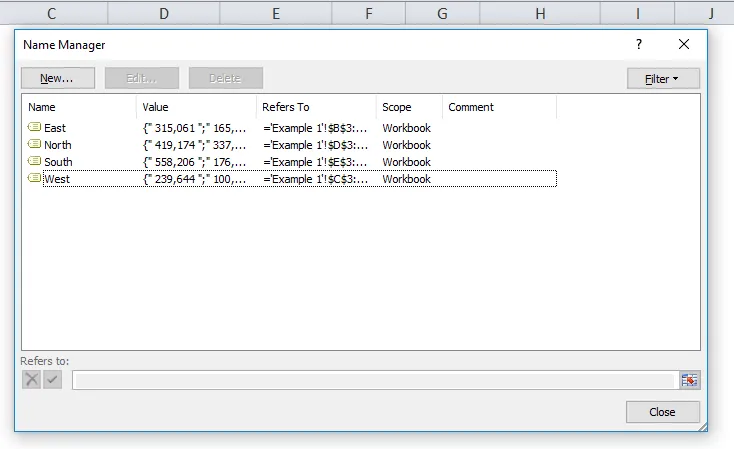
Krok 2: Teraz použite funkciu NEPRIAME spolu s funkciou SUMA, aby ste získali súčet v bunke H4.
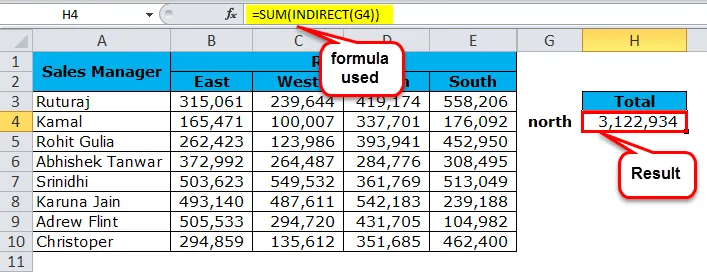
Poznámka: Zmeňte názov oblasti v bunke G4 a získajte súčet každej oblasti.
Pro Tip: Vytvorte rozbaľovací zoznam pre regióny.
Príklad č. 2 - NEPRIAME Funkcia s priemernou funkciou
Použite predchádzajúce údaje o objeme predaja rôznych manažérov predaja v 4 regiónoch. V bunke H7 musíme získať priemernú celkovú oblasť, ktorá je uvedená v bunke G7.
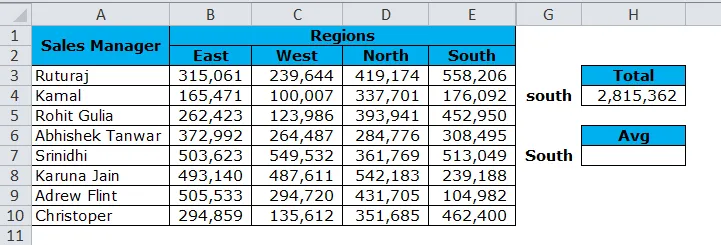
Teraz použite funkciu INDIRECT spolu s funkciou AVERAGE na získanie súčtu v bunke H4.
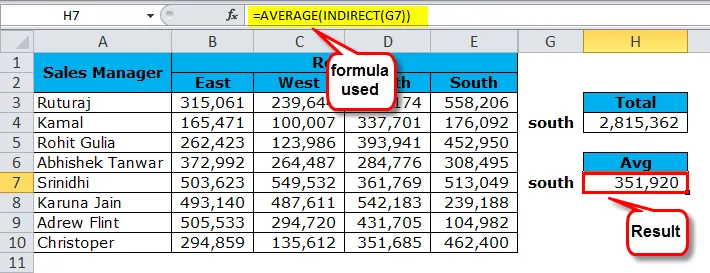
Príklad č. 3 - NEPRIAME Funkcia na vrátenie poslednej hodnoty bunky
Pomocou nižšie uvedených údajov musíme nájsť hodnotu zisku poslednej položky. V bunke H2 je zisk poslednej položky.
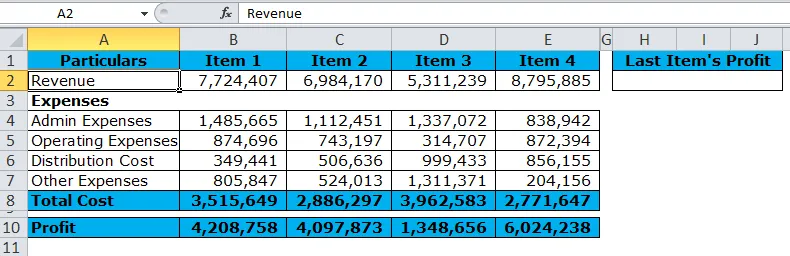
V tomto príklade sa pozrieme na referenciu štýlu R1C1 s INDIRECT, aby sme vrátili poslednú hodnotu bunky. Na získanie posledného čísla stĺpca sme tu použili funkciu COUNTA.
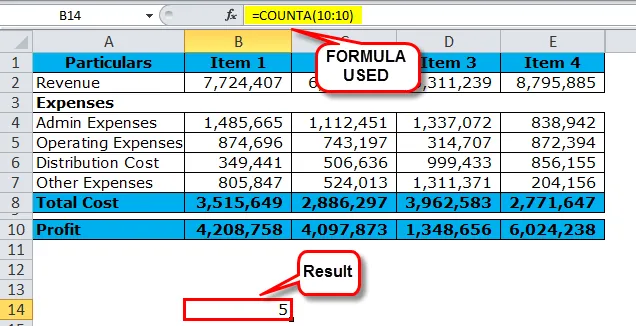
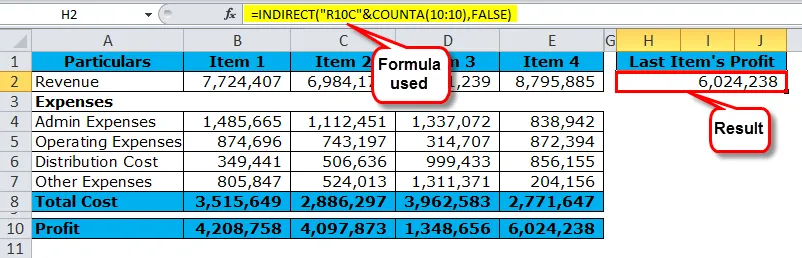
Vo vyššie uvedenom vzorci sme zreťazili R10 (riadok 10) s C10 pomocou funkcie COUNTA. COUNTA vráti hodnotu 5 (číslo posledného stĺpca). Kombináciou oboch získate „ R10C5 “, tj Nepriama bude hodnota z riadku 10 a stĺpca 5.
FALSE časť argumentu si vyžiada štýl R1C1 referencie bunky.
Keď sa čísla položiek neustále zvyšujú, táto funkcia vždy získa hodnotu zisku poslednej položky.
Príklad č. 4 - NEPRIAME + Pomenovaný rozsah + VLookup
Kombinácia nepriameho a pomenovaného rozsahu a Vlookupu bude dynamickou kombináciou. Je potrebné zahrnúť príklad Nepriame s Vlookup.
V tabuľke nižšie použite funkciu VLOOKUP v bunke B15, aby ste získali predajnú hodnotu na základe buniek B13 a B14.
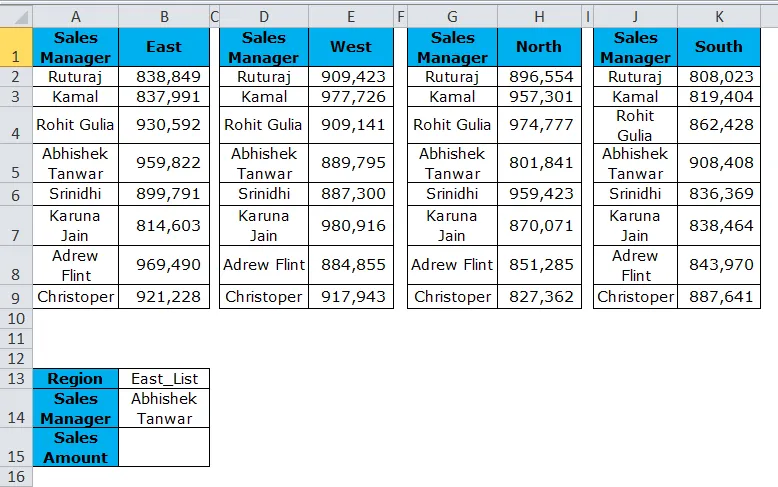
Kroky, ktoré sa vyskytli pred použitím aplikácie Vlookup.
- Vytvorte rozbaľovací zoznam pre zoznam regiónov a manažérov predaja
- Vytvorte 4 pomenované rozsahy (pozri príklad 1) pre všetky 4 regióny. Nezabudnite použiť pomenované rozsahy vrátane mena obchodného manažéra.

- Po vyššie uvedených dvoch krokoch použite funkciu VLOOKUP v bunke B15.
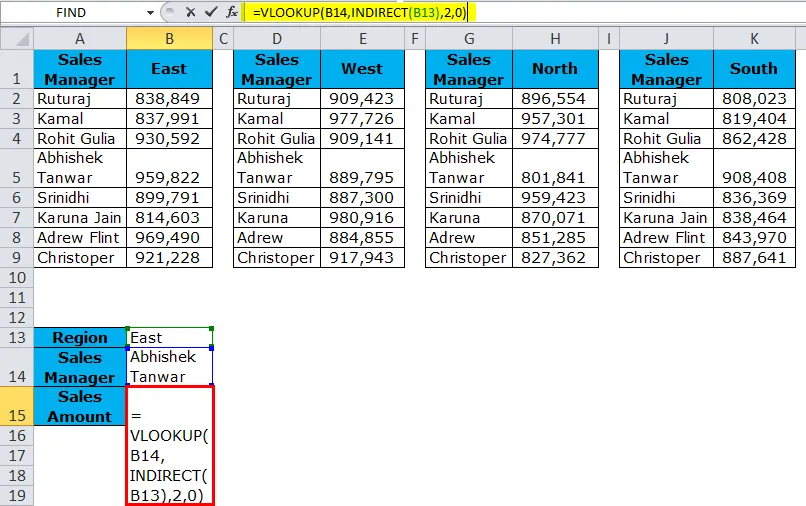
Pretože sme s rozsahmi East_List, West_List, North_List a South_List definovali zoznam rozsahov, bude funkcia INDIRECT slúžiť ako referencia na tento konkrétny zoznam regiónov. Preto spoločnosť Vlookup to bude považovať za tabuľkový rozsah a poskytne výsledok príslušnému obchodnému manažérovi.
Z rozbaľovacieho zoznamu zmeňte hru s rôznymi regiónmi a rôznymi obchodnými manažérmi.
Príklad č. 5 - Odošlite pracovný hárok s INDIRECT.
Funkcia INDIRECT môže tiež získať hodnotu bunky z iného pracovného hárka. Tento príklad poskytne vysvetlenie.
- Nepriamy hárok je hárok, do ktorého zadávame vzorec.
- Súhrnný hárok je hárok s údajmi.
- Do nepriameho listu zadajte vzorec do bunky C2.
- V súhrne musíte uviesť odkaz na bunku B7.
Obrázky nižšie zobrazujú rôzne listy v jednom okne.
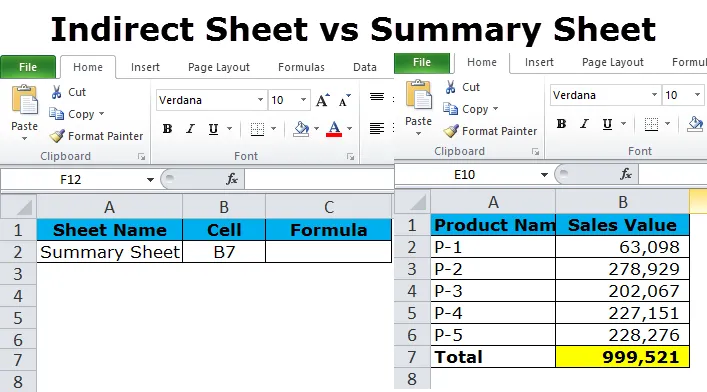
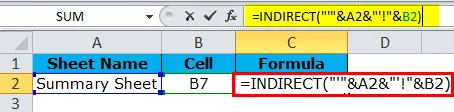
Tu sme zreťazili zhrnutie v bunke A2 nepriameho listu & a odkázali sme na bunku B7 zo zhrnutia v nepriamom liste.
Poznámka: NEPRIAME Funkcia nie je najčastejšie používaným vzorcom. V extrémnych prípadoch by to však mohla byť smrtiaca zbraň, ktorá ušetrí veľa času a automatizuje hodnotu bunky. Pokúste sa pravidelne používať a dostanete sa na to.
Čo je potrebné pamätať na NEPRIAME Funkcia
- Odkaz musí byť platným odkazom, inak; Funkcia vráti chybu #REF.
- Ak odkazuje na iný zošit, príslušný zošit by mal byť v otvorenom režime, aby sa dosiahli výsledky.
- Vo všeobecnosti funkcia INDIRECT štandardne vráti referenciu štýlu A1.
- Keď používame (a1) referenciu ako FALSE, musíme vložiť 0 a 1 pre TRUE.
- V referencii štýlu R1C1 môžete definovať vzorce ako COUNTA, ktoré dynamicky poskytujú odkaz na riadok alebo stĺpec. Ak sa údaje zvýšia, bude to dynamická funkcia a nemusí sa občas meniť.
Odporúčané články
Toto bol návod na NEPRIAME. Tu diskutujeme INDIRECT vzorec a ako používať funkciu INDIRECT spolu s praktickými príkladmi a stiahnuteľnými excel šablónami. Môžete sa tiež pozrieť na tieto ďalšie vyhľadávacie a referenčné funkcie v aplikácii Excel
- Ako používať funkciu COLUMN v Exceli?
- VYBERTE Funkcia v Exceli
- Excel A Funkcia
- VBA vynikajúce programovanie