V tomto tutoriále sa dozvieme všetko o aktualizovanej úvodnej obrazovke alebo spustení pracovného priestoru, ako je oficiálne známe, vo Photoshope CC 2017 . Úvodná obrazovka bola skutočne predstavená späť vo Photoshope CC 2015, ale v CC 2017 ju Adobe trochu zefektívnila a vykonala niekoľko dôležitých zmien, ktoré sa všetky pozrieme tu.
Najväčšia zmena však nie je v skutočnosti so samotnou úvodnou obrazovkou, ale s dialógovým oknom Nový dokument, ktorý bol úplne prepracovaný vo Photoshope CC 2017. Krátko sa na to pozrieme pri prechádzaní funkciami úvodnej obrazovky., ale podrobnejšie ho zahrnem do svojho samostatného tutoriálu.
Ak chcete postupovať ďalej, musíte používať aplikáciu Photoshop CC (Creative Cloud) a budete sa chcieť uistiť, že vaša kópia aplikácie Photoshop CC je aktuálna. Začnime!
Bod „Začnite tu“ vo Photoshope
Úvodná obrazovka aplikácie Photoshop získa svoje meno podľa toho, čo robí; dáva nám to začať. Predtým, ako budeme môcť vo Photoshope vykonávať akúkoľvek prácu, najskôr potrebujeme niečo, na čom bude pracovať úvodná obrazovka. Na úvodnej obrazovke môžeme použiť na vytvorenie úplne nového dokumentu Photoshopu, alebo ho môžeme použiť na otvorenie existujúceho obrázka., Úvodná obrazovka sa objaví pri každom spustení aplikácie Photoshop samostatne, čo znamená, že sme ešte nevybrali dokument alebo obrázok, na ktorom sa má pracovať, a zobrazí sa vždy, keď zatvoríme dokument a na obrazovke nemáme otvorené žiadne ďalšie dokumenty.
Na úvodnej obrazovke sa zvyčajne zobrazuje zoznam naposledy otvorených súborov, aby ste ich mohli rýchlo rýchlo otvoriť a pokračovať v práci. Ak ste však prvýkrát spustili aplikáciu Photoshop alebo ste vymazali svoju históriu posledných súborov (uvidíme, ako to urobiť neskôr), úvodná obrazovka sa objaví v predvolenom stave s niekoľkými stručnými tipmi a pokynmi. v strede obrazovky o tom, ako začať:

Úvodná obrazovka vo Photoshope CC 2017.
Možnosti ponuky
V ľavej časti úvodnej obrazovky sa nachádza hlavná ponuka. Pokrývame každú možnosť ponuky (všetky 4), ale zatiaľ si všimnite, že Posledné súbory sú predvolene vybrané v hornej časti. Keby som mal nejaké nedávno otvorené súbory (čoskoro budem mať), objavia sa v strede obrazovky, kde sú aktuálne zobrazené pokyny.
Pod posledným súborom je CC FILES, úplne nový prírastok na úvodnú obrazovku vo Photoshope CC 2017. „CC“ znamená Creative Cloud a táto možnosť nám umožňuje otvoriť všetky súbory PSD Photoshopu, ktoré sme neuložili na našom lokálnom počítači, ale v cloude - online úložisko, ktoré nám spoločnosť Adobe poskytuje ako súčasť nášho predplatného služby Creative Cloud.
Pod tým nájdeme dve jednoduché tlačidlá. Tlačidlo Nové … nám umožňuje vytvoriť úplne nový dokument Photoshopu, zatiaľ čo tlačidlo Otvoriť … nám umožňuje otvoriť existujúci dokument alebo obrázok. Nemusia vyzerať veľmi, ale tieto dve tlačidlá sú funkciami úvodnej obrazovky, ktoré budete používať najviac. Naučíme sa, ako fungujú za okamih:
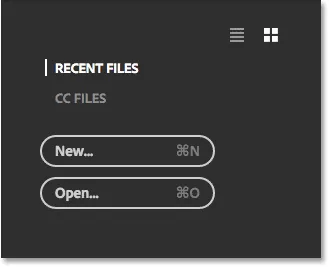
Možnosti hlavnej ponuky úvodnej obrazovky.
Dlaždice
Ďalšou hlavnou črtou úvodnej obrazovky je rad dlaždíc pozdĺž spodnej časti. Dlaždice sú dynamické, čo znamená, že ich obsah sa čas od času mení. Jediná dlaždica, ktorá sa nezmení, je prvá vľavo, ktorá nám umožňuje vyhľadávať obrázky pomocou služby Adobe Stock. Ostatné dlaždice ponúkajú návody alebo obsah na stiahnutie. Kliknutím na dlaždicu otvoríte webový prehľadávač a dostanete sa na webovú stránku spoločnosti Adobe, kde nájdete ďalšie informácie o tejto téme:

Dynamické dlaždice v dolnej časti úvodnej obrazovky.
Na hlavnej úvodnej obrazovke sa zobrazuje iba niekoľko dlaždíc. Ak chcete zobraziť viac dlaždíc, kliknite na tlačidlo Zobraziť všetko nad dlaždicou napravo:
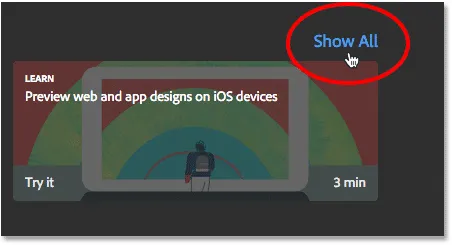
Kliknite na tlačidlo Zobraziť všetko.
Ak sa chcete vrátiť na hlavnú úvodnú obrazovku, kliknite na tlačidlo Späť :
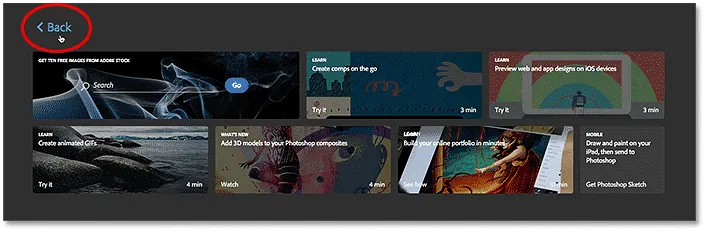
Kliknite na tlačidlo Späť.
Vytvorenie nového dokumentu Photoshopu
Pozrime sa na dva najväčšie dôvody, prečo existuje úvodná obrazovka - vytváranie nových dokumentov Photoshopu a otváranie existujúcich obrázkov. Začneme s tým, ako vytvoriť nový dokument. Ak chcete vytvoriť úplne nový dokument Photoshopu, kliknite na tlačidlo Nový … vľavo:
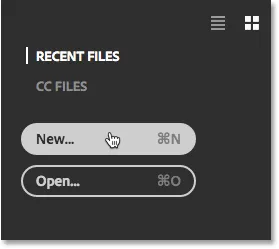
Kliknite na tlačidlo „Nové …“.
Ak nemáte žiadne nedávno otvorené súbory, môžete kliknúť na tlačidlo Spustiť nové v strede obrazovky. Toto tlačidlo sa však zobrazí iba vtedy, keď nie sú k dispozícii žiadne nedávno otvorené súbory na zobrazenie:
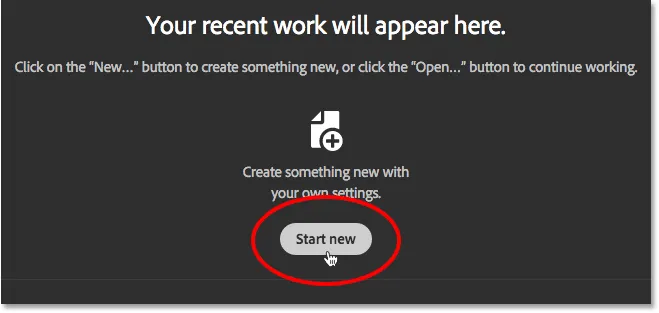
Tlačidlo „Začať nový“.
V obidvoch prípadoch sa otvorí dialógové okno Nový dokument, ktoré bolo úplne prepracované vo Photoshope CC 2017. Ako som už spomenul, stručne sa na to pozrieme tu a podrobnejšie ho zahrnem do samostatného tutoriálu:
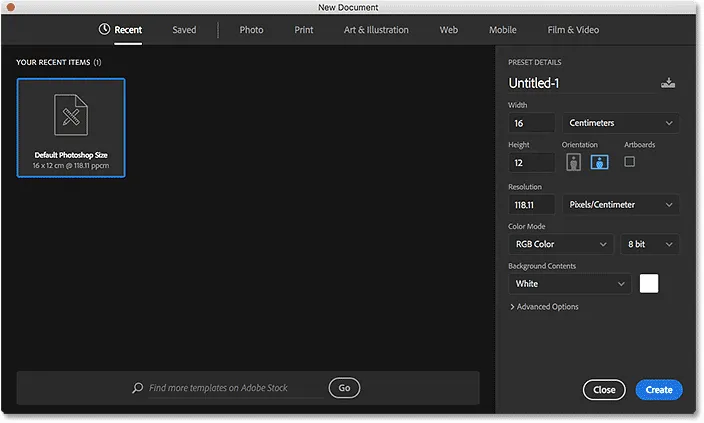
Prepracované dialógové okno Nový dokument vo Photoshope CC 2017.
Ak chcete vytvoriť nový dokument, najskôr pomocou ponuky v hornej časti dialógového okna vyberte typ potrebného dokumentu ( fotografie, tlač, umenie a ilustrácie, web, mobil alebo film a video ). Ako príklad vyberiem fotografiu:
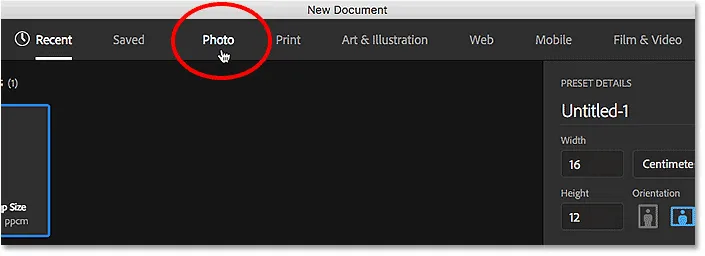
Výber typu dokumentu z ponuky.
Zobrazí sa zbierka predvolených veľkostí dokumentov, z ktorých si môžeme vybrať na základe typu dokumentu, ktorý sme vybrali. Keď som vybral možnosť Foto, zobrazujem predvoľby pre bežné veľkosti fotografií, ako napríklad Krajina 2x3, Krajina 4x6 a Krajina 5x7.
Pod predvolbami je zbierka šablón (nová vo Photoshope CC 2017), ktorú si môžeme stiahnuť z Adobe Stock. Šablóny nám umožňujú pridávať naše obrázky do vopred pripravených rozložení a efektov. Uvidíte rôzne šablóny v závislosti od typu dokumentu, ktorý ste vybrali. Používanie šablón je úplne iná téma, preto ich teraz preskočíme a zameriame sa iba na predvoľby.
Na začiatku sa zobrazí iba niekoľko predvolieb. Ak chcete zobraziť ešte viac predvolieb, kliknite na tlačidlo Zobraziť všetky predvoľby :
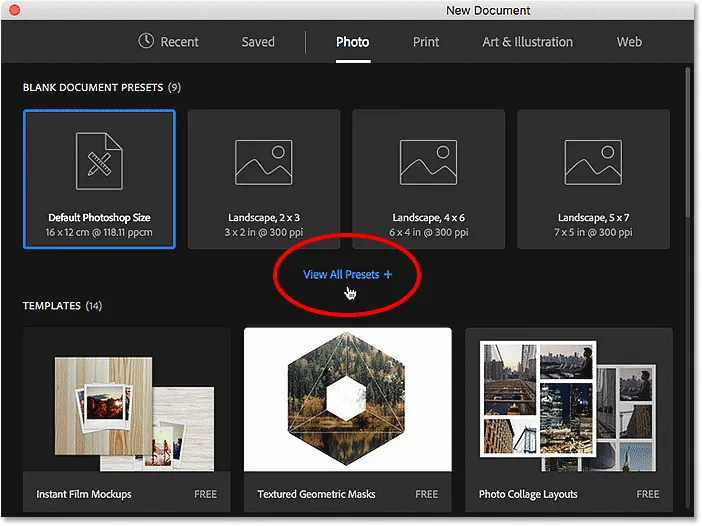
Kliknite na položku Zobraziť všetky predvoľby.
Možno budete musieť použiť rolovaciu lištu vpravo, aby ste prešli celým zoznamom predvolieb. Ak vidíte predvoľbu, ktorá vyhovuje vašim potrebám, vyberte ju kliknutím na ňu. Kliknem na šírku 8x10:
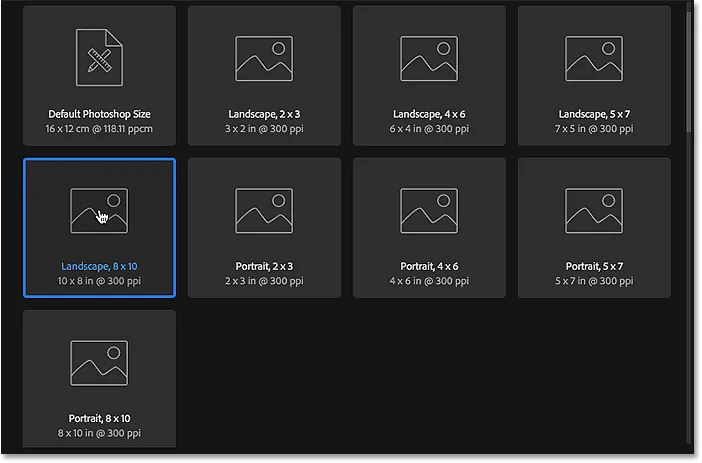
Výber predvolenej veľkosti dokumentu.
Podrobnosti o predvoľbe vrátane jej šírky, výšky a rozlíšenia sa zobrazia v stĺpci PODROBNOSTI PREDBEŽNEJ DOPRAVY vpravo od dialógového okna:
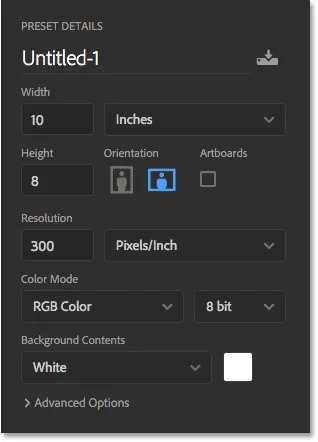
Stĺpec PRESET DETAILS zobrazuje nastavenia, ktoré sa použijú.
Ak ste s nastaveniami spokojní, kliknite na tlačidlo Vytvoriť v pravom dolnom rohu. Ak žiadna z predvolieb nie je to, čo potrebujete, stačí nahradiť ktorúkoľvek z predvolených hodnôt vlastnými hodnotami. Povedzme napríklad, že namiesto dokumentu na šírku 8x10 je skutočne potrebné vytvoriť dokument 11x14. Photoshop neobsahuje predvoľbu 11x14, ale to nie je problém. Všetko, čo musím urobiť, je zmeniť hodnotu šírky z 10 palcov na 14 palcov a hodnotu výšky z 8 palcov na 11 palcov . Potom vytvorím dokument kliknutím na tlačidlo Vytvoriť :
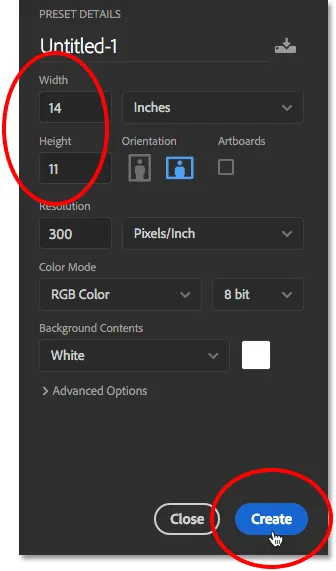
Prispôsobenie nastavení a kliknutie na tlačidlo Vytvoriť.
Vo Photoshope sa otvorí nový prázdny dokument na základe zvolených nastavení:
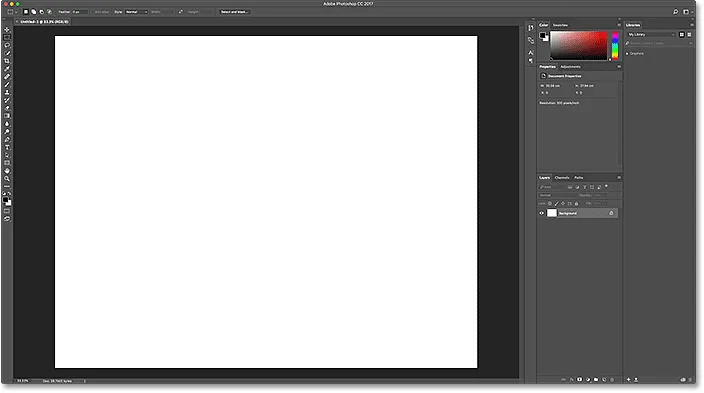
Nový dokument sa otvorí vo Photoshope.
Tento dokument zatiaľ zavriem tak, že prejdem do ponuky Súbor na paneli s ponukami v hornej časti obrazovky a vyberie možnosť Zavrieť :

Prejdite na Súbor> Zavrieť.
Pretože na mojej obrazovke nie sú momentálne otvorené žiadne ďalšie dokumenty, Photoshop ma vráti na úvodnú obrazovku:
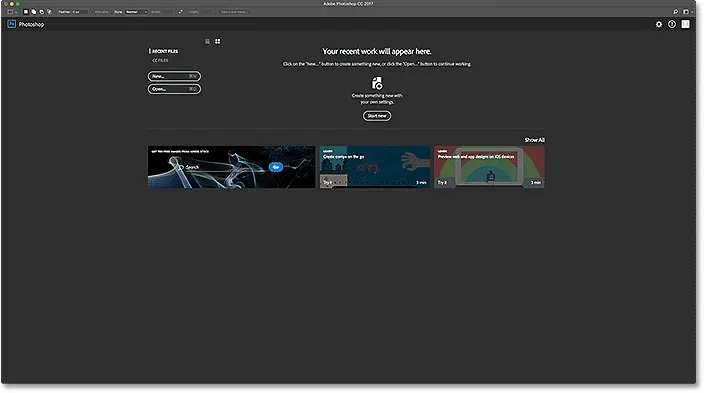
Po zatvorení dokumentu sa znova zobrazí úvodná obrazovka.
Bol to len krátky pohľad na prepracované dialógové okno Nový dokument v aplikácii CC 2017. Je toho veľa, čo sa dá pokryť, a všetko sa o tom môžete dozvedieť v našom návode Ako vytvárať nové dokumenty v aplikácii Photoshop CC.
Otváranie obrázkov do Photoshopu
Byť schopný vytvárať nové, prázdne dokumenty Photoshopu je skvelé pre návrhy, makety a rozloženia. Ale ak ste fotograf, pravdepodobne budete chcieť začať otvorením existujúceho obrázka. Ak chcete otvoriť obrázok z úvodnej obrazovky, kliknite na tlačidlo Otvoriť … :
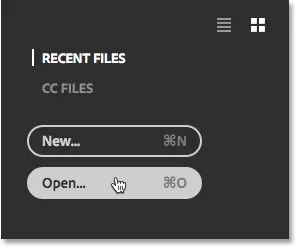
Kliknite na tlačidlo „Otvoriť …“.
Na počítači so systémom Windows potom pomocou programu Prieskumník prejdite na obrázok v počítači. Na počítačoch Mac (čo práve používam) prejdite na obrázok pomocou aplikácie Finder. Po nájdení obrázka ho otvorte dvojitým kliknutím:
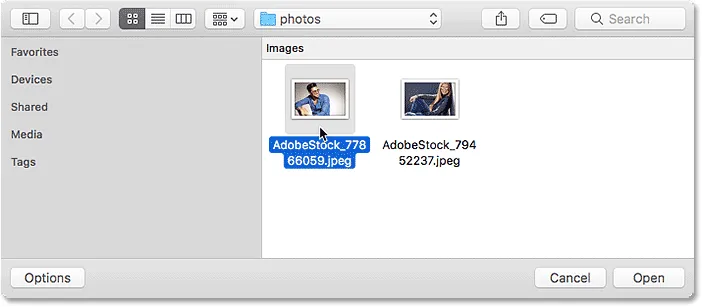
Navigácia a výber obrázka, ktorý sa má otvoriť vo Photoshope.
Obrázok sa otvorí vo Photoshope a je pripravený na úpravy (fotografia z programu Adobe Stock):
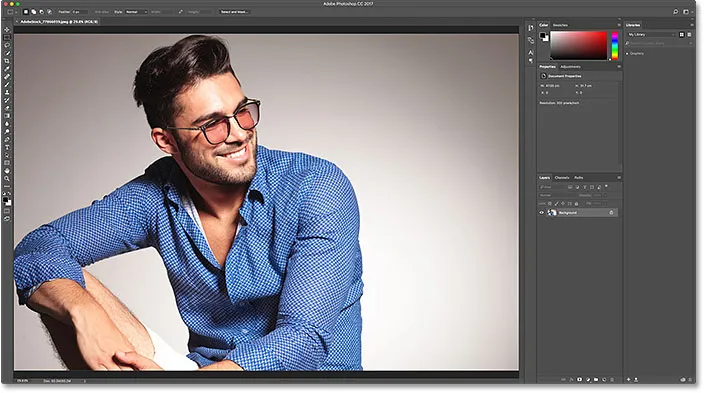
Vybratý obrázok sa otvorí vo Photoshope. Obrázkový kredit: Adobe Stock.
Obrázok zavriem tak, že prejdem do ponuky Súbor v hornej časti obrazovky a vyberiem položku Zavrieť :

Prejdite na Súbor> Zavrieť.
A keďže som nemal otvorené žiadne ďalšie obrázky ani dokumenty, vrátim sa znova na úvodnú obrazovku. Všimnite si však, že sa niečo zmenilo. Namiesto pokynov v strede obrazovky, ktoré mi hovoria, ako začať, sa v zozname Posledné súbory zobrazuje miniatúra obrázka. Keby som to musel rýchlo znovu otvoriť pre ďalšie úpravy, všetko, čo by som musel urobiť, je kliknúť na jeho miniatúru:
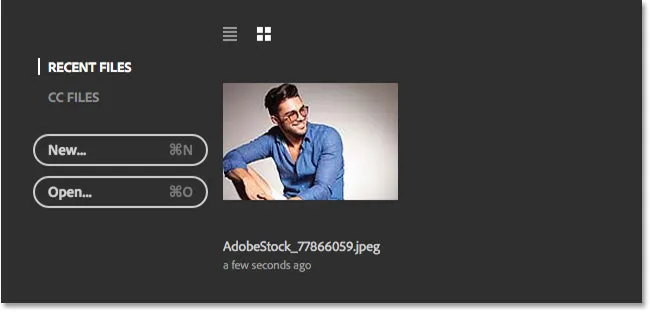
Obrázok sa zobrazí v zozname Posledné súbory.
Namiesto opätovného otvorenia toho istého obrázka otvorím druhú fotografiu opätovným kliknutím na tlačidlo Otvoriť … :
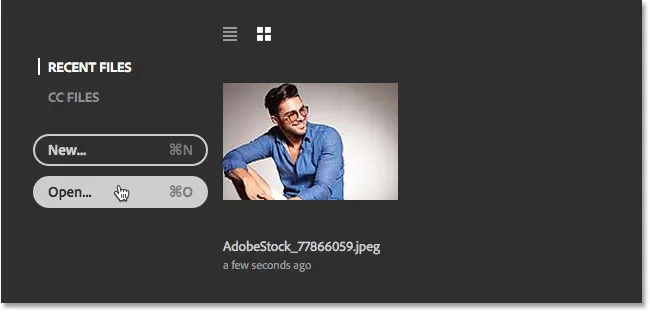
Kliknutím na tlačidlo „Otvoriť …“ otvoríte iný obrázok.
Týmto sa znova otvorí okno Finder (Prieskumník v počítači so systémom Windows). Druhý obrázok vyberiem dvojitým kliknutím naň:
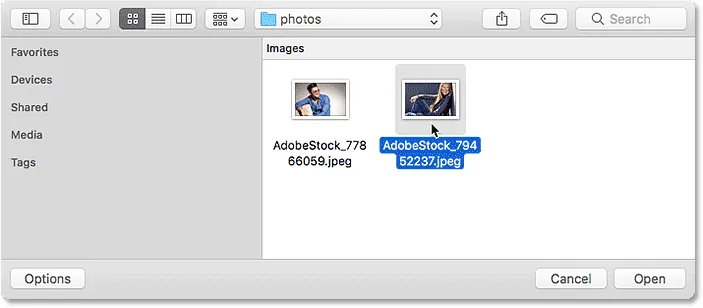
Výber druhého obrázka na otvorenie.
A tak sa vo Photoshope otvorí nový obrázok (fotografia z Adobe Stock):
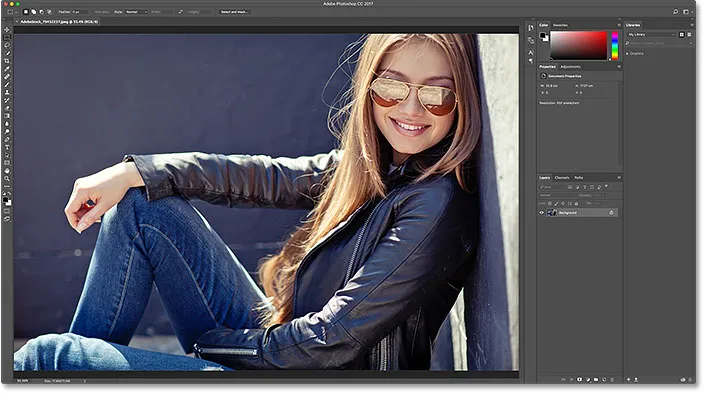
Výber druhého obrázka na otvorenie. Fotografický kredit: Adobe Stock.
Zavriem to tým, že znova prejdem do ponuky Súbor a vyberiem Zavrieť . Photoshop ma vráti na úvodnú obrazovku, kde mám teraz dva obrázky, ktoré sa zobrazujú ako miniatúry v zozname Nedávne súbory, pripravené na opätovné otvorenie:
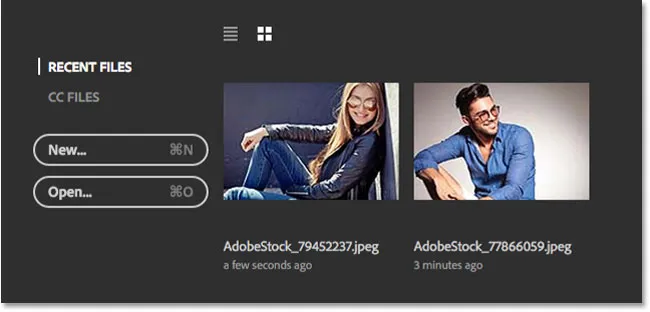
Zoznam Posledné súbory teraz zobrazuje posledné dva obrázky, ktoré som otvoril.
Zobrazenie zoznamu alebo zobrazenie miniatúry
V predvolenom nastavení Photoshop zobrazuje vaše posledné súbory ako miniatúry, ale môžete ich tiež zobraziť ako textový zoznam. Ak chcete prepnúť na zoznam, kliknite na ikonu Zobraziť zoznam nad miniatúrami:
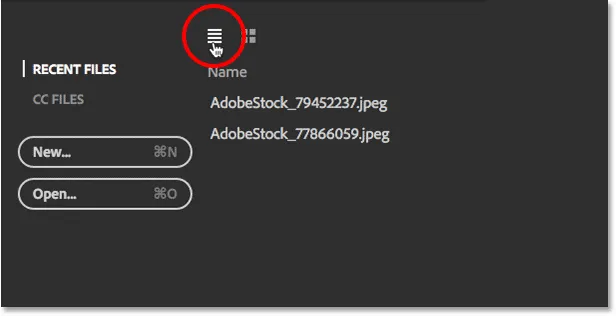
Kliknite na ikonu Zobrazenie zoznamu.
Ak chcete prepnúť späť na miniatúry, kliknite na ikonu Náhľad miniatúry :
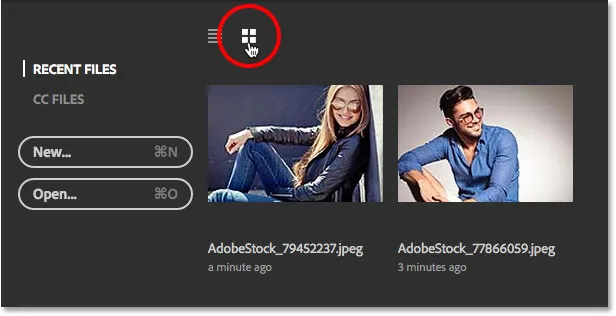
Kliknite na ikonu Náhľad miniatúry.
Zmena maximálneho počtu posledných súborov
Aj keď môj zoznam Nedávne súbory momentálne obsahuje iba dva obrázky, netrvá dlho, kým sa tento zoznam zaplní nedávno otvorenými súbormi. Maximálny počet obrázkov, ktoré sa zobrazia, môžeme ovládať pomocou možností File Handling (Manipulácia so súbormi) v časti Predvoľby Photoshopu.
Na počítači so systémom Windows prejdite na ponuku Úpravy v hornej časti obrazovky, vyberte možnosť Predvoľby a potom vyberte položku Predávanie súborov . Na počítačoch Mac prejdite na ponuku Photoshop CC, vyberte možnosť Predvoľby a potom vyberte položku Predávanie súborov :
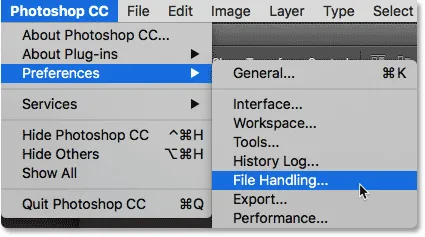
Prejdite na Úpravy (Win) / Photoshop CC (Mac)> Predvoľby> Predávanie súborov.
Otvorí sa dialógové okno Predvoľby nastavené na kategóriu Spracovanie súborov. Vyhľadajte možnosť, ktorá hovorí, že zoznam posledných súborov obsahuje dole. Predvolená hodnota je 20, čo znamená, že Photoshop zobrazí posledných 20 otvorených súborov. Ak potrebujete sledovať ešte viac ako 20 súborov, zadajte vyššiu hodnotu, maximálne 100. Alebo zadajte nižšiu hodnotu, aby sa zobrazilo menej najnovších súborov. Ak si neželáte, aby sa na úvodnej obrazovke vôbec nezobrazovali žiadne posledné súbory, nastavte hodnotu na 0. Aby sa všetky zmeny objavili na úvodnej obrazovke, musíte ukončiť a reštartovať Photoshop.

Možnosť „Posledný zoznam súborov obsahuje“ v preferenciách spracovania súborov.
Otváranie súborov CC (Creative Cloud)
Okrem otvárania súborov, ktoré sa ukladajú lokálne na vašom počítači, nám úvodná obrazovka vo Photoshope CC 2017 umožňuje otvárať aj súbory, ktoré sa ukladajú online v službe Creative Cloud. Každé predplatné služby Creative Cloud obsahuje určité množstvo úložného priestoru online ( cloud ) a uloženie našej práce do cloudu uľahčuje prístup k nemu z ľubovoľného počítača, ktorý potrebujeme. Jediná vec, ktorú treba mať na pamäti, je, že na úvodnej obrazovke sa zobrazia iba súbory, ktoré boli odovzdané do cloudu, ako súbory PSD, čo je natívny formát súboru Photoshopu. Obrázky JPEG.webp alebo iný typ súboru sa nezobrazia.
Ak si chcete zobraziť súbory PSD, ktoré sú uložené v službe Creative Cloud, prepnite z Posledné súbory na Súbory CC :
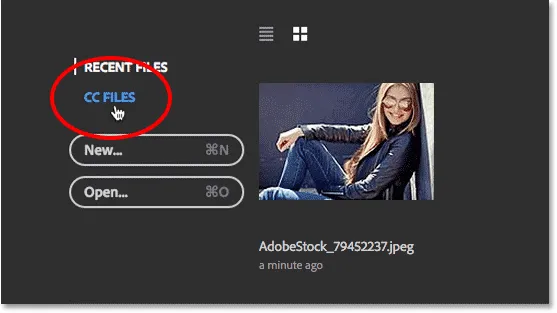
Kliknite na možnosť ponuky „CC FILES“.
Tu vidíme, že mám jeden súbor PSD, ktorý som nedávno odovzdal do svojho úložiska Creative Cloud. Ak ju chcete otvoriť vo Photoshope, stačí kliknúť na jej miniatúru:
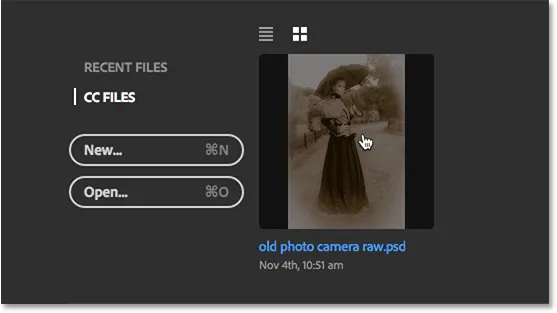
Otvorenie súboru PSD z Creative Cloud.
Súbor PSD sa otvorí vo Photoshope. Toto je vyplnený súbor PSD z nášho starého kurzu Starožitný fotografický efekt s aplikáciou Camera Raw Filter:
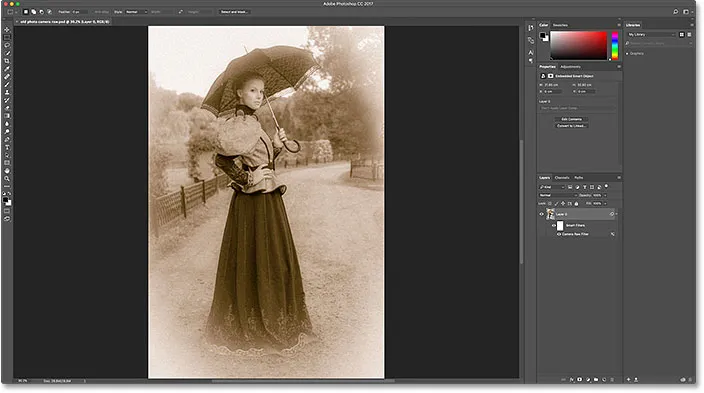
Súbor PSD sa otvorí vo Photoshope.
Zavriem súbor tak, že prejdem do ponuky Súbor a vyberieme Zavrieť :

Prejdite na Súbor> Zavrieť.
Potom sa vrátim do svojho zoznamu posledných súborov výberom RECENT FILES z ponuky Start screen, kde teraz vidíme všetky tri moje obrázky, vrátane súboru PSD z cloudu:
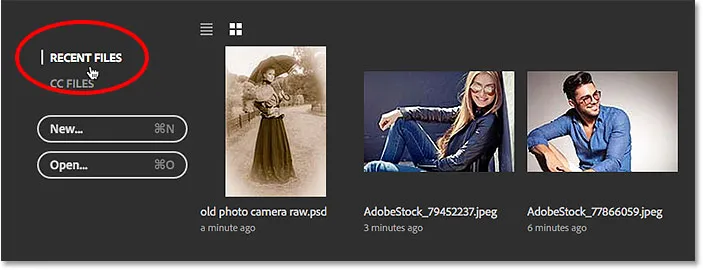
Návrat na zoznam Posledné súbory.
Vymazanie posledných súborov
Ak potrebujete niekedy vymazať obrázky zo zoznamu Nedávne súbory, prejdite do ponuky Súbor v hornej časti obrazovky, vyberte položku Otvoriť posledné a potom vyberte príkaz Vymazať zoznam posledných súborov :
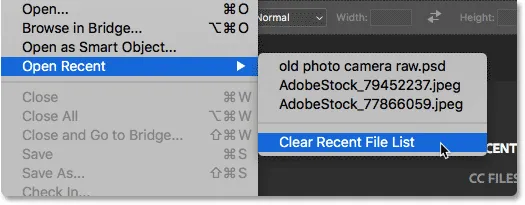
Prejdite na Súbor> Otvoriť posledné> Vymazať zoznam posledných súborov.
Týmto sa vrátite do pôvodného stavu úvodnej obrazovky s pokynmi, ktoré sa zobrazujú v strede o tom, ako začať:

Úvodná obrazovka po vymazaní zoznamu Posledné súbory.
Vypnutie úvodnej obrazovky
Ak nechcete, aby sa úvodná obrazovka vôbec zobrazovala pri spustení aplikácie Photoshop alebo pri priblížení obrázkov, môžete ju vypnúť v časti Predvoľby aplikácie Photoshop. Na počítači so systémom Windows prejdite na ponuku Úpravy, vyberte položku Predvoľby a potom položku Všeobecné . Na počítačoch Mac prejdite na ponuku Photoshop CC, vyberte možnosť Predvoľby a potom položku Všeobecné :
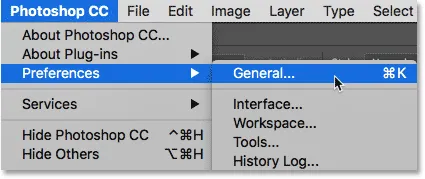
Prejdite na Upraviť (Win) / Photoshop CC (Mac)> Predvoľby> Všeobecné.
Otvorí sa dialógové okno Predvoľby nastavené na kategóriu Všeobecné. Ak chcete vypnúť úvodnú obrazovku, zrušte začiarknutie možnosti Zobraziť pracovnú plochu „START“, keď nie sú otvorené žiadne dokumenty . Aby sa zmena prejavila, musíte ukončiť a znova spustiť aplikáciu Photoshop. Ak chcete úvodnú obrazovku znova zapnúť neskôr, jednoducho sa vráťte k rovnakej možnosti a znova ju vyberte:
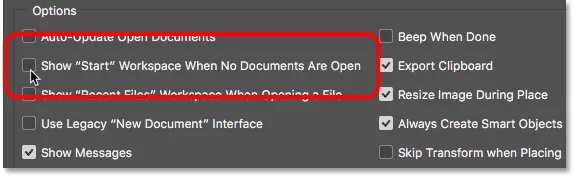
Ak chcete povoliť alebo zakázať úvodnú obrazovku, použite voľbu „Zobraziť“ ŠTART ”, keď nie sú otvorené žiadne dokumenty.
Samozrejme, možno vás zaujíma: „Ako by som však vytvoril nový dokument alebo otvoril obrázok alebo získal prístup k mojim nedávno otvoreným súborom, ak som vypol úvodnú obrazovku?“. Aj keď nie je pochýb o tom, že úvodná obrazovka slúži ako skvelý východiskový bod, najmä pre začiatočníkov Photoshopu, pravdou je, že tu naozaj nie je toho, čo by sme nemohli urobiť bez použitia úvodnej obrazovky. Takže ak sa úvodná obrazovka začne cítiť ako zbytočné neporiadok a vy sa rozhodnete ju vypnúť, v ďalšom tutoriále Ako deaktivovať začiatočný pracovný priestor vo Photoshope CC, sa rýchlo pozrieme na to, ako vytvoriť nové dokumenty Photoshopu a otvoriť obrázky bez pomocou úvodnej obrazovky.