
Rodokmeň v Exceli (obsah)
- Úvod do rodokmeňa v Exceli
- Príklady rodokmeňa v Exceli
Úvod do rodokmeňa v Exceli
Vytváranie rodokmeňov je počas našich školských dní skvelou zábavou a zdá sa, že je to aj populárny projekt. Bolo by skvelé, keby ste svojim príbuzným predstavili celý rodokmeň a prekvapili ich prácou, ktorú vykopávate vykopávaním koreňov celej rodinnej hierarchie. Avšak, hoci by ste mohli byť schopní vykopať korene, je rovnako dôležité prezentovať ich vizuálne príťažlivým spôsobom. Čo ak vám poviem, program Microsoft Excel má všetko, čo potrebujete, aby ste vizuálne potešili prezentáciu rodokmeňa príbuzným? Nenechajte sa prekvapiť, je to možné. Vďaka bohatému výberu predmetov sa môže vynikajúci dotknúť. V tomto článku sa pozrieme na to, ako je možné rodokmeň generovať v programe Excel od začiatku, ako aj pomocou vstavanej šablóny poskytnutej v programe Excel.
Príklady rodokmeňa v Exceli
Začnime teraz skúmať rôzne spôsoby, ako môžeme spočítať niekoľko riadkov v exceli pomocou nasledujúcich príkladov.
Túto šablónu rodokmenu Excel si môžete stiahnuť tu - šablónu rodokmenu ExcelPríklad č. 1 - Vytvorenie rodokmeňa v programe Excel od začiatku
Vytvorme jednoduchý rodokmeň vynikajúci od začiatku. Postupujte podľa krokov uvedených nižšie:
Krok 1: Otvorte nový prázdny list programu Excel a kliknite na kartu Vložiť.
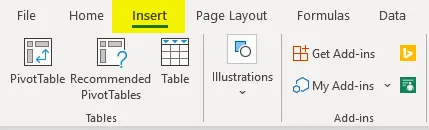
Krok 2: Akonáhle kliknete na záložku Vložiť, ktorá sa nachádza na najvyššom páse v exceli, uvidíte pod ním celý rad operácií. Vo vnútri kliknite na možnosť Ilustrácie . Táto možnosť vám umožní vložiť obrázky, tvary, ikony, atď. Do vášho súboru Excel. Kliknite na Tvary a pod excelovým listom uvidíte množstvo rôznych tvarov, ktoré je možné pridať.
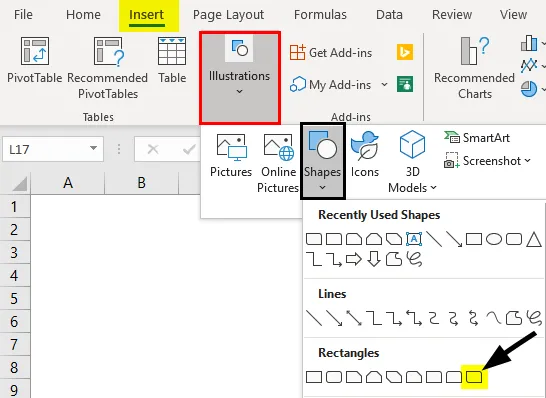
Krok 3: Prejdite dostupné tvary a vyberte niektorý z nich, ktorý bude podľa vášho názoru dobrý pri reprezentácii rodokmeňa. Budem pokračovať s obdĺžnikom: Diagonálne rohy zaoblené . Keď vyberiete tvar, nakreslite ho pod vynikajúci hárok, ako je to znázornené nižšie.
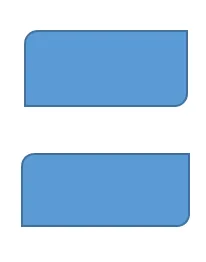
Krok 4: Po dokončení pridajte tvary s textom ako Veľký otec, respektíve Veľká matka. Toto sú korene nášho rodokmeňa. Pozri obrázok nižšie.
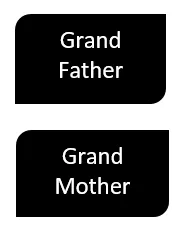
Krok 5: Prejdite na Ilustrácie a vyberte spojovací riadok, ktorý spája tieto dva korene spolu.
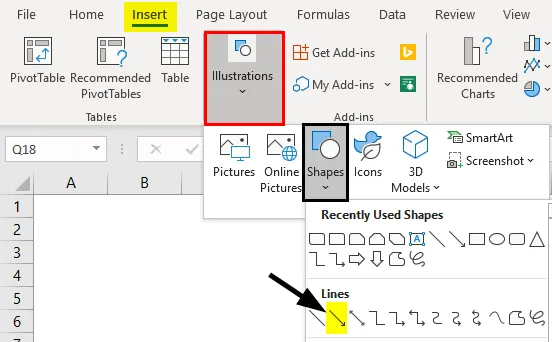
Krok 6: Spojte dva tvary pomocou tejto spojovacej čiary. Uvidíte to ako na nasledujúcom obrázku.
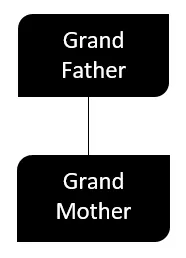
Krok 7: Na základe počtu detí, ktoré má váš starý otec a stará mama, môžete pridať tvary vedľa oboch. Spôsob pridávania tvarov bude rovnaký ako v predchádzajúcich krokoch. Pridám tri tvary, pretože moji starí rodičia majú tri deti, a to Ramesh, Subhash a Usha. Pre lepšiu vizualizáciu pozri obrázok nižšie.
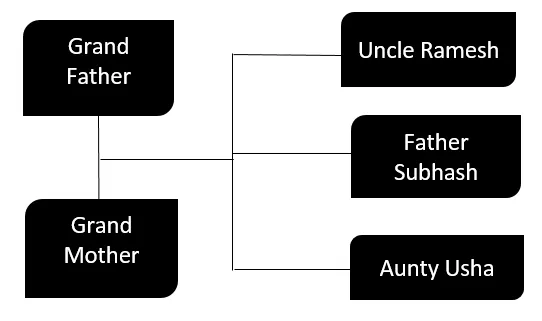
Krok 8: Teraz sú všetky tri deti mojich starých rodičov vydaté. Preto pridajme mená ich manželiek a manžela. Nakoniec pridáme nové tvary, ktoré súvisia so strýkom Ramenom (jeho manželkou), otcom Subhashom (jeho manželkou) a Aunty Usha (jej manžel). Pozrite si nasledujúcu snímku obrazovky, ktorá slúži ako referencia.
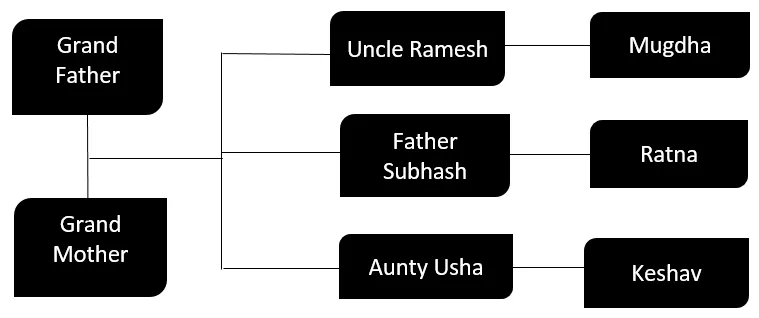
Zdá sa, že Mugdha je manželkou Ramesha, Ratna je manželkou Subhasha a Keshav je manželkou Ushy.
Krok 9: Teraz pridajte deti, ktoré majú Ramesh & Mugdha, Subhash & Ratna, Usha a Keshav. Prichádzajú ďalšie pobočky.
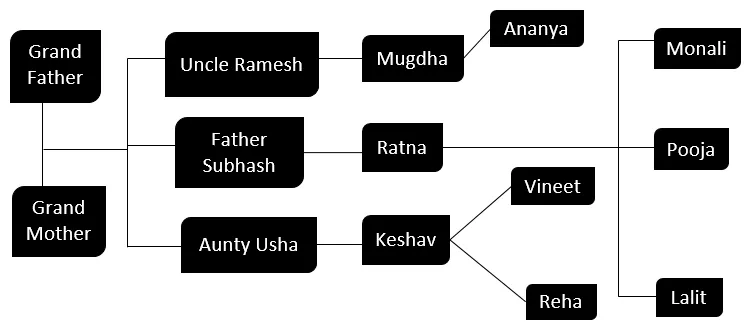
Ak vidíte štruktúru teraz, strom je nasledujúci:
- Strýko Ramesh a teta Mugdha majú jednu dcéru Ananyu.
- Môj otec Subhash a matka Ratna majú dve dcéry, konkrétne Monali & Pooja, spolu so synom menom Lalit.
- Teta Usha a jej strýko Keshav majú dve deti Vineet a Reha.
Týmto spôsobom je môj rodokmeň vyplnený. Použili sme základné tvary a niektoré línie na spojenie všetkých vetiev s koreňmi (Grand-Father & Grand-Mother). Takto môžeme vygenerovať rodokmeň vo vynikajúcom šrote.
Príklad č. 2 - Vytvorenie rodokmeňa pomocou šablóny online Excel
Odteraz sme videli, ako vytvoriť rodokmeň pomocou šrotu pomocou niektorých vstavaných tvarov v Exceli. V Exceli sú však pripravené aj šablóny, pomocou ktorých môžete vygenerovať a prispôsobiť rodokmeň za pár minút. Pozrime sa, ako to môžeme urobiť.
Krok 1: Z pásky programu Excel kliknite na ponuku Súbor (nachádza sa v ľavom hornom rohu) a kliknite na položku Nový.
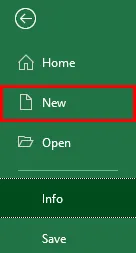
Krok 2: Akonáhle kliknete na Nový, uvidíte rad vynikajúcich šablón na rôzne účely. Ak hľadané miesto nie je viditeľné, môžete vždy použiť vyhľadávacie pole. Do vyhľadávacieho poľa napíšte Family Tree a stlačte kláves Enter / kliknite na možnosť Nájsť. Uvidíte veľa šablón prispôsobených na tento účel.
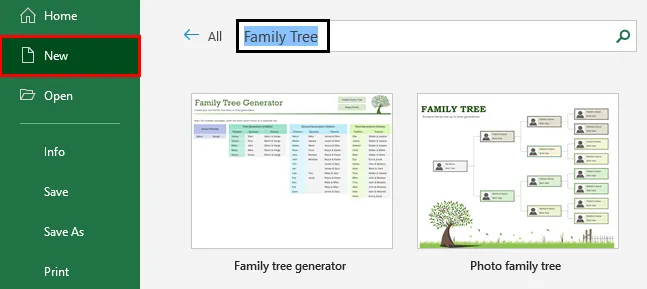
Krok 3: Vyberte prvú šablónu a stiahnite si ju, aby ste ju mohli použiť na vytvorenie vlastného rodokmeňa v okamihu. Ak ste už túto šablónu stiahli, pri výbere šablóny sa pravdepodobne zobrazí možnosť Vytvoriť. Kliknite na túto možnosť.
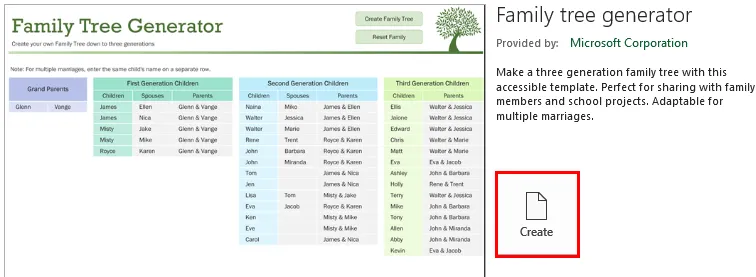
Krok 4: Po kliknutí na tlačidlo Vytvoriť sa šablóna načíta v programe Excel a teraz ju môžete použiť na vytvorenie vlastného rodokmeňa.
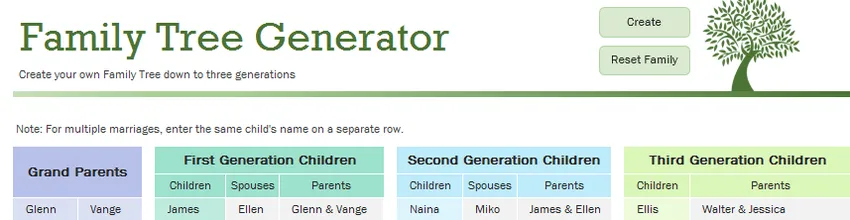
Krok 5: Vyplňte údaje podľa svojich požiadaviek v bloku Veľkí rodičia, deti prvej generácie, deti druhej generácie atď. Pozrite si nižšie uvedený obrázok, pod ktorým som vyplnil údaje pre svoju rodinu.
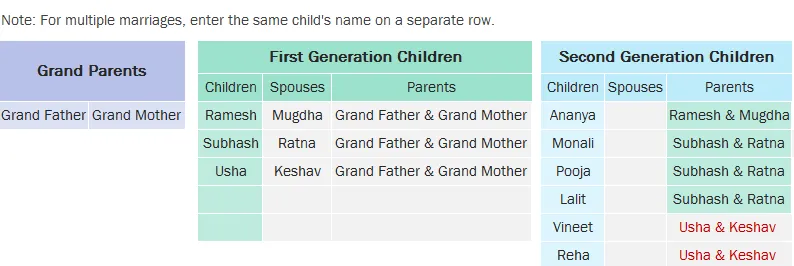
Krok 6: Po vyplnení mien členov rodiny sa zobrazí tlačidlo Vytvoriť rodokmeň. Kliknite na toto tlačidlo a Bingo!
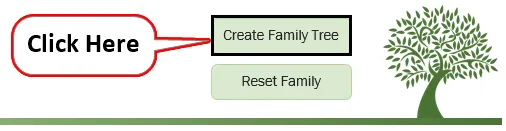
Kliknutím na toto tlačidlo vytvoríte rodokmeň s poskytnutými informáciami, uvidíte schému rodokmeňu, ako je to znázornené na obrázku nižšie.
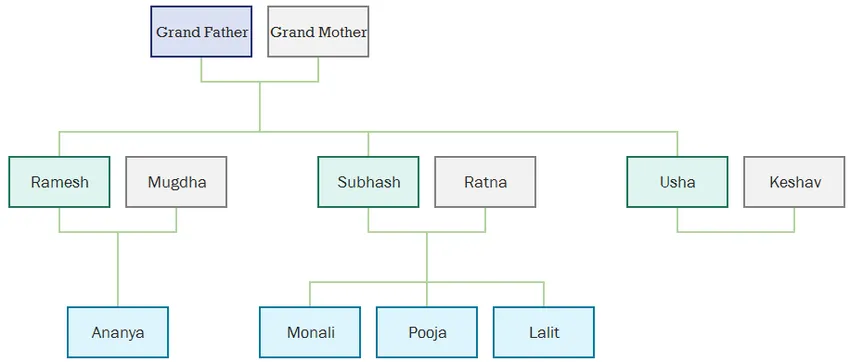
Takto môžeme vytvoriť rodokmeň s automatizovanou zabudovanou šablónou v Exceli. Toto je z tohto článku. Zoberme si veci niekoľkými bodmi, ktoré si treba zapamätať:
Čo je potrebné pamätať na rodokmeň v Exceli
- Pri vytváraní rodokmeňa pomocou vstavanej vynikajúcej šablóny sa uistite, že ste pripojení k internetu, aby ste si šablónu mohli stiahnuť z knižnice. Ak ste offline, nebudete môcť použiť vstavanú šablónu.
- Pri vytváraní rodokmeňa bez vstavanej šablóny môžete skopírovať a prilepiť listy aj konáre a ušetriť tak drahocenný čas.
Odporúčané články
Toto je sprievodca rodokmeňom v Exceli. Tu diskutujeme o tom, ako vytvoriť rodokmeň v programe Excel, spolu s praktickými príkladmi a šablónou programu Excel na stiahnutie. Môžete si tiež prečítať naše ďalšie navrhované články -
- Ako vytvoriť Excel Marimekko Excel?
- Príklady použitia funkcie PRODUCT v Exceli
- Vytvorenie grafu sviečok v Exceli
- Použitie mena v Exceli