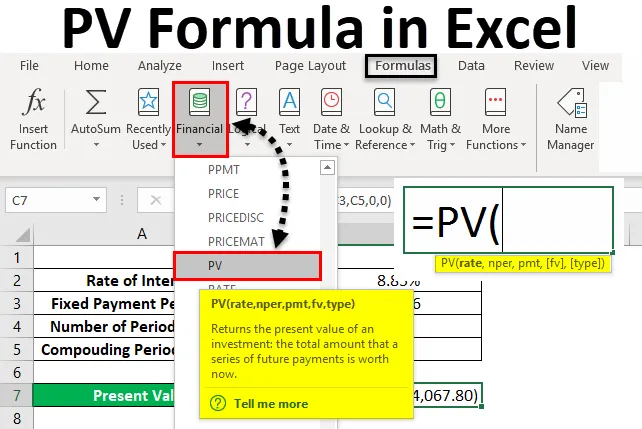
Excel PV Formula (obsah)
- PV Formula v Exceli
- Ako používať PV Formula v Exceli?
PV Formula v Exceli
Vzorec PV alebo vzorec Súčasná hodnota v Exceli sa používa na výpočet súčasnej hodnoty akejkoľvek výšky úveru. Týmto môžeme vypočítať výšku úveru potrebného na kúpu čohokoľvek alebo súčasnej hodnoty aktíva, keď sme úver vzali. Toto je úplný finančný vzorec, ktorý sa pri výpočtoch operácií neuvidí.
PV Formula in Excel je možné použiť pomocou funkcie Insert Function, ktorá sa nachádza vedľa lišty vzorcov kliknutím na ikonu.
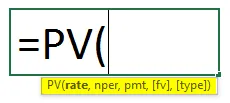
PV Formula v Exceli má nasledujúce argumenty:
- Sadzba : Je to úroková sadzba za kombinované obdobie. Môžeme priamo použiť celú úrokovú sadzbu alebo ju môžeme rozdeliť celkovou dobou zloženia, povedzme mesiac, a použiť úrok použitý na jeden mesiac.
- Nper: Je to celkový počet platieb alebo splátok vyplatených počas celého funkčného obdobia. Platba sa môže vykonávať mesačne, štvrťročne alebo ročne.
- Pmt : Je to pevná suma, ktorú musíme zaplatiť za určité obdobie.
Vyššie uvedené sú povinné argumenty požadované vo vzorci PV. Nižšie sú uvedené niektoré voliteľné argumenty;
- Fv: Je to budúca hodnota vypožičaného aktíva na konci celej platby za všetky obdobia. Ak túto hodnotu nezachováme, automaticky sa v Exceli bude považovať za 0.
- Typ: Použite 1, ak sa EMI platí na začiatku mesiaca, 0, ak sa EMI platí na konci mesiaca. Z tohto dôvodu, ak nebudeme automaticky držať v Exceli, bude to považované za 0.
Ako používať PV Formula v Exceli?
PV vzorec v Exceli je veľmi jednoduchý a ľahko použiteľný. Poďme pochopiť, ako používať PV Formula v exceli s niektorými príkladmi.
Túto šablónu PV Formula Excel si môžete stiahnuť tu - šablóna PV Formula ExcelVzorec PV pre Excel - Príklad č. 1
Máme údaje, kde si človek chce požičať pôžičku na položku, ktorú chce kúpiť. Banka ponúka pôžičku s úrokovou sadzbou 8% ročne. A táto osoba môže vyplatiť pôžičku do 10 rokov s pevnou mesačnou splátkou vo výške približne Rs. 1000 / -
Ak zhrnieme vyššie uvedené údaje, budeme mať;
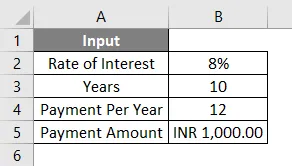
Ako sme už diskutovali o argumente vyššie, môžeme si ponechať úrokovú mieru takú, aká je, alebo ju môžeme rozdeliť v rámci vzorca, inak môžeme najprv najprv argumentovať a potom ho použiť vo vzorci. Pre lepšie pochopenie si najskôr najprv prezrite údaje. Na tento účel potrebujeme úrokovú sadzbu platnú pre mesiac, ktorá bude našou sadzbou a celkovým počtom platieb, ktoré sa uskutočnia počas celej doby trvania úveru, ktorým bude náš Nper .
Teraz, podľa vstupných údajov, ktoré sme videli vyššie, sa naša miera vypočítava pomocou vzorca = B2 / B4
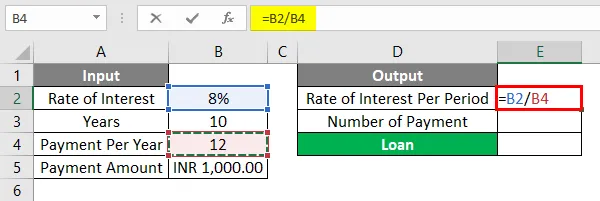
Výsledok bude uvedený nižšie.
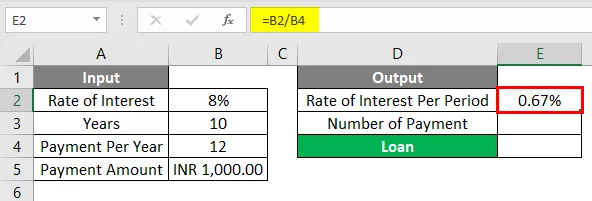
Nper sa vypočíta pomocou vzorca = B3 * B4
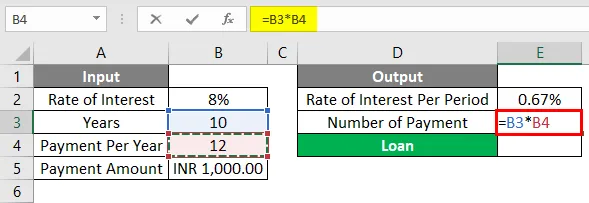
Výsledok bude taký, ako je znázornené nižšie.
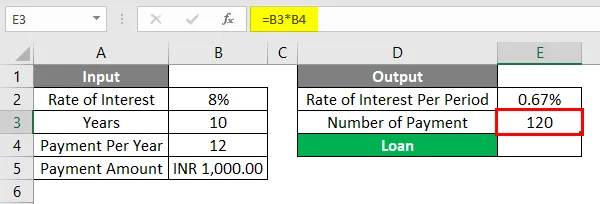
Teraz môžeme tieto parametre priamo použiť v našom vzorci PV. Najprv choďte do bunky, kde potrebujeme výstup. Potom prejdite na možnosť Vložiť funkciu umiestnenú vedľa lišty vzorcov, ako je to znázornené nižšie.
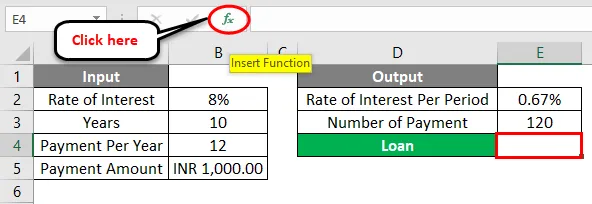
Akonáhle to urobíme, dostaneme funkčné pole Vložiť. Teraz odtiaľ v časti Finančná kategória z Alebo vyberte možnosť kategórie a vyhľadajte funkciu PV zo zoznamu. Alebo si môžeme ponechať alebo vybrať kategóriu ako VŠETKO a vyhľadať požadovanú funkciu, ako je uvedené nižšie. A kliknite na OK .
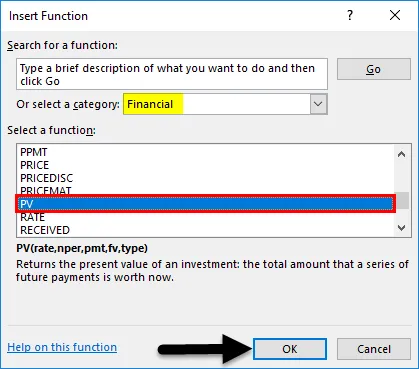
Teraz pre vybratú bunku pre výstup E2 dostaneme argumentové pole pre PV Function. Odtiaľ vyberte vyššie vypočítané sadzby, Nper a Pmt a s.
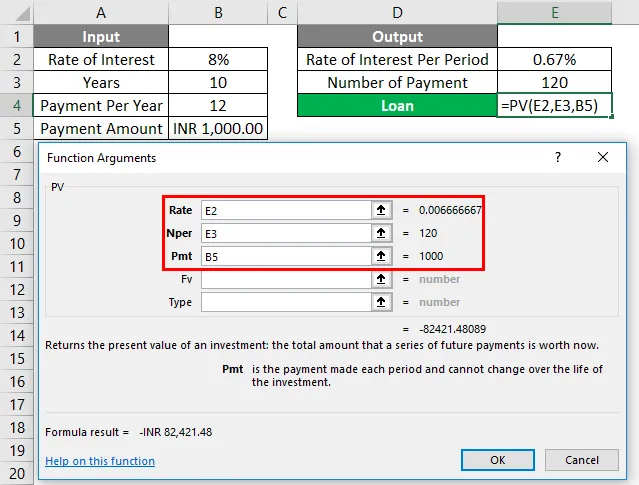
Ako vidíme pre funkčný argument PV Formula, vybrali sme všetky potrebné bunky vo vynikajúcom formáte. V ľavom dolnom rohu argumentového poľa sa zobrazí výsledok použitej funkcie. Výsledok je negatívny. Čo znamená vypožičanú hodnotu výšky úveru.
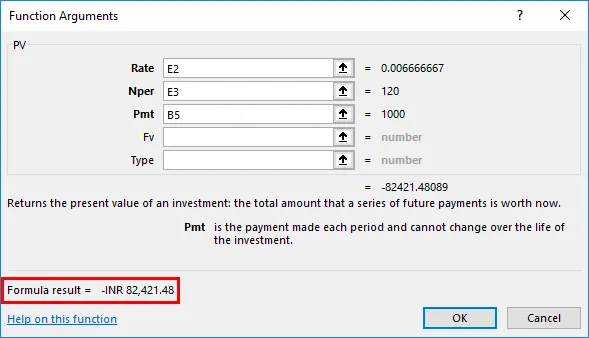
Ak potrebujeme tieto údaje použiť v inej forme, môžeme použiť záporné znamienko („-“) v argumentovom poli Pmt, aby sme dosiahli pozitívny výsledok. Akonáhle použijeme záporné znamienko, v ľavom dolnom rohu argumentačného poľa sa zobrazí výsledok s kladným výsledkom. Po dokončení kliknite na tlačidlo OK .
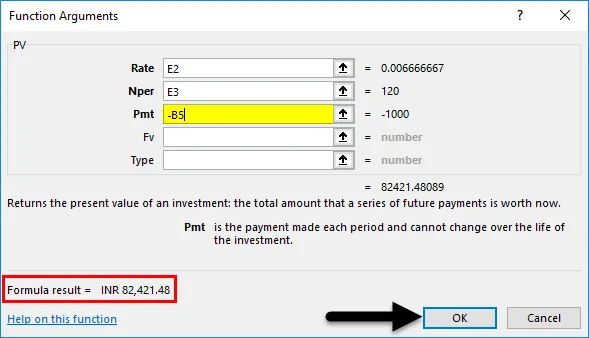
Akonáhle klikneme na OK, dostaneme výsledok do vybranej bunky tak, ako je to zobrazené nižšie.
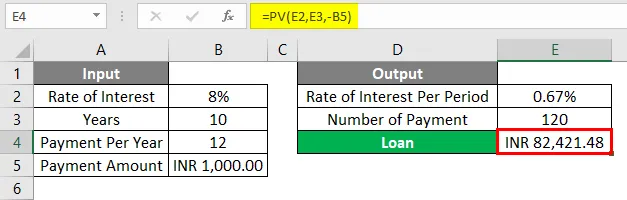
Vypočítaná súčasná hodnota úveru, ktorý je v INR (Indian Rupees) Rs. 82 421, 48 / - je konečná čiastka, ktorá sa jej môže sankcionovať za držbu na 10 rokov s úrokovou sadzbou 8, ak táto osoba zaplatí Rs. 1 000 / - mesačne EMI.
Vzorec PV pre Excel - príklad č. 2
Nižšie je uvedený ďalší príklad, pre ktorý musíme vypočítať súčasnú hodnotu alebo diskontovanú hodnotu.
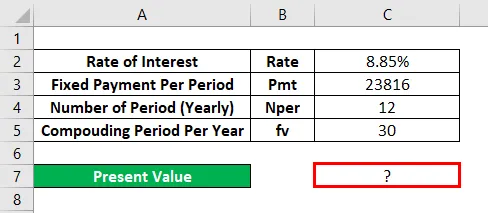
Za týmto účelom prejdite do režimu úprav bunky, kde musíme vidieť výstup zadaním znamienka „ = “ (Equal) . A vyhľadajte a vyberte PV Formula v Exceli, ako je uvedené nižšie.
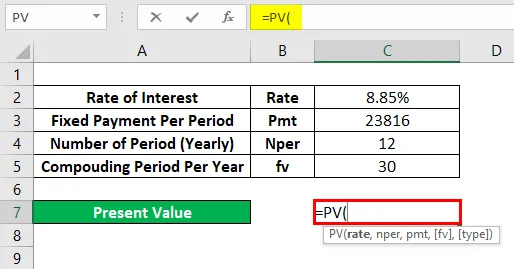
Tu budeme priamo používať údaje a rozdelíme ich do vzorca, ako je uvedené nižšie. Tu sme rozdelili sadzbu celkovým počtom mesiacov úverového obdobia. A Nper je držaných 12, pretože pôžička je iba na 12 mesiacov. A považovali sme zloženie za 30 rokov, čo je náš FV .

Teraz stlačte kláves Enter a získajte výsledok, ako je uvedené nižšie.
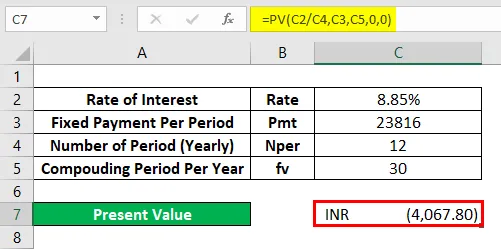
Ako získaná hodnota PV je Rs. 4067, 80 / - čo znamená, že súčasná hodnota výšky úveru na 30 rokov zloženia bude R. 4067, 80 / -
Čo je potrebné pamätať
- Záporné znamienko použité v príklade 1 ukazuje výšku vypožičanej pôžičky.
- Zadanie „0“ pre typ znamená, že platba sa uskutoční na konci mesiaca.
- FV je voliteľné, ale v niektorých prípadoch, keď je uplatniteľná zložená úroková sadzba, odporúča sa zvážiť FV (budúca hodnota).
Odporúčané články
Toto bol sprievodca pre PV Formula v Exceli. Tu diskutujeme o tom, ako používať PV vzorec v Exceli spolu s praktickými príkladmi a stiahnuteľnou šablónou Excel. Môžete si tiež prečítať naše ďalšie navrhované články -
- Ako vypočítať PV funkciu v Exceli?
- FV funkcia pomocou MS Excel
- Funkcia MATCH v Exceli
- PROPER Funkcia v Exceli