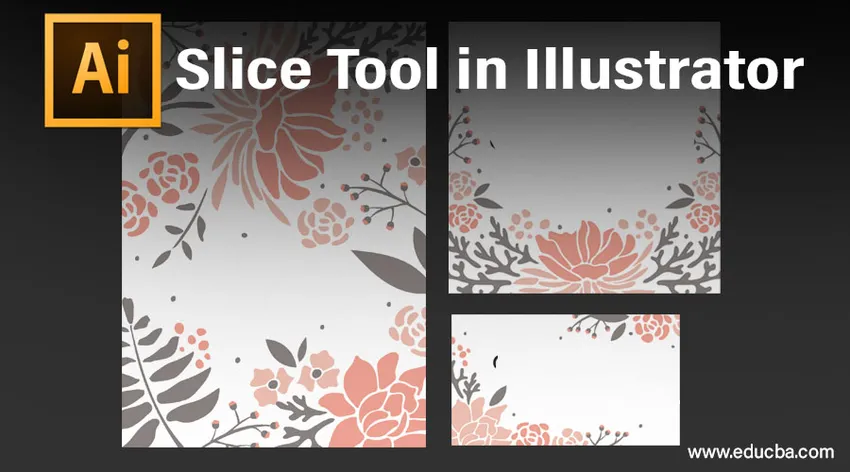
Úvod do nástroja Slice Tool v aplikácii Illustrator
Plátky, ktoré vytvoríte v aplikácii Illustrator, sa dajú použiť na konverziu kresby, textu a statických obrázkov na prvky pri vytváraní stránok HTML (HyperText Markup Language). Plátky vám umožňujú rozdeliť veľký obrázok alebo návrh na menšie oblasti, ktoré si môžete uchovať ako diskrétne vylepšené obrázky. Tieto obrázky sa načítajú súčasne a vo všeobecnosti rýchlejšie ako jeden obrovský obrázok vo webovom prehliadači. Nástroj plátok môžete použiť na rozdelenie rozloženia aplikácie Illustrator na plátky. Illustrator pomocou nástroja na rezy pripojí plátky, aby vyplnil všetky medzery, ktoré sa nachádzajú medzi objektmi. Rezy sa používajú na strihanie webových ilustrácií a vytvárajú hrsť kusov z teraz úplného obrázka. Ak chcete použiť plátky v obraze, ktorý je nakrájaný na plátky, mali by ste si ich vybrať a dosiahnuť ho pomocou nástroja na výber plátok.

Ako používať nástroj Slice Tool v aplikácii Illustrator?
Pri vytváraní webových stránok v aplikácii Adobe Illustrator je spojené veľké množstvo prepojených častí. Môžu sa vzťahovať na vektorovú grafiku, rastrové obrázky a kódy HTML, ktoré fungujú spolu a vytvárajú plynulý webový zážitok. Na oddelenie a úpravu týchto jednotlivých prvkov v rovnakom programe vám Illustrator umožňuje vytvárať medzi nimi končeky, ktoré sa nazývajú plátky alebo kúsky. Proces krájania povie Illustratoru, ktorú časť webovej stránky chcete oddeliť od zvyšku a uloží ich jednotlivo ako JPEG.webp alebo GIF alebo PNG.
Ako príklad procesu vysvetlenia vezmeme šablónu webovej stránky EDUCBA:
- Presuňte šablónu EDUCBA na plátno.
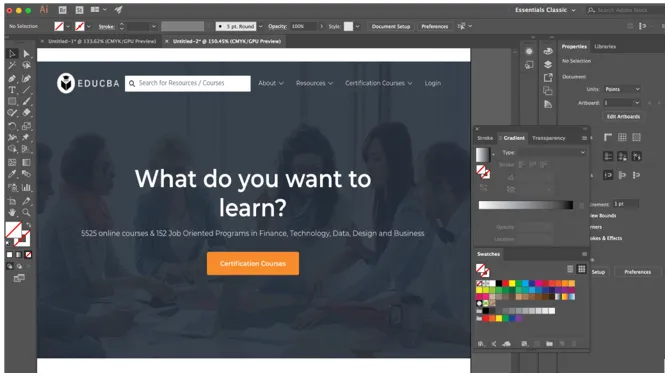
- Po položení predmetov na kresliarsku dosku podľa vašich požiadaviek je jednoduché previesť ktorýkoľvek z prvkov alebo objektov na jeden výrez. Najprv vyberte nástroj rezu, ktorý sa na paneli s nástrojmi javí ako skalpel a potom vytvorte rámček okolo prvkov, ktoré chcete do rezu pridať. Prvky môžete vybrať aj pomocou nástroja na výber a potom kliknúť na objekt> plátok> urobiť. V tomto príklade roztrhneme logo EDUCBA, rozbaľovacie tlačidlo, tlačidlo certifikačných kurzov, do značnej miery môžete rozrezať všetko, čo chcete. Nasledujúce snímky obrazovky vysvetľujú proces krájania pomocou nástroja krájania.
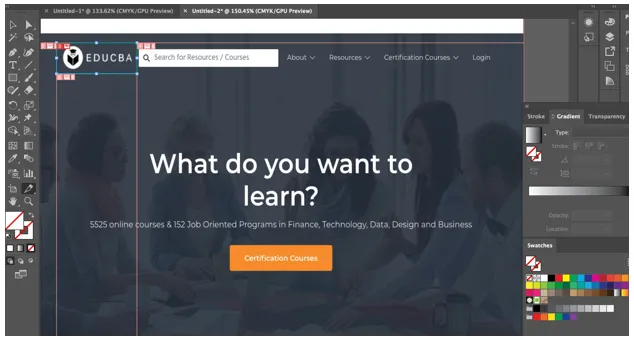
- Keď použijete nástroj na delenie Illustrator, softvér nepochybne rozdelí všetky obrázky a objekty, ktoré obklopujú prvok. Všetky plátky alebo kúsky sa vyrábajú v rozložení bunky tabuľky, takže sú vylepšené pre web.
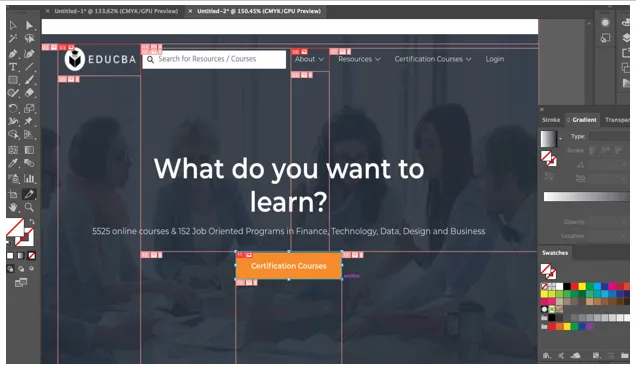
- Po narezaní požadovaných prvkov kliknite na nástroj na výber plátok na paneli s nástrojmi a zobrazí sa ako nástroj na plátky, ale s malým kurzorom podobným myši nad ním. Potom vyberte plátok. Ak si chcete zvoliť viac ako jeden plátok, jednoducho podržte Shift a kliknite na plátky jeden po druhom.
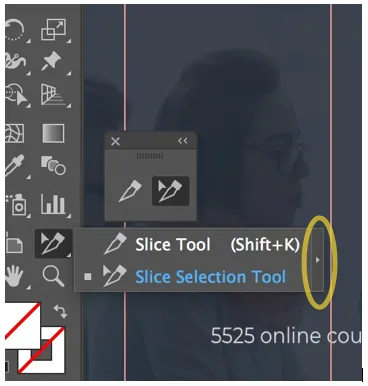
- Voľbu nástroja na plátky môžete vyjsť z panela nástrojov kliknutím na vonkajšiu šípku, ako je to zvýraznené na obrázku vyššie, pretože uľahčuje efektívne používanie nástroja.
- Ak ste spokojní s pozíciou rezu a chcete odvrátiť náhodné zmeny, môžete ho zaistiť alebo uzamknúť presunutím na panel vrstiev kliknutím na stĺpec úprav rezu. Ak chcete ihneď zabezpečiť všetky svoje plátky, vyberte na paneli s ponukami v hornej časti položku Zobraziť> Uzamknúť plátky.
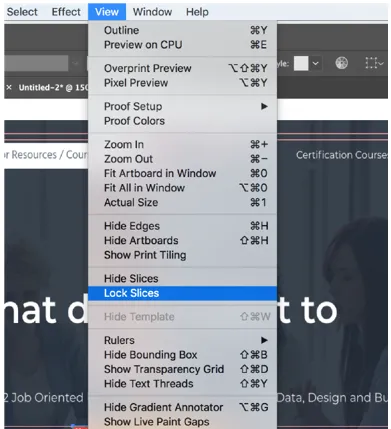
- Teraz, ak chcete uložiť výber, ktorý ste urobili, kliknite na Súbor> Uložiť na web. Zobrazí sa okno, ako je uvedené nižšie.
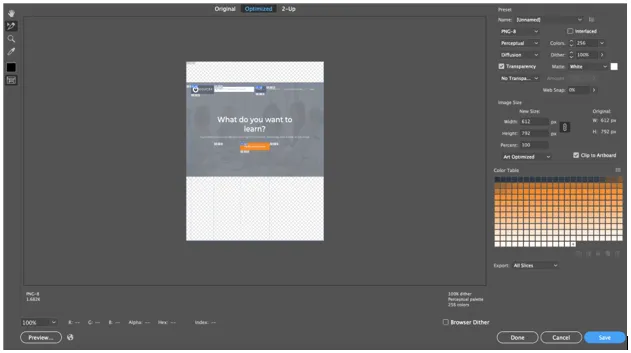
- Teraz pomocou nástroja na výber segmentov môžete vybrať jednotlivé prvky, ktoré ste nakrájali na plátky, a uložiť ich jednotlivo ako JPEG.webp, PNG alebo GIF. Logá môžu byť uložené vo formáte SVG.
- Po kliknutí na tlačidlo Uložiť sa zobrazí kontextové okno na uloženie výberu, ako je uvedené nižšie.
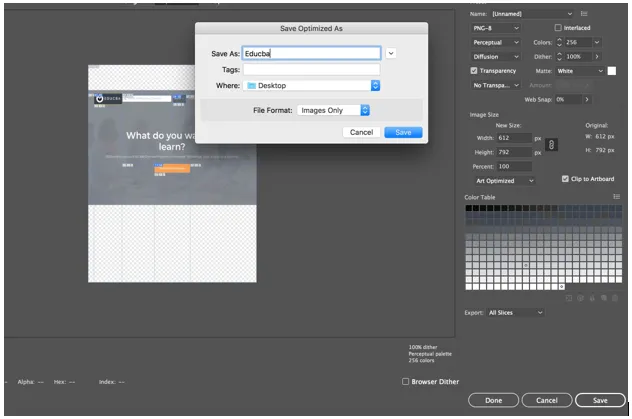
- Ďalším spôsobom, ako vytvoriť plátky, sú pomocou sprievodcov. Použijeme rovnaký príklad ako vyššie a použijeme návody na krájanie jednotlivých prvkov. Pre sprievodcov potrebujeme pravítka, ktoré môžeme povoliť stlačením klávesov Command + R pre Mac a Ctrl + R pre Windows. Vytvoríme sprievodcov, ako je uvedené nižšie:
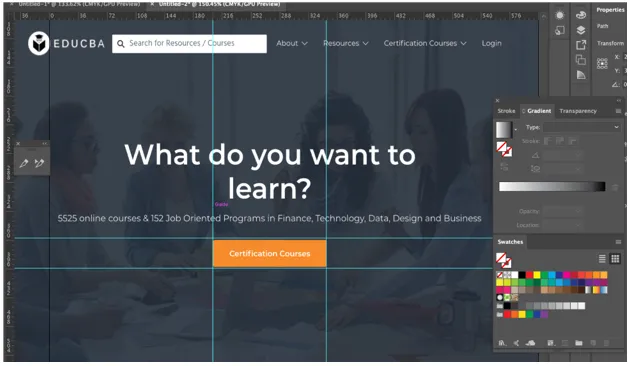
- Po vytvorení sprievodcov je ďalším krokom rozdelenie prvku kliknutím na Objekt> Rez> Vytvárať z sprievodcov.
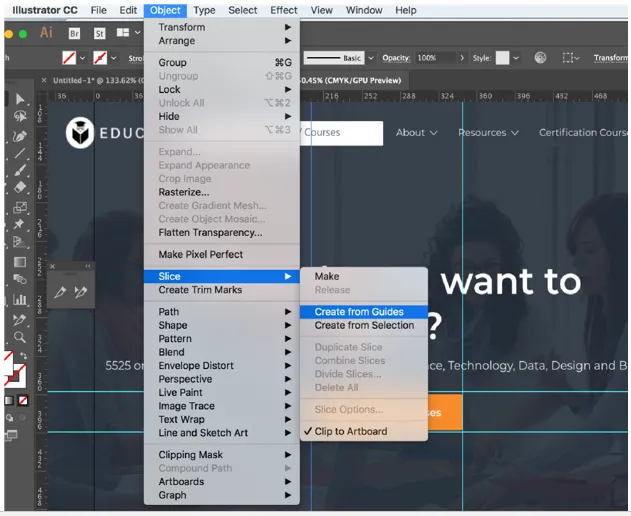
Ako vidíte, prvky sú teraz nakrájané na plátky.
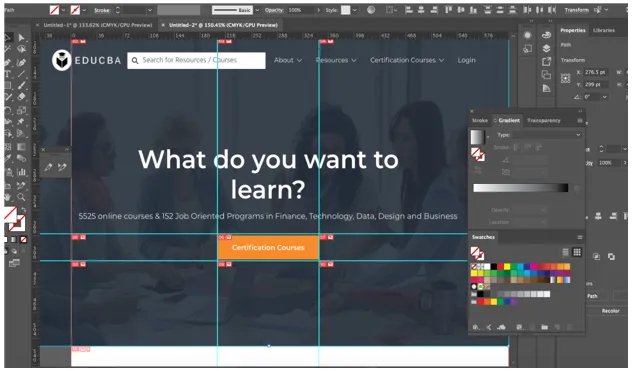
- Ak chcete plátok odstrániť, vyberte ho pomocou nástroja na výber plátok a stlačte kláves Delete. Ak chcete odstrániť všetky plátky vo svojej práci a začať znova, prejdite na Objekt> Plátky> Odstrániť všetko.
- Odstránením rezu sa odstráni aj kresba, ktorá je pripojená, takže ak si prajete zachovať obraz bez zranenia, mali by ste radšej uvoľniť rez. Ak to chcete dosiahnuť, vyberte požadovaný výrez a potom prejdite na Objekt> Výrez> Uvoľniť.
- Nakoniec je možné skryť bunky tabuľky vašich rezov a analogické logá bez toho, aby boli rezy z vašej práce vylúčené. Ak to chcete dosiahnuť, vyberte položku Zobraziť> Skryť plátky.
záver
V zásade používate nástroj rezu na načrtnutie obdĺžnikových ciest nad oblasťou objektu, ktorú chcete z rozloženia vystrihnúť. To je osamelý cieľ rezov, vyrezávať ilustráciu do rezov, ktoré sú obdĺžnikové zo súboru s rozložením. Ilustrátor rozdeľuje jednu ilustráciu na niekoľko obrázkov. Vytvorí tabuľku HTML, pričom každá bunka tabuľky pozostáva z jedného z týchto plátov alebo častí obrázka. Týmto spôsobom sa pri registrácii webovej stránky v prehliadači objavia všetky obrázky, ktoré sú nakrájané na plátky, spolu s hádankou. Najvyššia časť je, že plátky sú uchované v súbore, čo znamená, že ste ich uchovali ako dokument. V aplikácii Illustrator je možné vytvoriť vrstvu rezu a všetky vrstvy rezu zahrnúť pod túto vrstvu. Uľahčuje to nájdenie dráh rezov a umožní vám zachovať presné merania všetkých ilustrácií, ktoré boli v prvom prípade vyrezané zo súboru.
Odporúčané články
Toto je sprievodca nástrojom Slice Tool v aplikácii Illustrator. Tu diskutujeme o tom, ako pomocou nástroja Slice Tool v aplikácii Illustrator postupne s danými snímkami obrazovky. Viac informácií nájdete aj v nasledujúcom článku -
- Nainštalujte program Adobe Illustrator
- 3D efekty v aplikácii Illustrator
- Nástroj Eraser vo Photoshope
- Obdĺžnikový nástroj vo Photoshope
- Adobe Illustrator pre Windows 8
- 3D efekty v After Effects
- Nainštalujte program Adobe Creative Cloud
- Nástroj Eraser vo Photoshope