Príkaz Free Transform vo Photoshope je jednou z jeho najužitočnejších a najobľúbenejších funkcií: komplexný obchod na zmenu veľkosti, zmenu tvaru, rotáciu a pohyblivé obrázky a výbery v dokumente. V tomto návode sa naučíme základné zručnosti a skratky, ako čo najviac využiť túto výkonnú funkciu, vrátane toho, ako prepnúť na iné užitočné režimy transformácie bez opustenia Free Transform!
Tento návod je určený pre aplikáciu Photoshop CS5 a staršiu verziu. Ak používate aplikáciu Photoshop CS6 alebo Photoshop CC (Creative Cloud), mali by ste sa pozrieť na náš úplne aktualizovaný výukový program základných transformácií aplikácie Photoshop Free Transform.
Tu je jednoduchý vzor, ktorý mám otvorený na obrazovke:
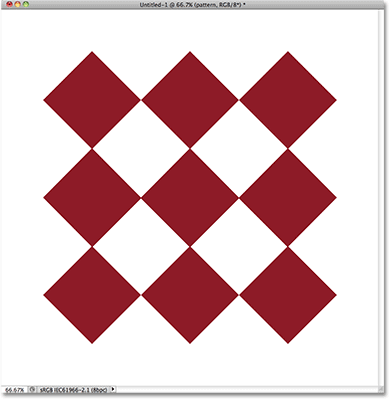
Vzor s kosoštvorcovým tvarom so súhlasom vlastných tvarov Photoshopu.
Skôr ako pôjdeme ďalej, mal by som zdôrazniť, že vzor sedí na svojej vlastnej vrstve nad bielym pozadím v paneli Vrstvy a že vrstva je aktívna (zvýraznená modrou farbou). Je to dôležité, pretože príkaz Free Transform nie je nástrojom výberu a ak by nebol vo svojej vlastnej vrstve, nemohol by si vybrať vzor sám. Bude fungovať na čomkoľvek, čo sa stane, alebo na čomkoľvek, čo je na aktívnej vrstve (v mojom prípade vzor), ak nie je vybrané nič, ale nemá schopnosť skutočne robiť výbery:
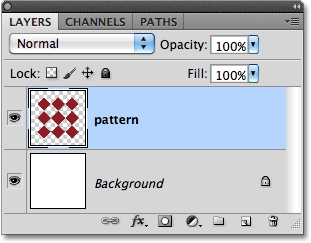
Vzor sedí na svojej vlastnej vrstve nad vrstvou pozadia.
Napriek tomu sa pozrime na všetko, čo pre nás môže Free Transform urobiť.
Výber bezplatnej transformácie
Oficiálnym spôsobom, ako vybrať príkaz Free Transform, je prechod na ponuku Úpravy na paneli s ponukami v hornej časti obrazovky a výberom Voľná transformácia zo zoznamu:
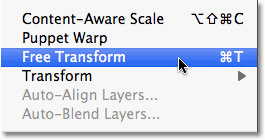
Bezplatná transformácia sa nachádza v ponuke Úpravy.
To je oficiálny spôsob, ale nič nehovorí „Ahoj! Som nový!“ úplne ako oficiálny spôsob. Ľahší a rýchlejší spôsob výberu Free Transform je pomocou klávesovej skratky Ctrl + T (Win) / Command + T (Mac) (pre transformáciu je to „T“). Aj keď sa vám nepáčia klávesové skratky, toto je ten, ktorý by ste si mali naozaj na chvíľu zapamätať, pretože je veľká šanca, že budete používať Free Transform a veľa ho vyberiete z ponuky Upraviť zakaždým, keď vás spomalí.
Pretože moja vrstva vzoru je aktívna vrstva a nevyberie sa nič iné, hneď ako vyberiem voľnú transformáciu, okolo vzoru sa objaví tenká ohraničujúca políčka. Ak sa pozrieme pozorne, vidíme malý štvorec v strede hore, dole v strede, ľavý stred a pravý stred, ako aj štvorec v každom zo štyroch rohov. Tieto malé štvorčeky sa nazývajú rukoväte a my môžeme transformovať čokoľvek, čo je vo vnútri ohraničujúceho boxu jednoduchým pretiahnutím týchto rukovätí okolo, ako uvidíme za okamih:

Malé rukoväte sa používajú na transformáciu všetkého, čo je vo vnútri ohraničujúceho boxu.
Zmena tvaru vybranej oblasti
Poďme sa pozrieť na najzákladnejšie spôsoby, ako pretvoriť vybranú oblasť pomocou Free Transform. Ak chcete upraviť šírku oblasti, kliknite na ľavú alebo pravú rukoväť a ak je tlačidlo myši stále podržané, jednoducho potiahnite rukoväť doľava alebo doprava. Ak chcete upraviť výšku, kliknite na hornú alebo dolnú rukoväť a znova ju držte stlačenú a podržte ju, potiahnite ju nahor alebo nadol. Tu ťahám pravú bočnú rukoväť doprava. Všimnite si, že kosoštvorcové tvary sa pri ťahaní tiahnu širšie:
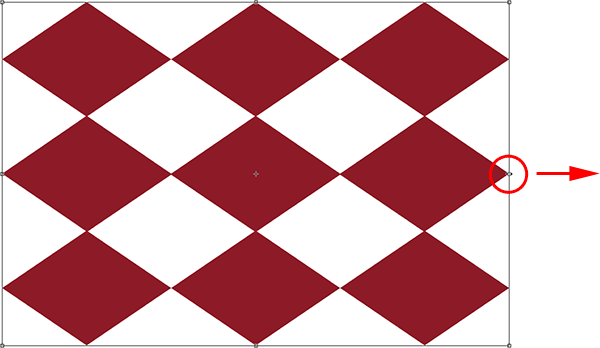
Potiahnite ľavú, pravú, hornú alebo dolnú rukoväť a upravte šírku alebo výšku.
Presunutím jedného z týchto bočných úchytiek sa bude pohybovať iba tá strana, ktorú ťaháte, ale ak podržíte stlačený kláves Alt (Win) / Option (Mac), keď ťaháte úchytku, zmeníte oblasť z jej oblasti v strede, čo spôsobuje, že sa opačná strana pohybuje súčasne, ale v opačnom smere. Tu držím stlačený kláves Alt / Option, keď ťahám pravú rukoväť smerom doprava, ľavá strana sa tiež posúva smerom von doľava. To isté by platilo, keby som pri súčasnom stlačení Alt / Option pretiahol buď hornú alebo dolnú rukoväť. Opačná strana by sa pohybovala súčasne opačným smerom:
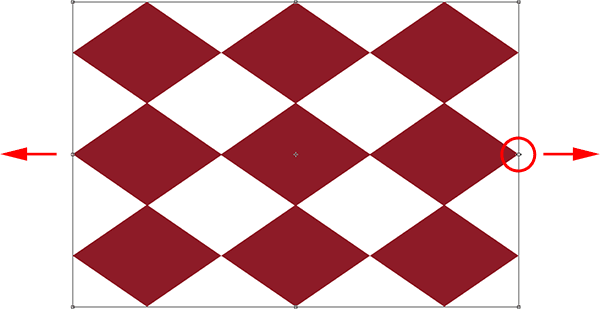
Podržaním Alt (Win) / Option (Mac) pri potiahnutí zmeníte oblasť z jej stredu.
Ak chcete upraviť šírku a výšku spoločne, kliknite a potiahnite ktorúkoľvek z rohových úchytiek. Opätovným podržaním Alt (Win) / Option (Mac) pri potiahnutí rohovej rukoväte zmeníte oblasť od jej stredu, tentoraz spôsobí pohyb všetkých štyroch strán naraz:
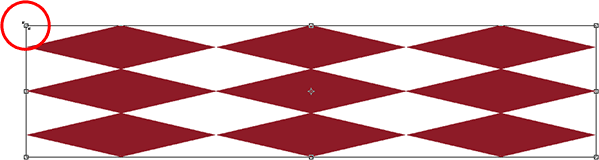
Potiahnutím ktorejkoľvek z rohových úchytiek môžete súčasne nastaviť šírku a výšku.
Zmena veľkosti
Jedným z možných problémov pri pretváraní vecí pomocou služby Free Transform je to, že sme ich pretvorili. Môžu byť širšie, tenšie, vyššie alebo kratšie, už však nevyzerajú tak, ako pôvodne. Niekedy je to to, čo chceme, ale častejšie iba chceme niečo zmeniť veľkosť, čím sa celkovo zmenší alebo zväčší, ale zachová pôvodný tvar neporušený. Napríklad možno budete musieť fotografiu zmenšiť, aby lepšie zapadla do koláže alebo iného rozloženia návrhu. Nechcete, aby sa osoba na fotografii náhle objavila vysoká a chudá alebo krátka a tučná, pretože ste zmenili tvar obrázka. Potrebujete iba fotografiu, ktorá je menšia.
Ak chcete niečo zmeniť pomocou Free Transform, podržte stlačený kláves Shift, ktorý obmedzí pomer strán a zabráni vám zdeformovať pôvodný tvar, keď potiahnete niektorú z rohových úchytiek. Ako ste už videli niekoľkokrát, ak vložíte aj kláves Alt (Win) / Option (Mac), zmeníte jeho veľkosť od jeho stredu:
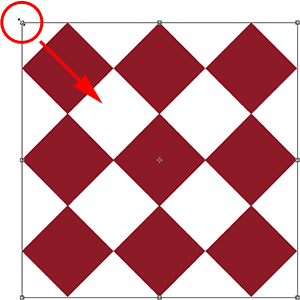
Ak chcete zmeniť veľkosť obrázka alebo výberu, podržte kláves Shift a potiahnite ktorúkoľvek z rohových úchytiek.
rotujúce
Otáčanie obrázka alebo výberu pomocou služby Free Transform je trochu iné a nevyžaduje, aby sme pretiahli akékoľvek úchytky. Namiesto toho posuňte kurzor tesne za ohraničovacie pole. Uvidíte, že sa zmení na zakrivenú čiaru s malou šípkou na oboch koncoch. Potom stačí kliknúť a ťahať myšou a otočiť ju. Ak počas ťahania podržíte stlačený kláves Shift, budete ho otáčať v krokoch po 15 ° (pri rotácii uvidíte, že zapadne na svoje miesto):
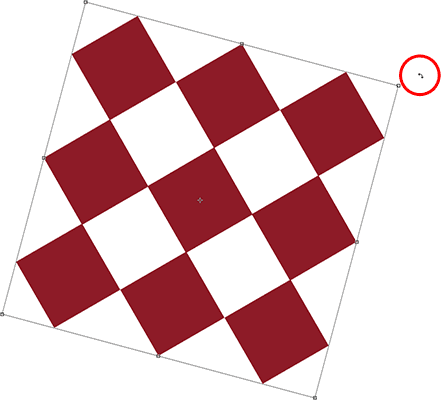
Ak chcete oblasť otočiť, presuňte kurzor mimo ohraničovacieho políčka a potom kliknite a potiahnite.
To môže byť ťažké vidieť, ale ak sa pozriete pozorne uprostred ohraničujúceho rámčeka, je tu malý cieľový symbol . Tento symbol predstavuje stred transformácie, a preto je v predvolenom nastavení v strede. To je tiež dôvod, prečo sa môj vzor otáčal okolo svojho stredu, pretože sa skutočne otáčal okolo tohto cieľového symbolu. Bod otáčania môžeme zmeniť jednoducho kliknutím na cieľový symbol a jeho presunutím na iné miesto. Napríklad, ak chcem, aby sa môj vzor otáčal okolo svojho pravého dolného rohu, všetko, čo musím urobiť, je pretiahnuť cieľový symbol do tohto rohu (keď sa dostane dostatočne blízko k rohu, zaklapne na miesto):
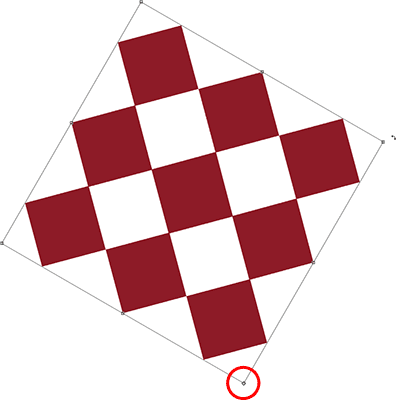
Pohybom cieľového symbolu sa zmení bod otáčania. Vzor sa teraz otáča okolo svojho pravého dolného rohu.
pohyblivý
Ak chcete premiestniť obrázok alebo vybranú oblasť vnútri dokumentu s aktívnou transformáciou, kliknite kamkoľvek vo vnútri ohraničujúceho rámčeka (tj kdekoľvek okrem cieľového symbolu) a myšou ho potiahnite.
Ďalšie možnosti transformácie
Sama o sebe môže byť Free Transform trochu obmedzená v tom, čo môže robiť. Preto spoločnosť Adobe obsahuje ďalšie transformačné režimy, ktoré rozširujú schopnosti Photoshopu. Ak prejdete na ponuku Úpravy a vyberiete položku Transformácia (nie transformácia zadarmo, len transformácia), zobrazí sa zoznam týchto ďalších možností, ako je skosenie, skreslenie a perspektíva, ako aj niektoré možnosti rotácie a preklápania:
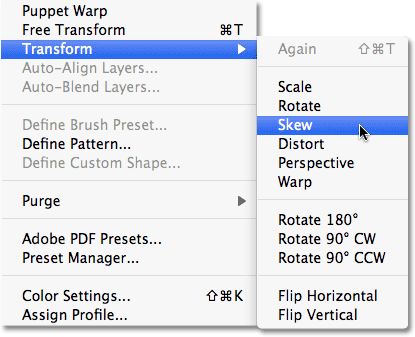
Viac spôsobov transformácie obrázkov a výberov nájdete v časti Úpravy> Transformovať.
Ak potrebujete vybrať jednu z týchto dodatočných možností a už máte aktívnu Free Transformáciu, nemusíte ich vyberať z ponuky Úpravy. Stačí kliknúť pravým tlačidlom myši (Win) / Control-kliknúť (Mac) kdekoľvek v dokumente a rovnaké možnosti sa zobrazia v praktickej podponuke. Pozrime sa, ako niektoré z nich fungujú:
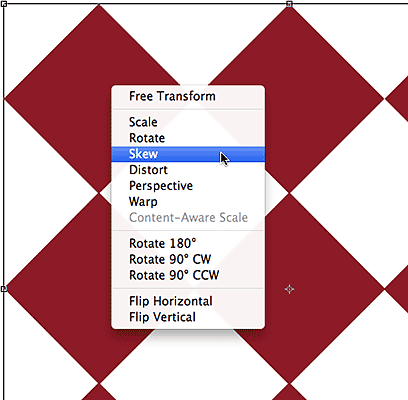
Kliknutím pravým tlačidlom myši (Win) / Control (Mac) získate prístup k rovnakým dodatočným možnostiam transformácie.
prekrútiť
Ak je vybratá možnosť Skosiť, ak kliknete a potiahnete ktorúkoľvek z bočných úchytiek, nakloníte obrázok, pričom strany zostanú paralelné. Keď podržíte Alt (Win) / Option (Mac) pri potiahnutí bočnou rukoväťou, obraz sa zošikmí zo stredu a bude sa pohybovať na opačnej strane súčasne, ale v opačnom smere:
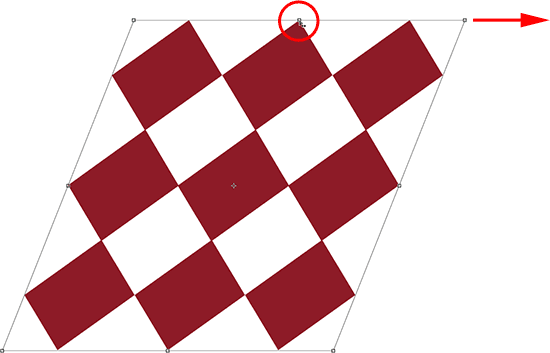
Potiahnutím bočnej rukoväte so zvoleným skosením obrázok nakloníte obrázok.
Ťahaním za rohovú rukoväť so zvoleným skosením zmeníte mierku dve strany, ktoré sa v tomto rohu stretnú. Ak podržíte Alt (Win) / Option (Mac), posunie sa súčasne diagonálne protiľahlý roh v opačnom smere:
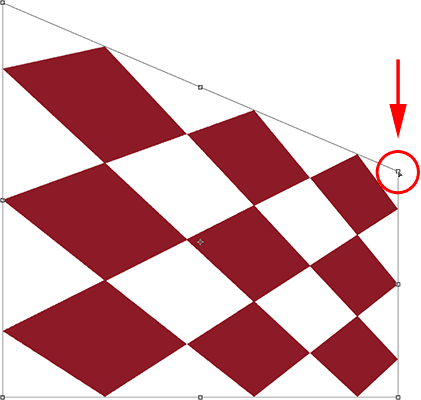
Ťahaním za rohovú rukoväť ovplyvní dve strany, ktoré sa spoja v rohu.
deformácia
Ak je vybratá deformácia, kliknite na rohovú rukoväť a jednoducho ju potiahnite v ľubovoľnom smere. Je to podobné ako Skew, ale s úplnou slobodou pohybu. Keď podržíte Alt (Win) / Option (Mac) pri ťahaní za roh, bude sa pohybovať uhlopriečne protiľahlý roh v opačnom smere v rovnakom čase (ak ste si to ešte nemysleli, že som to chcel povedať):
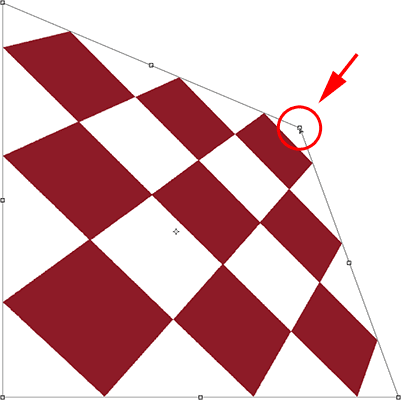
Pomocou funkcie Deformovať sa rohové kľučky môžu pohybovať nezávisle.
Presúvanie bočnej rukoväte v režime Deformovať je podobné ako skosenie v tom, že nakloní obrázok alebo výber, ale opäť získate úplnú slobodu pohybu, čo vám umožní skosiť a zmeniť mierku oblasti jediným ťahaním. A áno, podržaním Alt (Win) / Option (Mac) sa bude pohybovať opačná strana spolu s ňou:
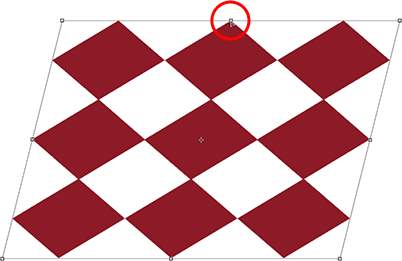
Potiahnutím bočnej rukoväte so zvoleným skreslením skreslíte a zmeníte mierku obrázka.
perspektíva
V perspektívnom režime potiahnutie rohovej rukoväte horizontálne alebo vertikálne spôsobí, že sa opačný roh posunie v opačnom smere, čo môže vytvoriť pseudo-3D efekt. Tu ťahám vodorovne ľavý horný roh dovnútra. Keď ťahám, pravý horný roh sa posúva dovnútra:
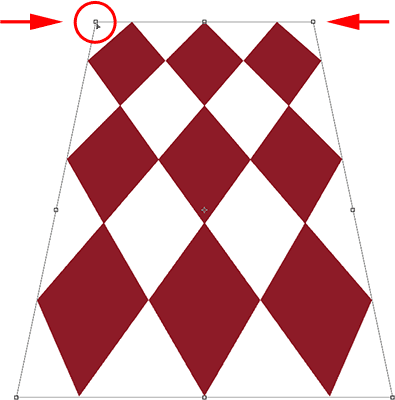
Rukoväť pravého horného rohu sa posunie dovnútra, keď potiahnem rukoväť ľavého horného rohu dovnútra.
Potom, keď budem stále v perspektívnom režime, potiahnem ľavý dolný roh vodorovne smerom von, ktorý tiež posúva pravý dolný roh vodorovne smerom von:
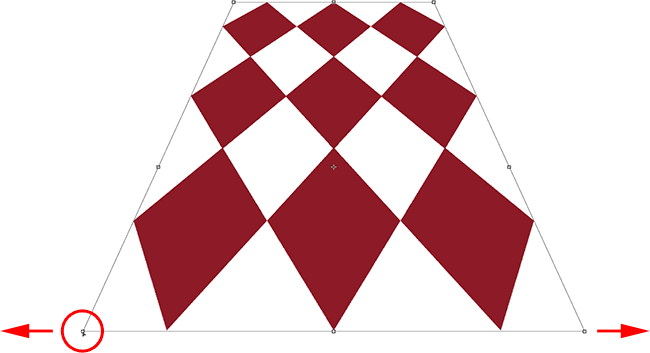
Perspektívny režim môže vytvoriť niekoľko jednoduchých efektov v štýle 3D.
Výber skosenia, skreslenia a perspektívy z klávesnice
Keď je aktívna transformácia zadarmo, môžete dočasne prepnúť do režimu skosenia, skreslenia alebo perspektívy priamo z klávesnice bez toho, aby ste ich museli vyberať z akejkoľvek ponuky. Ak chcete prepnúť do režimu skosenia alebo skreslenia, jednoducho držte stlačený kláves Ctrl (Win) / Command (Mac) pri ťahaní bočnou alebo rohovou rukoväťou. Ak chcete prepnúť do perspektívneho režimu, podržte Shift + Ctrl + Alt (Win) / Shift + Command + Option (Mac) a ťahajte za rohovú rukoväť. Uvoľnením klávesov sa prepnete späť do štandardného režimu voľnej transformácie.
Potvrdiť alebo zrušiť transformáciu
Po dokončení zmeny veľkosti, pretvorenia a / alebo presunutia obrázka alebo výberu stlačte Enter (Win) / Return (Mac), čím potvrdíte transformáciu a opustíte režim transformácie. Ak chcete transformáciu zrušiť, stlačte kláves Esc . Alebo, ak dávate prednosť tomuto „oficiálnemu“ spôsobu vykonávania vecí, o ktorých sme hovorili skôr, môžete kliknúť na začiarknutie na paneli Možnosti, ktoré chcete prijať, alebo na symbol Ghostbusters, ktorý chcete zrušiť:

Ikony „Potvrdiť“ (začiarknutie) a „Zrušiť“ (krúžok s lomkou).