
Čiarový graf Excelu (obsah)
- Čiarový graf v Exceli
- Ako vytvoriť čiarový graf v Exceli?
Čiarový graf v Exceli
Čiarový graf je graf, ktorý ukazuje sériu bodových trendov spojených priamou čiarou v Exceli. Čiarový graf je grafický formát prezentácie v Exceli. Podľa čiarového grafu môžeme grafom znázorniť trend, rast akéhokoľvek produktu atď.
Čiarový graf je prístupný z ponuky Vložiť v časti Graf v Exceli.
Ako vytvoriť čiarový graf v Exceli?
Vytvorenie je veľmi jednoduché a ľahké. Pozrime sa teraz, ako vytvoriť čiarový graf vo vynikajúcej podobe pomocou niekoľkých príkladov.
Túto šablónu Excel pre čiarový graf si môžete stiahnuť tu - šablónu Excel pre čiarový grafPríklad č. 1
Tu máme údaje o predaji niektorých výrobkov predaných v náhodnom mesiaci. Typ produktu je uvedený v stĺpci B a jeho údaje o predaji sú uvedené v nasledujúcom stĺpci C, ako je uvedené na nasledujúcom obrázku.

Vytvorme čiarový graf vo vyššie uvedených údajoch. Najprv vyberte tabuľku s údajmi a potom prejdite do ponuky Vložiť, v časti Grafy vyberte možnosť Vložiť čiarový graf, ako je to znázornené nižšie.

Keď klikneme na ikonu Vložiť čiarový graf, ako je to znázornené na vyššie uvedenom obrázku, dostaneme pod ňu rozbaľovaciu ponuku rôznych ponúk čiarového grafu. Ako vidíme nižšie, má 2D, 3D a viac čiarových grafov. Ak sa chcete učiť, vyberte prvý základný čiarový graf, ako je to znázornené na obrázku nižšie.

Keď klikneme na základný čiarový graf, ako je to znázornené na vyššie uvedenom obrázku, dostaneme čiarový graf predaného množstva, nakreslený nižšie.

Ako vidíme, v pravom hornom rohu čiarového grafu programu Excel sú k dispozícii ďalšie možnosti, pomocou ktorých môžeme vykonať ďalšie úpravy. Pozrime sa postupne na všetky dostupné možnosti.
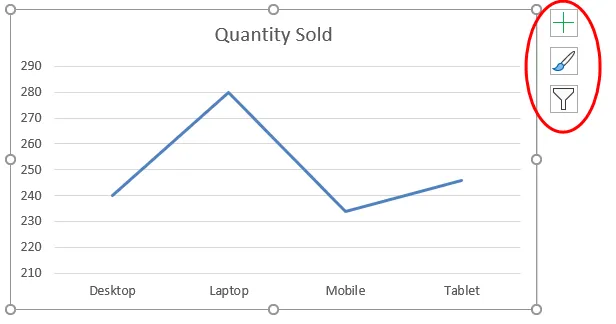
Najprv kliknutím na krížik zobrazíte ďalšie možnosti. 
Keď to urobíme, dostaneme prvky grafu, ako je uvedené nižšie. Tu sme už niektoré prvky skontrolovali kvôli vysvetleniu.
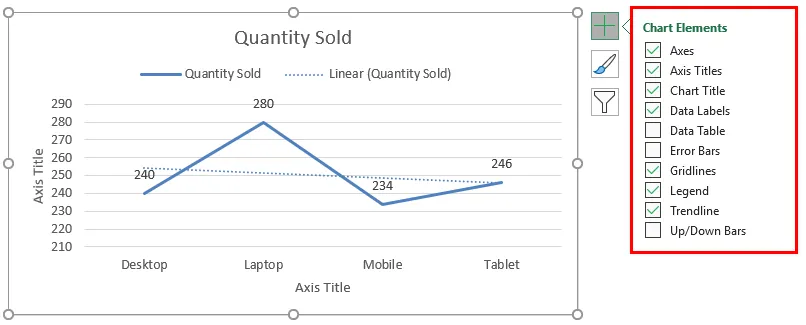
- Osi: Toto je číslo zobrazené na osi Y. Predstavuje rozsah, do ktorého môžu údaje spadať.
- Názov osi: Názov osi, ako sa uvádza v riadku grafu vedľa osi a spodnej časti typov produktov. V tomto záhlaví môžeme zvoliť / napísať akýkoľvek text. Predstavuje typ údajov.
- Názov grafu: Názov grafu je nadpis celého grafu. Tu sa uvádza ako „predané množstvo“.
- Údajové štítky: Sú to počiatočné body v grafe, kde sú vyznačené body čiarového grafu. Spojenie štítkov s údajmi vytvára vynikajúce čiarové grafy. Tu ide o 240, 280, 234 a 246.
- Tabuľka údajov : Tabuľka údajov je tabuľka, ktorá obsahuje údaje použité na vytvorenie čiarového grafu.
- Chybové čiary: Zobrazuje druh chyby a množstvo chýb, ktoré majú údaje. Ide najmä o štandardnú chybu, štandardnú odchýlku a percento.
- Mriežky: Vodorovné tenké čiary zobrazené v predchádzajúcom diagrame sú mriežky. Primárne malé vertikálne / horizontálne, hlavné hlavné vertikálne / horizontálne sú typy mriežky.
- Vysvetlivky: Rôzne farebné čiary, rôzne typy čiar predstavujú odlišné údaje. Sú to legendy.
- Trendline: Ukazuje trend údajov. Tu je znázornená bodkovanou čiarou.
Teraz sa pozrime na štýl grafu, ktorý má ikonu, ako je znázornené na obrázku nižšie. Po kliknutí naň získame rôzne typy štýlov, ktoré sú uvedené a podporované pre vybrané údaje a pre čiarový graf. Tieto štýly sa môžu zmeniť, ak vyberieme iný typ grafu.

Ak klikneme na kartu Farba, ktorá je zakrúžkovaná na spodnej snímke obrazovky, uvidíme rôzne farebné vzory, ktoré sa používajú, ak máme viac jednoriadkových údajov. Vďaka tomu je graf atraktívnejší.
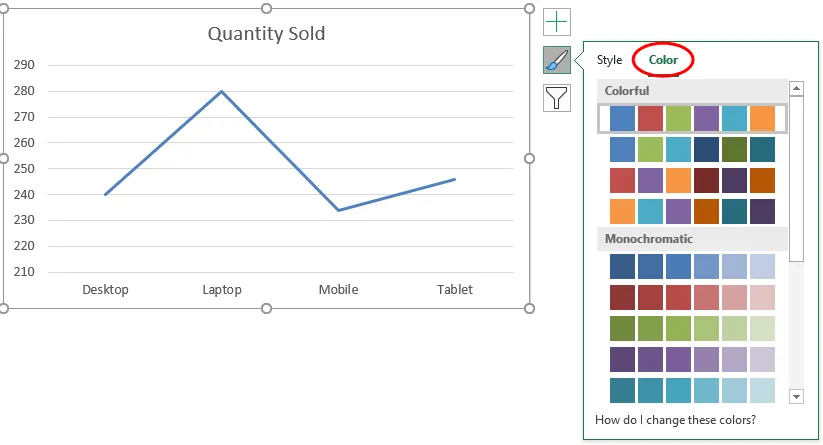
Potom máme filtre grafov . Používa sa na filtrovanie údajov v samotnom grafe. Na získanie trendu údajov môžeme zvoliť jednu alebo viac kategórií. Ako si môžeme vybrať nižšie, v produkte sme vybrali prenosný počítač a mobilný telefón, aby sme získali trend v údajoch.
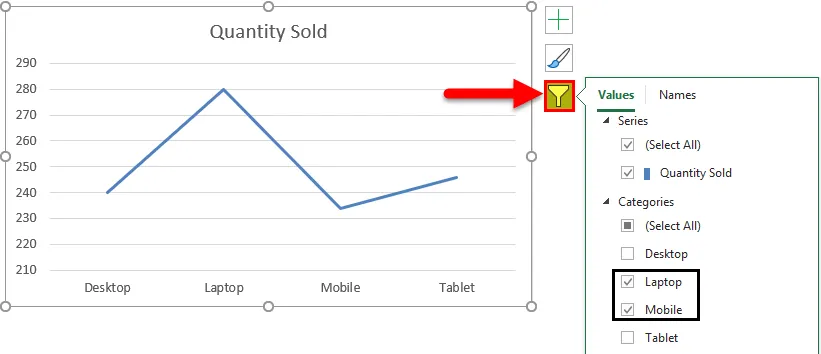
A to isté sa odráža aj v Čiarovom grafe.
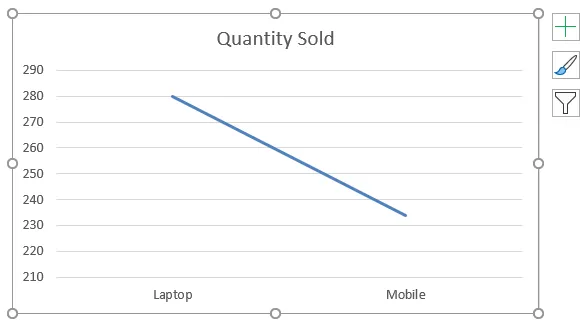
Príklad č. 2
Pozrime sa ešte jeden príklad čiarových grafov. Teraz zvážte dva súbory údajov z tabuľky, ako je uvedené nižšie.
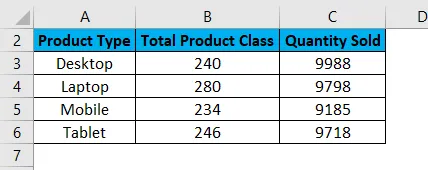
Najprv vyberte tabuľku s údajmi a prejdite do ponuky Vložiť a kliknite na Odporúčané grafy, ako je uvedené nižšie. Toto je ďalší spôsob vytvárania čiarových máp vo vynikajúcej kvalite.
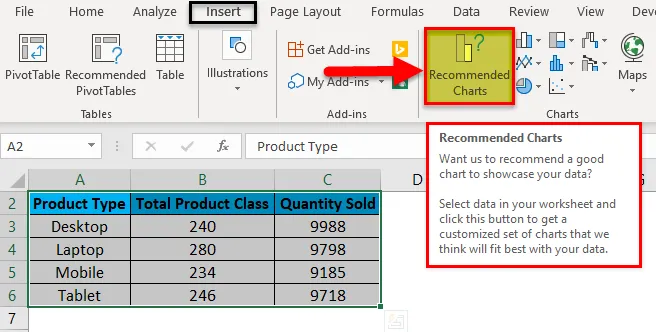
Akonáhle na to klikneme, dostaneme možné grafy, ktoré môžu byť urobené pomocou súčasných vybraných údajov. Ak odporúčaný graf nemá čiarový graf, kliknite na kartu Všetky grafy, ako je uvedené nižšie.

Teraz na karte Všetky grafy vyberte Čiarový graf. Tu tiež dostaneme možný typ čiarového grafu, ktorý môže byť vytvorený pomocou aktuálneho súboru údajov v Exceli. Vyberte jeden typ a kliknite na OK, ako je to znázornené nižšie.

Potom dostaneme čiarový graf, ako je znázornené nižšie, ktorý pomenujeme Trend predaja .
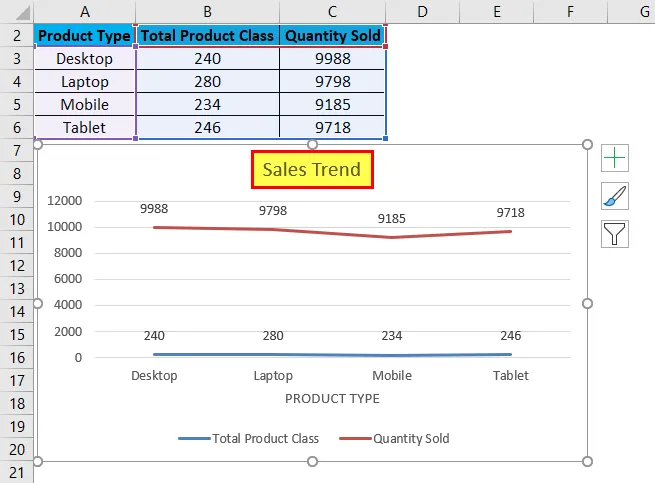
Údaje môžeme vyzdobiť, ako je uvedené v prvom príklade. Existuje aj viac spôsobov výberu rôznych vzorov a štýlov. Najskôr vyberte graf. Po výbere sa karta ponuky Návrh a Formát stane aktívnou, ako je znázornené nižšie. Z nich vyberte ponuku Dizajn a pod ňou vyberte vhodný a vhodný štýl mapy. Tu sme vybrali čiernu farbu snímky, aby sme mali klasickejší vzhľad.
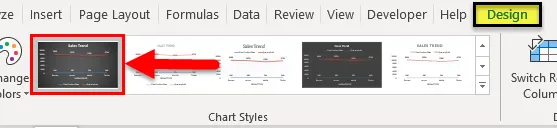
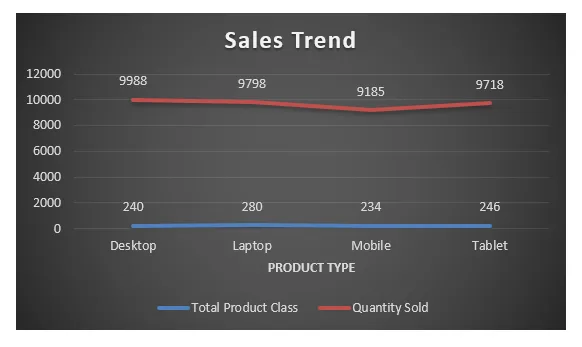
Výhody čiarového grafu v Exceli
- Poskytuje veľkú projekciu trendov.
- Vidíme tiež percento chýb, pomocou ktorého je možné určiť presnosť údajov.
Nevýhody čiarového grafu v Exceli
- Môže sa použiť iba na projekciu trendov, iba na projekcie pulzných údajov.
Čo je potrebné pamätať na čiarový graf v Exceli
- Čiarový graf s kombináciou stĺpcového grafu poskytuje najlepšie zobrazenie vo vynikajúcej kvalite.
- Vždy povoľte štítky s údajmi, aby ste ich mohli počítať ľahko. To v prezentácii veľa pomáha.
Odporúčané články
Toto bol sprievodca pre čiarový graf v Exceli. Tu diskutujeme o tom, ako vytvoriť čiarový graf v Exceli spolu s vynikajúcimi príkladmi a stiahnuteľnou vynikajúcou šablónou. Môžete sa tiež pozrieť na tieto navrhované články -
- Prezentujte svoje údaje v bublinovom grafe programu Excel
- Ako vytvoriť Excel Histogram Chart
- Pokyny na prípravu stĺpcového grafu
- Pridanie koláčového grafu v Exceli