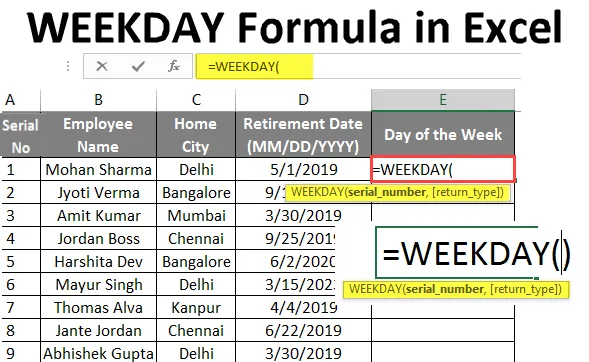
WEEKDAY Formula v Exceli (obsah)
- WEEKDAY Formula v Exceli
- Ako používať WEEKDAY Formula v Exceli?
WEEKDAY Formula v Exceli
- MS Excel poskytuje niekoľko vstavaných funkcií, jednou z nich je Weekday Function, ktorá slúži na vrátenie celočíselnej hodnoty od 0 do 7, kde 0 sa vráti v return_type 3. Užívateľ zistí deň v týždni od daného dátumu. Patrí do kategórie funkcií Dátum / Čas v Exceli. V predvolenom nastavení vráti hodnotu 1 pre nedeľu ako prvý deň v týždni a 7 pre sobotu. Užívateľ môže použiť túto funkciu dňa v týždni spolu s inými funkciami Excel, aby skontroloval deň v týždni.
- Napríklad, ak má používateľ ako vstup v deň v týždni zadaný dátum 22. máj 2019, vráti 4 ako výstup, pretože prvú deň v týždni bude mať nedeľu.
Syntax funkcie WEEKDAY:
WEEKDAY () - Vráti celé číslo od 0 do 7, čo predstavuje deň v týždni. Existujú dva parametre - serial_number a return _type.
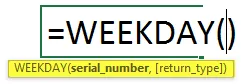
Argument vo funkcii Týždeň:
- serial_number : Je to povinný parameter, odkiaľ chce užívateľ získať deň v týždni.
- return_type: Je to voliteľný parameter, ak používateľ za to neprešiel žiadnu hodnotu, potom bude predvolene trvať 1 a bude nedeľa.
Nasleduje hodnota pre návratový typ:
- 1 - v nedeľu bude 1. a 7. sobota (v predvolenom nastavení)
- 2 - v pondelok 1. a 7. bude nedeľa
- 3 - v pondelok 0 a 6 bude nedeľa
- 11 - v pondelok 1. a 7. bude nedeľa
- 12- na utorok, 1. a 7. bude pondelok
- 13 - v stredu bude 1. a 7. utorok
- 14 - na štvrtok, 1. a 7. bude streda
- 15 - v piatok bude 1. a 7. štvrtok
- 16 - na sobotu bude 1. a 7. sobota
- 17 - v nedeľu bude 1. a 7. sobota
Ako používať WEEKDAY Formula v Exceli?
WEEKDAY Formula v Exceli je veľmi jednoduchá a ľahká. Poďme pochopiť, ako používať WEEKDAY Formula v Exceli s niekoľkými príkladmi.
Túto šablónu vzorca Weekday Excel Formula si môžete stiahnuť tu - šablónu vzorca Weekday Excel FormulaPríklad 1
Obchodník má na sebe nejaké výrobky s dátumom expirácie 04/04/2019 (MM / DD / RRRR). Chce dostať deň toho týždňa. Pozrime sa, ako funkcia Weekday môže vyriešiť jeho problém.
Otvorte MS Excel, prejdite na hárok 1, kde chce užívateľ zobraziť deň daného týždňa.
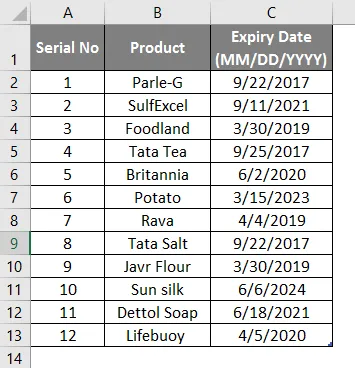
Vytvorte jeden záhlavie stĺpca pre deň v týždni, aby sa v stĺpci zobrazil výsledok funkcie.
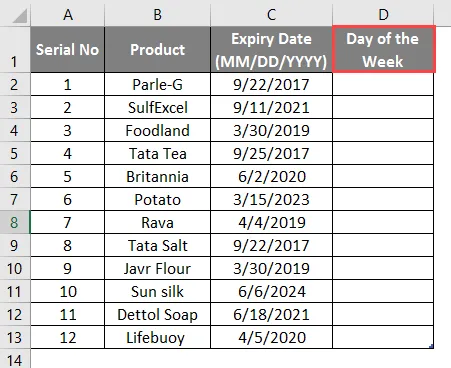
Kliknite na bunku D2 a aplikujte WEEKDAY Formula.
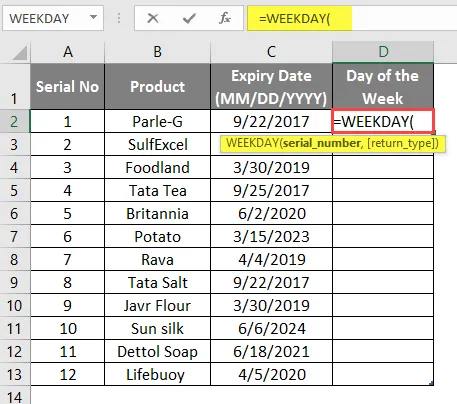
Teraz požiada o sériové číslo . Vyberte dátum expirácie, odkiaľ chce obchodník vidieť deň v týždni, ktorý je k dispozícii v C2.
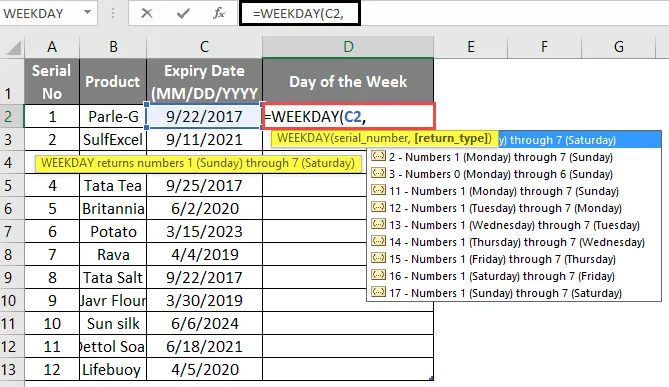
Teraz požiada o návratový typ, tu chce užívateľ použiť predvolenú hodnotu, ktorá je 1, alebo užívateľ môže tento argument vynechať.
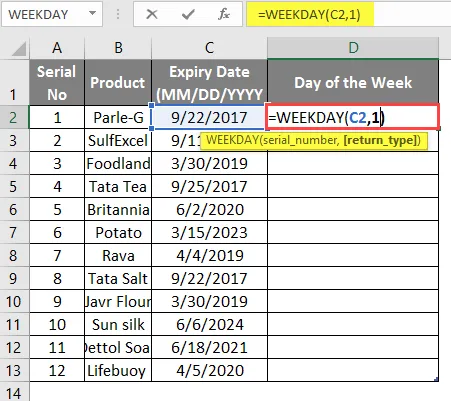
Stlačte tlačidlo Enter a pozrite si výsledok zobrazený nižšie.
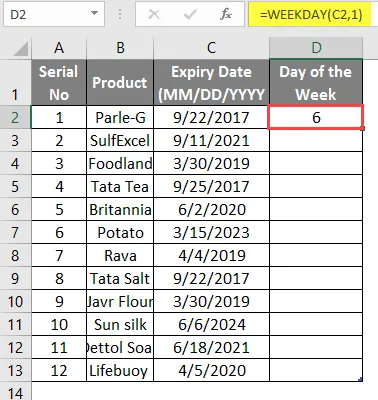
Rovnaký vzorec aplikujte na druhú bunku a presuňte bunky D2 až D13.
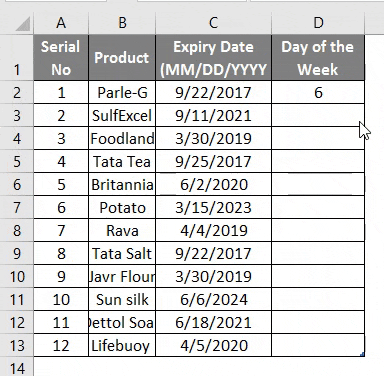
Zhrnutie príkladu 1:
Keďže obchodník chce zistiť deň v týždni od dátumu expirácie pomocou funkcie Deň v týždni, dosiahli sme výstup. ktorý sa zobrazuje v stĺpci E.
Príklad 2
Majiteľ spoločnosti má osobné údaje o svojom zamestnancovi, v ktorom je uvedené meno zamestnanca, domovské mesto a dátum odchodu do dôchodku (MM / DD / RRRR). Chce získať deň toho týždňa na dátum odchodu do dôchodku.
Pozrime sa, ako funkcia Weekday môže vyriešiť jeho problém.
Otvorte MS Excel, prejdite na hárok 2, kde chce užívateľ zobraziť deň daného týždňa od dátumu odchodu do dôchodku.
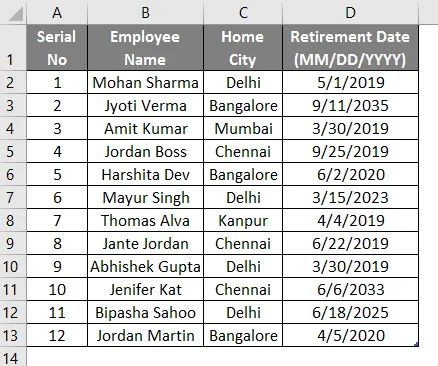
Vytvorte jeden záhlavie stĺpca pre deň v týždni, aby sa v stĺpci E. zobrazil výsledok funkcie.
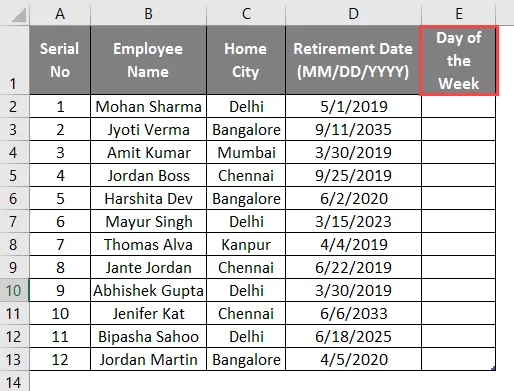
Kliknite na bunku E2 a aplikujte WEEKDAY Formula.

Teraz požiada o sériové číslo, vyberte dátum odchodu do dôchodku, od ktorého chce majiteľ spoločnosti vidieť deň v týždni, ktorý je k dispozícii v bunke D2.
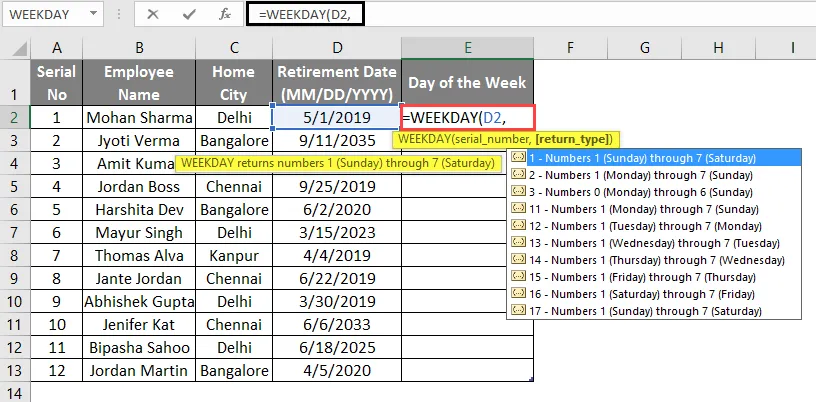
Teraz požiada o návratový typ, tu chce užívateľ použiť návratový typ 3, ktorý si môže používateľ vybrať z rozbaľovacieho zoznamu návratového typu.
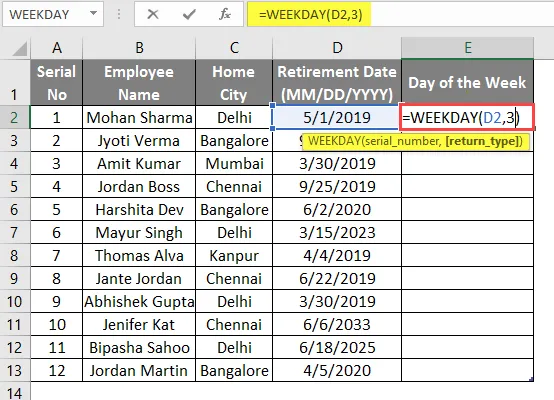
Stlačte tlačidlo Enter a pozrite si výsledok zobrazený nižšie.
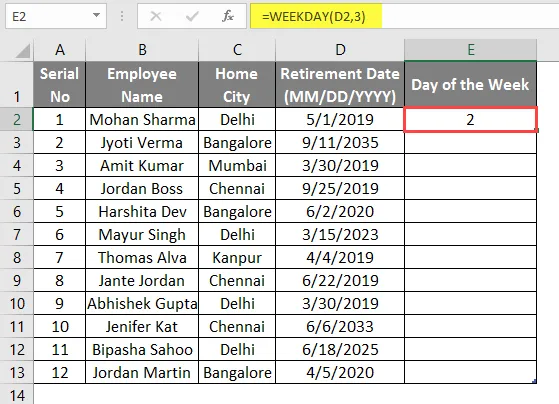
Rovnaký vzorec aplikujte na druhú bunku v stĺpci E a pretiahnite bunky E2 do E13.
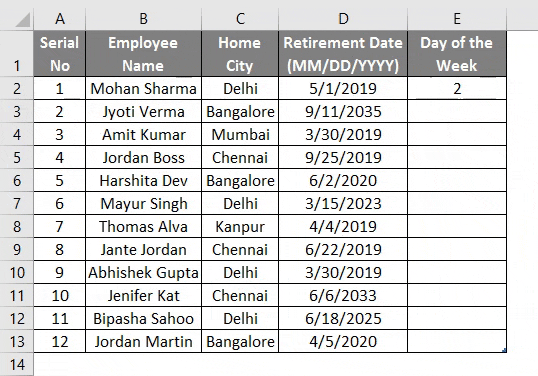
Zhrnutie príkladu 2:
Keďže majiteľ spoločnosti chce zistiť deň v týždni od dátumu odchodu do dôchodku pomocou formulára Weekday Formula, dosiahli sme výstup. Tu vidíme, že výsledok je k dispozícii medzi o až 6 v stĺpci E.
Príklad 3
Majiteľ spoločnosti má osobné údaje o svojom zamestnancovi, v ktorom je uvedené meno zamestnanca, domovské mesto a dátum odchodu do dôchodku. Chce získať deň toho týždňa v deň odchodu do dôchodku v textovom formáte.
Pozrime sa, ako funkcia Weekday môže vyriešiť jeho problém.
Otvorte MS Excel, prejdite na hárok 3, kde chce užívateľ zobraziť deň daného týždňa od dátumu odchodu do dôchodku.
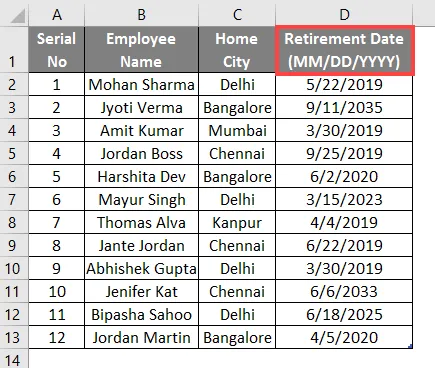
Vytvorte jednu hlavičku stĺpca pre deň v týždni a zobrazte výsledok funkcie v stĺpci E.
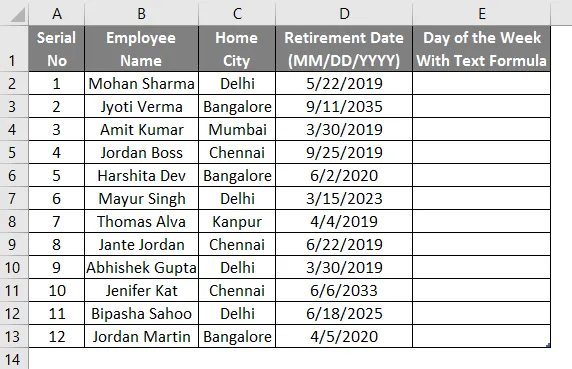
Kliknite na bunku E2 a použite textový vzorec.
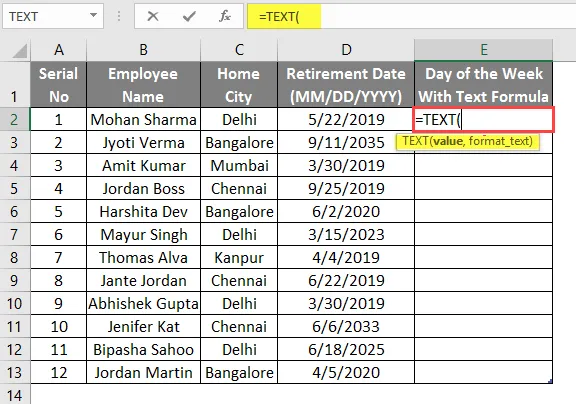
Napíšte bunku E2 do dňa v týždni.
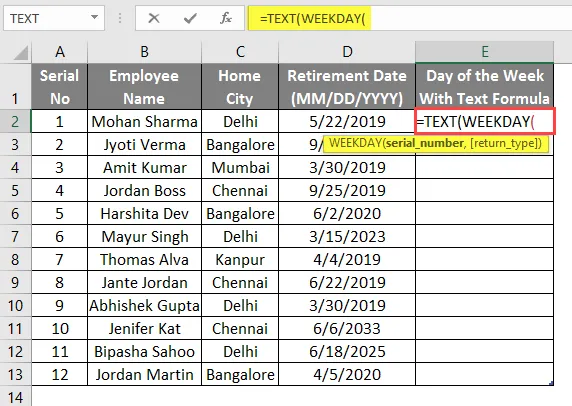
Teraz požiada o sériové číslo a typ vrátenia.
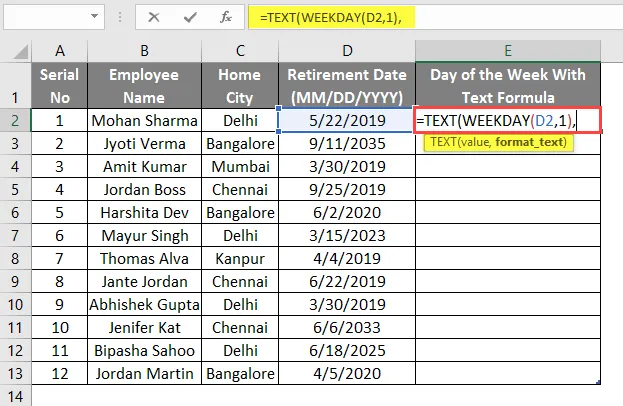
Teraz požiada o formát textového vzorca, preto uveďte „DDDD“.
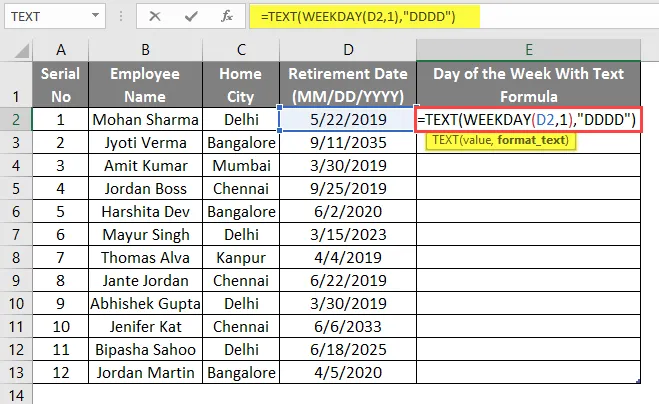
Stlačte tlačidlo Enter.
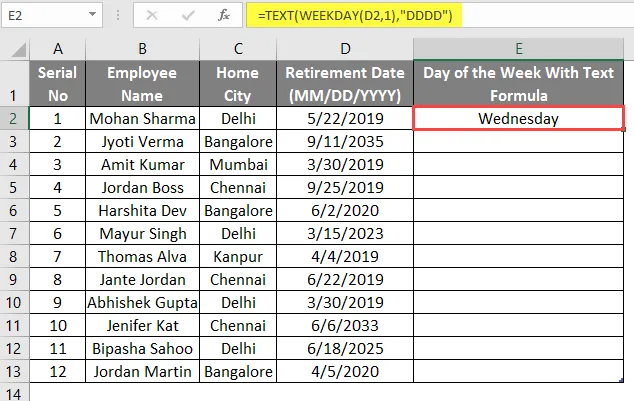
Rovnaký vzorec použite na ďalšiu bunku v stĺpci E a presuňte bunky E2 do E13.
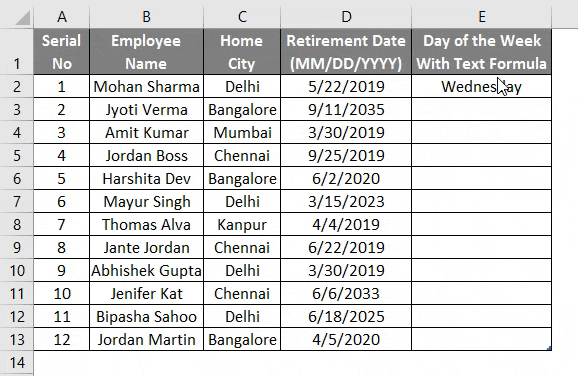
Zhrnutie príkladu 3:
Keďže majiteľ spoločnosti chce zistiť deň v textovom formáte, dosiahli sme spoločným používaním textu a pracovného dňa.
Čo je potrebné pamätať na WEEKDAY Formula v Exceli
- Sériové_číslo vo funkcii dňa v týždni musí byť hodnota dátumu, ktorú je možné odovzdať s dátovou funkciou alebo iným vzorcom, ktorého výsledkom je dátum.
- Funkcia dňa v týždni vráti celé číslo od 0 do 7, kde 0 sa vráti v návratovom type 3.
- V predvolenom nastavení vráti hodnotu 1 pre nedeľu ako prvý deň v týždni a 7 pre sobotu. Užívateľ môže použiť túto funkciu dňa v týždni spolu s inými funkciami Excel, aby skontroloval deň v týždni.
- V MS Excel sa údaje používajú na ukladanie ako sekvenčné sériové čísla, aby sa dali použiť pri výpočtoch, napríklad 1. január 1900 uložený ako sériové číslo 1 a 3. január 2008 uložený ako sériové číslo 39 450 v MS Excel.
- Ak je návratový typ mimo rozsahu od návratového typu, bude cez #NUM!
- Ak je sériové číslo mimo rozsahu aktuálnej bázy dátumov, bude to cez # NUM!
Odporúčané články
Toto bol sprievodca WEEKDAY Formula v Exceli. Tu diskutujeme o tom, ako používať WEEKDAY Formula v Exceli spolu s praktickými príkladmi a stiahnuteľnou šablónou Excel. Môžete si tiež prečítať naše ďalšie navrhované články -
- Excel COLUMN na číslo
- Vzorec dátumu v Exceli s príkladmi
- Ako vložiť komentár v Exceli?
- Témy v Exceli Tipy programu Excel