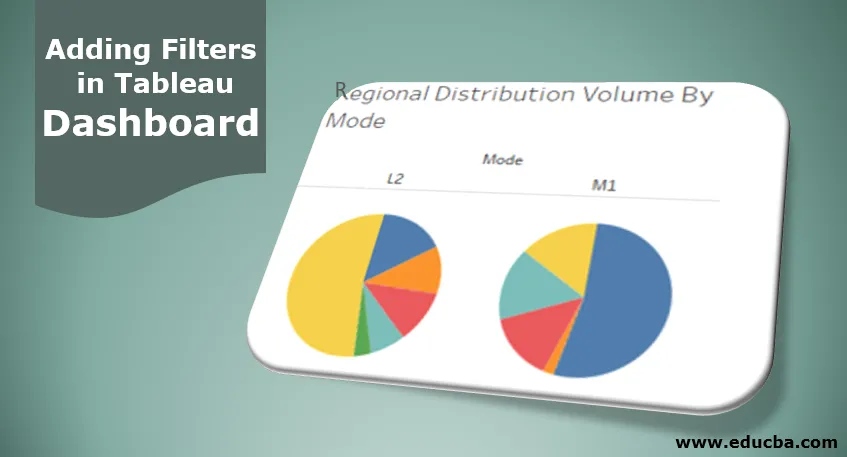
Úvod do pridávania filtrov v informačnom paneli Tableau
Funkcie, ktoré nám pomáhajú hlbšie nahrávať do údajov, aby sme získali prehľad o konkrétnych súvislostiach, sú filtre. Filtre nám umožňujú vybrať, zrušiť výber požadovaného obsahu z údajov. Ich význam vo vizuálnej analýze spočíva v tom, že filtrované údaje priamo ovplyvňujú vizualizáciu, čo umožňuje rýchle a ľahké zachytenie nahliadnutia. Tableau poskytuje viac možností na pridanie a použitie filtrov. V Tableau môžeme použiť filter v pracovnom hárku, naprieč pracovnými hárkami aj na dashboardoch. Na základe kontextu sa príslušné funkcie spájajú s filtrami. Pred pridaním filtrov do informačného panela Tableau sa musíme presvedčiť, že sú v danom kontexte zmysluplné.
Pridanie podrobných filtrov na informačný panel
Pokračujme pridaním filtra na informačný panel. Pre túto ukážku zvažujeme údaje o objeme distribučnej jednotky. Dáta obsahujú podrobnosti týkajúce sa objemu distribuovaného medzi rôzne distribučné jednotky ležiace v rôznych regiónoch. Dôležitými dimenziami sú distribučná jednotka, región a režim, zatiaľ čo distribučný objem je mierou. Na základe týchto údajov vytvoríme hárky, zostavíme informačný panel a nakoniec do filtra pridáme filter.
- Najprv načítať údaje. Kliknite na „Nový zdroj údajov“ v ponuke Údaje. Prípadne kliknite na „Pripojiť k údajom“.
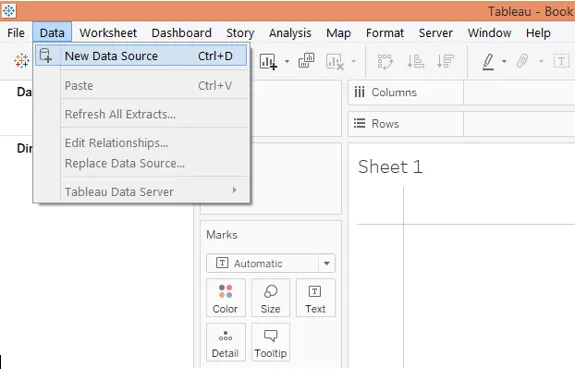
2. V časti „Pripojiť“ vyberte požadovaný typ zdroja údajov. V takom prípade je to program Microsoft Excel, takže kliknite na program Microsoft Excel a načítajte údaje.
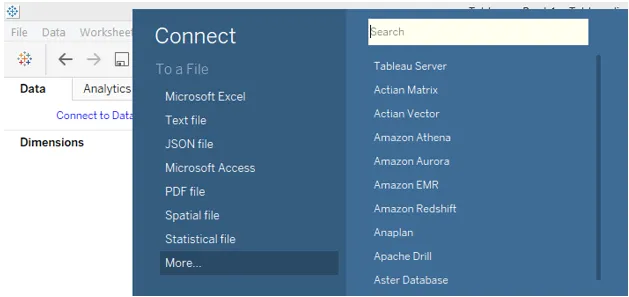
3. Údaje, ktoré sa načítajú, sú uvedené na nasledujúcom obrázku.
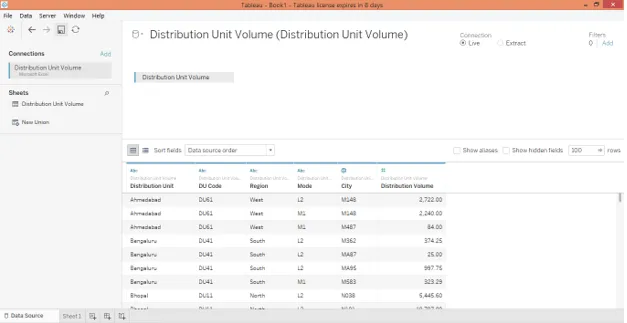
4. Pohybom na kartu hárka vidíme rozmery a miery prítomné v príslušných sekciách, ako ukazuje obrázok nižšie.

5. Vytvorme prvú analýzu. Vybratý výsečový graf na karte Značky potom vtiahne režim kóty do oblasti Stĺpce. Ďalej pretiahnite dimenziu Oblasť a zmerajte distribučný objem cez farbu a uhol v karte Značky. Získame dva koláčové grafy zvlášť pre každý režim, ktorý ukazuje príspevok distribúcie objemu podľa regiónu.

6. Upravte veľkosť výsečových grafov z karty Veľkosť na karte, ako je to znázornené nižšie.

7. Ak chcete získať príspevok v percentách, prejdite do rozbaľovacej ponuky Distribučný objem na karte Značky, v časti „Rýchly výpočet tabuľky“ vyberte možnosť „Percento z celkového počtu“. Premenujte tento hárok „Regionálny distribučný objem podľa režimu“.
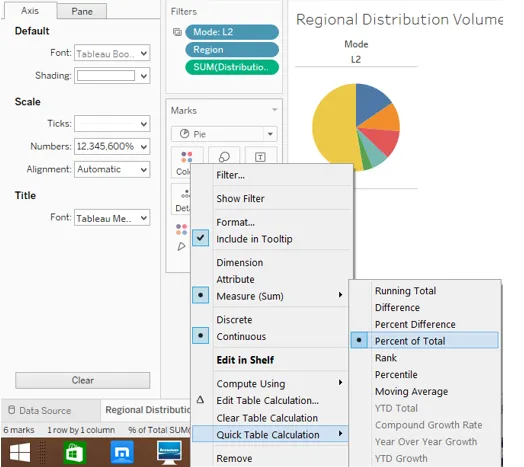
8. Ďalej, v ďalšom hárku, vytvoríme analýzu, ktorá nám poskytne distribučnú jednotku múdry distribučný objem s regionálnym rozdelením. Ak ho chcete vygenerovať, presuňte meranie Distribučný objem do oblasti Stĺpce a dimenzie Región a Distribučná jednotka do oblasti Riadky. Ak chcete rozlíšiť každú oblasť, presuňte dimenziu Oblasť nad farbou na karte Značky. Po dokončení získame nasledujúci vodorovný stĺpcový graf. Premenujte hárok ako „DU Volume Contribution“.

9. Teraz začleme uvedené dve analýzy do prístrojovej dosky. Ak chcete vytvoriť nový informačný panel, kliknite na možnosť „Nový informačný panel“ v ponuke Dashboard, ako je to znázornené na nasledujúcom obrázku. Môžeme tiež kliknúť na symbol „Nový informačný panel“ na lište s listami.

10. Po vyššie uvedenom kroku sa vytvorí prázdna dashboard. Listy sa objavia na ľavej strane, ako je znázornené nižšie.

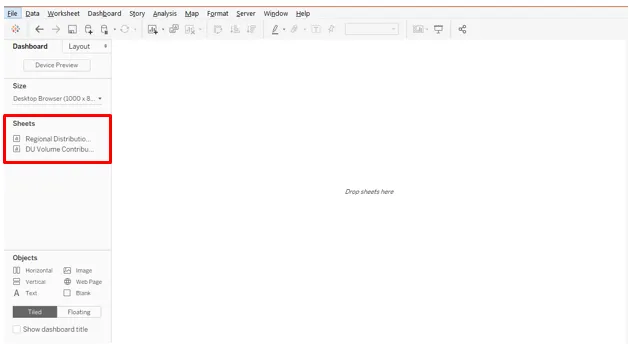
11. Ak chcete získať analýzu z hárku, stačí naň dvakrát kliknúť alebo ho presunúť do sekcie „Drop listy here“. Ako je znázornené nižšie, do prístrojovej dosky sme priniesli analýzu z obidvoch listov.
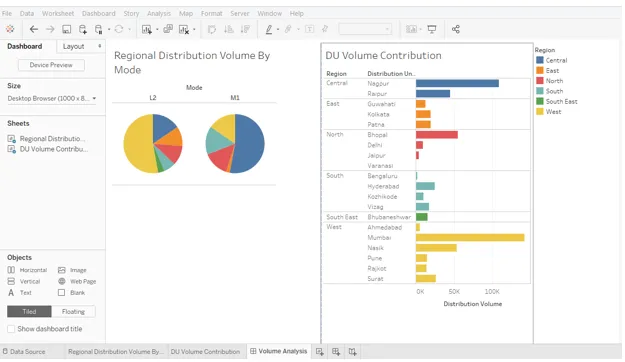
12. Teraz sa dostávame k najdôležitejšej časti: pridaniu filtrov na palubnú dosku. Kliknite na akúkoľvek vizualizáciu a v pravom hornom rohu nájdeme určité symbolické možnosti. Najspodnejšou položkou je „Ďalšie možnosti“, kliknite na ňu.
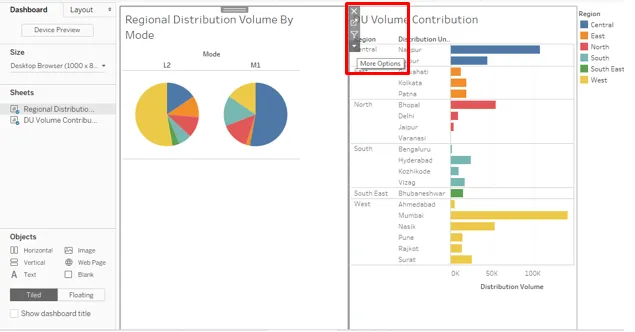
13. V časti Ďalšie možnosti kliknite na „Použiť ako filter“. Toto je jednoduchý a rýchly spôsob filtrovania údajov pomocou vizualizácií.
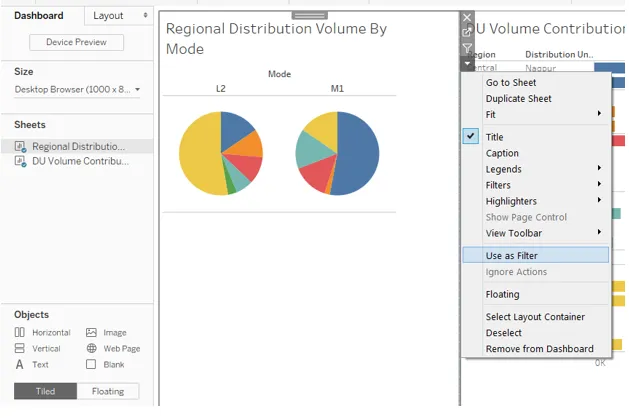
14. Ako je možné vidieť na spodnej snímke obrazovky, iba výber časti koláčového grafu pre režim M1 poskytuje podrobnosti, ktoré sa jej týkajú, aj v inej analýze.
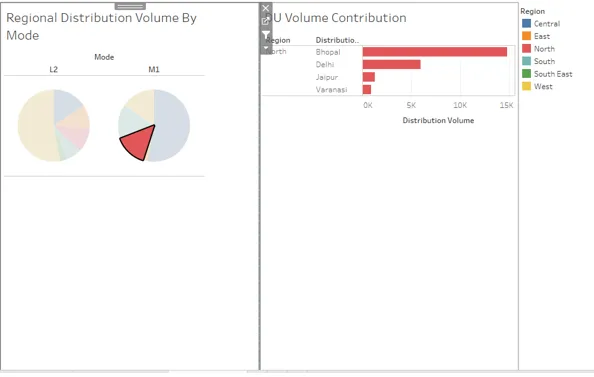
15. Ako je znázornené nižšie, výber oblasti Západ v koláčových grafoch poskytuje celkové rozdelenie objemu pre Západ aj v analýze objemového príspevku DU.
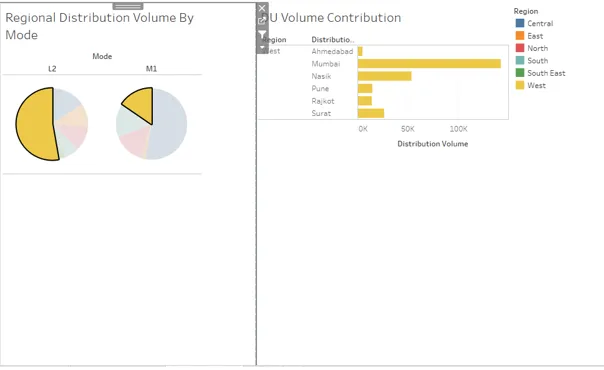
16. Teraz chceme, aby sa filter objavil na prístrojovej doske. Prejdite do časti Ďalšie možnosti av časti Filtre vyberte pole, cez ktoré chceme vytvoriť filter. Rovnako ako v tomto prípade sme vytvorili filter pre režim, ako je znázornené nižšie. Filter sa objaví na pravej strane palubnej dosky, ako je vidieť na snímke obrazovky po snímke dole.
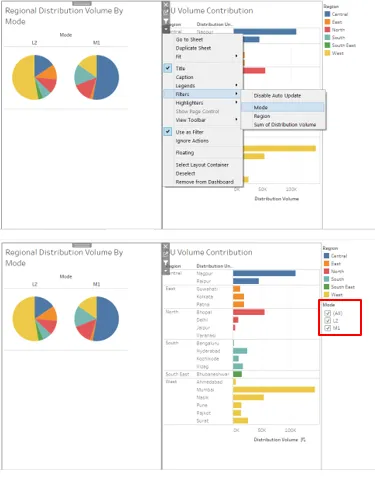
17. Kliknutím pravým tlačidlom myši na tento filter a výberom vhodnej možnosti môžeme zmeniť spôsob, akým chceme zobraziť filter. Podobne ako v tomto prípade sme uprednostnili filter ako rozbaľovaciu ponuku.
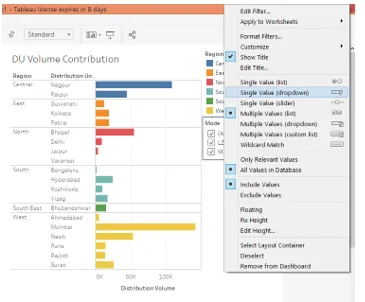
18. Z rozbaľovacej ponuky Filter režimu sme vybrali L2 a ako vidíme nižšie, údaje sa filtrovali pre analýzu koláčového regionálneho rozdelenia objemu podľa režimu, ale nie pre príspevok „DU Volume Contribution“. Dôvodom je, že filter sa aplikuje na prvú analýzu, a aby to fungovalo aj na druhej, musíme ju použiť na všetky hárky. Musíme pamätať na to, že ak dve alebo viac analýz majú spoločné polia, cez ktoré sa vytvára filter, potom pre tieto analýzy bude fungovať iba tento filter.
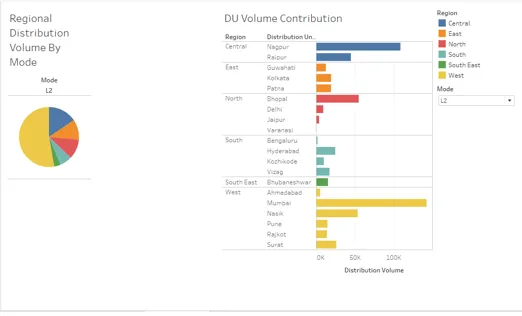
19. Ak chcete použiť filter na všetky listy, kliknite naň pravým tlačidlom myši a v časti „Použiť na pracovné hárky“ kliknite na príspevok „Vybrané pracovné hárky“, v ktorom sa zobrazí dialógové okno „Použiť filter na pracovné hárky (režim)“, ako je to znázornené na snímke obrazovky. po nasledujúcom snímke obrazovky.
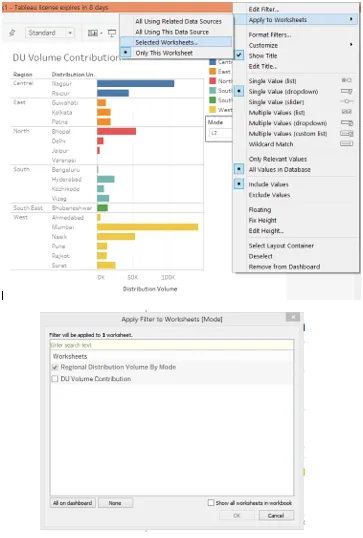
20. V dialógovom okne „Použiť filter na pracovné hárky (režim)“ zaškrtnite položku DU Volume Contribution. To zaisťuje, že sa filter teraz použije na analýzu zo všetkých hárkov.
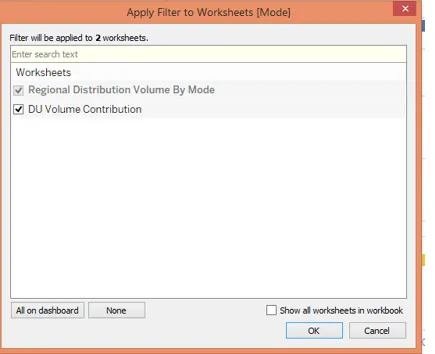
21. Skontrolujte, či sa filter aplikoval na všetky listy alebo nie. Vo filtri režimu vyberte M1 a na spodnej snímke obrazovky vidíme, že analýza na ľavej strane ukazuje príspevok rôznych regiónov v distribučnom objeme pre režim M1. Podobne vidíme, že filter ovplyvnil aj analýzu „objemového príspevku DU“. Filter sa teda úspešne aplikoval na listy.
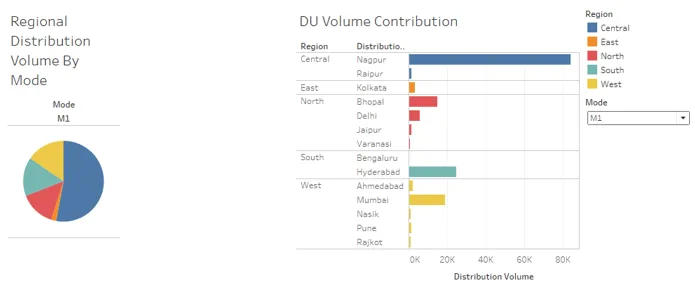
22. Na spodnej snímke obrazovky sme vybrali režim L2 vo filtri režimov, ktorý nám poskytuje vizuálne vhľady prostredníctvom oboch analýz, ktoré sa týkajú iba tohto modelu.
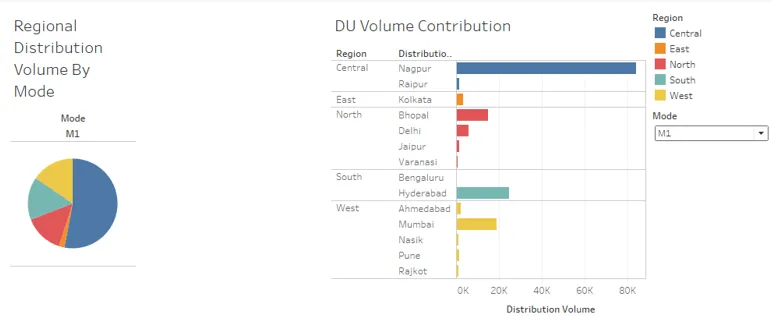
Filtre na pridanie záverov v Tableau Dashboard
Dôležitosť filtrov na prístrojovej doske spočíva v tom, že by nemali pomôcť extrahovať obsah a poskytnúť informácie len pre konkrétnu analýzu. Skôr sa filtre pridávajú cez palubnú dosku, aby rovnako ovplyvnili celú analýzu, aby sa získali zo všetkých analýz kontextovo špecifické poznatky.
Odporúčané články
Toto je sprievodca pridaním filtrov v informačnom paneli Tableau. Diskutovali sme o úvode a postupe pridávania filtrov krok za krokom. Viac informácií nájdete aj v ďalších navrhovaných článkoch -
- AWS databázy
- Dátový model v Exceli
- Typy techník analýzy údajov
- Školenie v oblasti vedy o údajoch v Bangalore
- Top 6 typov filtrov v Tableau
- Hodinová funkcia v Tableau
- Pivot v Tableau
- Tabulkový bulletin
- Úvod do funkcií a atribútov tabla