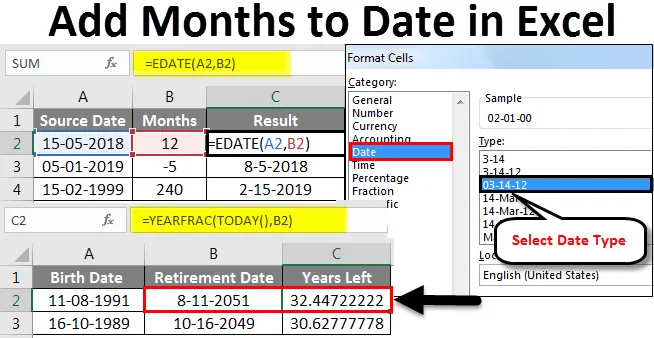
Excel pridáva mesiace k dátumom (obsah)
- Pridanie mesiacov k dátumom v Exceli
- Ako používať funkciu EDATE na pridanie mesiacov k dátumom v Exceli?
Pridanie mesiacov k dátumom v Exceli
Pridanie mesiacov k dnešnému dňu v Exceli je veľmi jednoduché, keď použijeme funkciu „EDATE“. Je to vstavaná funkcia, ktorú môžete použiť na pridanie mesiacov do ľubovoľného dátumu.
Čo je funkcia EDATE v Exceli?
EDATE je vstavaná funkcia v Exceli. V Exceli patrí do kategórie funkcií Dátum a čas. To, na čo sa používa, je získať rovnaký dátum v mesiaci „Y“ mesiacov v budúcnosti alebo v minulosti. V zásade tak vracia sériové číslo dátumu, čo je určený počet mesiacov pred alebo po uvedenom dátume začiatku. Funkcia EDATE sa stáva veľmi užitočnou pri výpočte dátumov expirácie produktov, dátumov splatnosti poistiek alebo iných typov dátumov splatnosti. Ak chcete získať dátum z budúcnosti, zadajte iba kladnú hodnotu mesiaca a ak chcete získať dátum z minulosti, zadajte zápornú hodnotu mesiaca.
Syntax funkcie EDATE v Exceli
Syntax EDATE je uvedená nižšie:

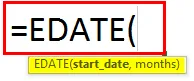
Existujú dva argumenty pre funkciu EDATE v Exceli. Oba argumenty sú povinné.
- start_date: Musí to byť platný dátum, ktorý predstavuje počiatočný dátum. Musí byť v platnom formáte poradového čísla programu Excel.
- Mesiace: Toto je argument, ktorý označuje počet mesiacov, či už v minulosti alebo v budúcnosti od začiatku_dátum, na základe toho, či má kladnú alebo zápornú hodnotu.
Ako používať funkciu EDATE na pridanie mesiacov k dátumom v Exceli?
EDATE Funkcia v Exceli je typická funkcia pracovného hárka, rovnako ako všetky funkcie pracovného hárku, EDATE je možné zadať do bunky pracovného hárku ako súčasť vzorca. Poďme pochopiť, ako pridať mesiace k dátam v Exceli pomocou niekoľkých príkladov.
Túto šablónu Pridať mesiac do dátumu si môžete stiahnuť tu - Pridať šablónu Excel do dátumuKaždý príklad sa pokúsi preskúmať iný prípad použitia, ktorý sa implementuje pomocou funkcie EDATE.
Pridanie mesiacov k dátumom v Exceli - Príklad č. 1
Získajte v budúcnosti rovnaký dátum dvoch mesiacov
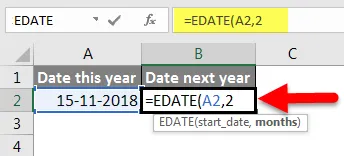
Vyššie uvedený príklad ukazuje, že EDATE (A2, 2) nám dáva hodnotu do dvoch mesiacov do budúcnosti vzhľadom na dátum začiatku uvedený v bunke A2. Bunka A2 má dátum - 15. novembra 2018.
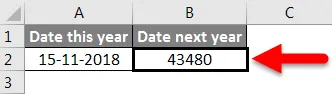
Dva mesiace do budúcnosti by nás priviedli do 15. januára 2019. Teraz však máme sériové číslo, ktoré nie je ľahko pochopiteľné. Preto sa teraz pokúsime zmeniť formát tejto hodnoty dátumu.
Najprv vyberieme túto bunku B2 a potom klikneme pravým tlačidlom myši. V ponuke, ktorá sa otvorí, vyberieme možnosť Formátovať bunku .
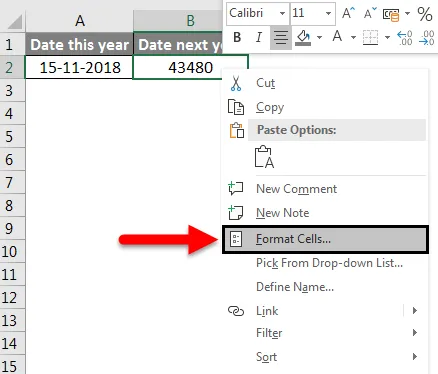
Ďalej v sekcii kategórie klikneme na Dátum a potom vyberieme požadovaný typ dátumu a kliknutím na OK aplikujeme zmeny.

Naše zmeny by sa teraz mali prejaviť a výsledok EDATE získame vo formáte uvedenom nižšie.
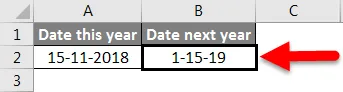
To je presne to, čo sme teoreticky vypočítali. Máme 15. januára 2019, čo je 2 mesiace od poskytnutého dátumu začatia.
Pridanie mesiacov k dátumom v Exceli - Príklad č. 2
Pridávanie mesiacov k danému dátumu
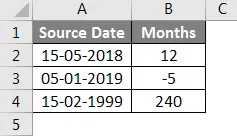
Vo vyššie uvedenom príklade máme definované dátumy zdroja v stĺpci A (od A2 do A4). Zdrojový dátum je vo formáte MM / DD / RRRR, čo je platný dátum Excel.
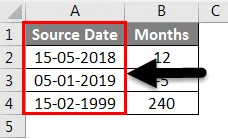
Máme „mesiace“, ktoré sa majú pripočítať alebo odpočítať, aby sme prešli do minulosti alebo budúcnosti, definované v stĺpci B (od B2 do B4).
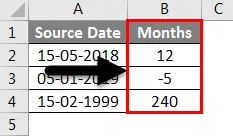
Teraz máme svoje výsledky v stĺpci C (z buniek C2 do C4). Na výpočet výsledkov používame funkciu EDATE.
Vzorec použitý pre každý prípad je uvedený nižšie:
- C2: = EDATE (A2, B2)
- C3: = EDATE (A3, B3)
- C4: = EDATE (A4, B4)
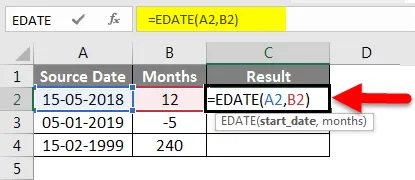
Ale teraz máme sériové číslo, ktoré nie je ľahko pochopiteľné.
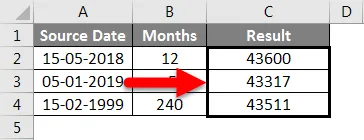
Preto sa teraz pokúsime zmeniť formát tejto hodnoty dátumu.
Najprv vyberieme túto bunku C2 a potom klikneme pravým tlačidlom myši. V ponuke, ktorá sa otvorí, vyberieme možnosť Formátovať bunku .
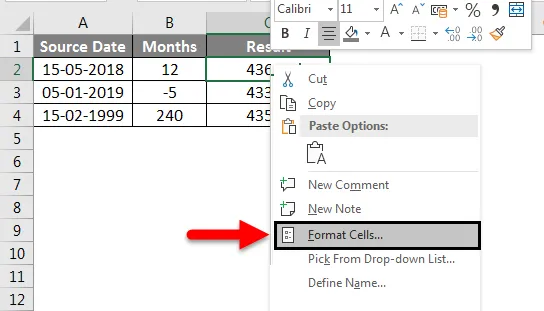
Ďalej v sekcii kategórie klikneme na Dátum a potom vyberieme požadovaný typ dátumu a kliknutím na OK aplikujeme zmeny.

Naše zmeny by sa teraz mali prejaviť a výsledok EDATE získame vo formáte uvedenom nižšie.
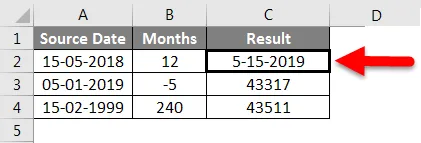
Teraz pretiahneme tento formát do zvyšných buniek výsledku (C3, C4) kliknutím na Format Painter, keď vyberieme bunku C2 a potom vložíme formát do buniek C3 a C4.
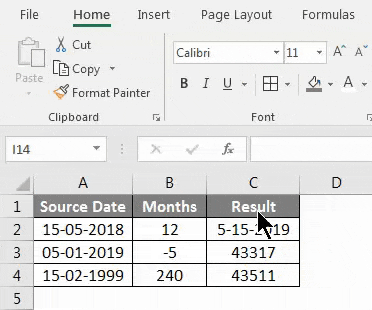
Vidíme, že naše výsledky sú v súlade s našimi očakávaniami. Bunka C2 bola vyhodnotená na 5-15-2019, čo je 12 mesiacov po dátume zdroja 5-15-2018. Podobne bola bunka C3 vyhodnotená na 8-5-2018, čo je 5 mesiacov pred dátumom zdroja 1-5-2019. Bunka C4 vyhodnotená na 2-15-2019, čo je 240 mesiacov alebo 20 rokov po dátume zdroja 2-15-1999.
Pridanie mesiacov k dátumom v Exceli - Príklad č. 3
Zistite dátum odchodu do dôchodku od dátumu narodenia
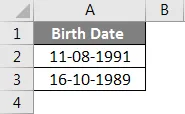
Vo vyššie uvedenom príklade máme dátum narodenia definovaný v stĺpci A (od A2 do A3). Dátum narodenia je vo formáte MM / DD / RRRR, čo je platný dátum Excel. Na výpočet dátumu odchodu do dôchodku používame funkciu EDATE, ako je uvedené nižšie
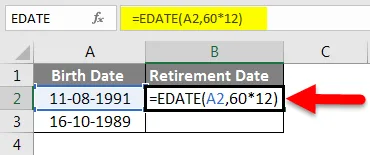
Tu sme vzali 60 rokov ako dôchodkový vek v rokoch a vynásobili sme ho 12, aby sme dostali počet mesiacov, ktoré sa pripočítajú. Teraz v prvom prípade nám 60 * 12 dáva 720 mesiacov, ktoré sa pripočítajú k dátumu narodenia, tj 8/11/1991. Toto nám dáva 8. 11. 2015.
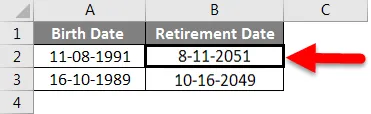
Na výpočet zostávajúcich rokov do dôchodku používame funkciu YEARFRAC
YEARFRAC vráti ročný zlomok, ktorý predstavuje počet celých dní medzi dátumom ukončenia a dátumom začiatku. YEARFRAC akceptuje dva argumenty - dátum začatia a dátum ukončenia.
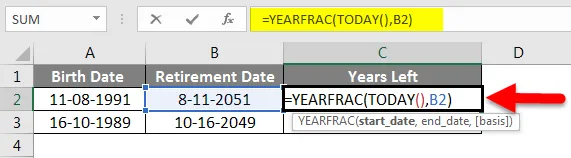
V tomto prípade je počiatočný dátum dnešným dátumom a náš konečný dátum je dátum odchodu do dôchodku v stĺpci B (bunky B2, B3). Funkcia Excel TODAY () vracia dnešný dátum vo formáte dátumu. Preto používame DNES () ako počiatočný a konečný dátum ako dátum odchodu do dôchodku.
Potom nám program YEARFRAC poskytne rozdiel vo frakciách, ktorý je v prvom prípade: 2/15/2019 (mínus) 8/11/2051, tj 32 rokov a 5 mesiacov a 27 dní alebo 32, 455 rokov.
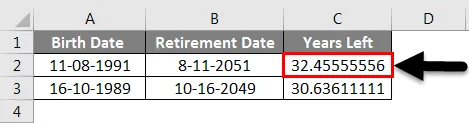
V príklade uvedenom vyššie máme zdrojový dátum, tj dátum narodenia definovaný v stĺpci A (z buniek A2 až A3). V stĺpci B máme vypočítaný dátum odchodu do dôchodku (z buniek B2 do B3) a nakoniec máme v stĺpci C (z buniek C2 až C3) vypočítaný počet rokov do odchodu do dôchodku.
Pridanie mesiacov k dátumom v Exceli - Príklad č. 4
Vypočítajte dátum exspirácie
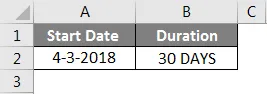
V uvedenom príklade máme počiatočný dátum definovaný v stĺpci A (bunka A2). Trvanie je definované v stĺpci B (bunka B2). Trvanie je 30 dní alebo 1 mesiac.
Preto je dátum exspirácie jeden mesiac po dátume začatia 04/03/2018 ( 3. apríla 2018), tj 3. mája 2018. Tento výsledok získame pomocou funkcie EDATE, ako je uvedené nižšie:
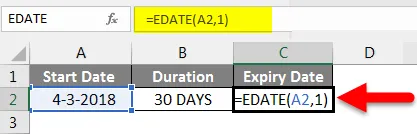
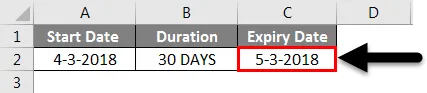
Čo je potrebné pamätať
- Druhý argument tejto funkcie EDATE musí byť vždy kladný.
- EDATE vráti # HODNOTU! chyba, ak je dátum začiatku neplatný.
- Ak „mesiace“ nie sú celé čísla, potom sa bude brať do úvahy skrátená celočíselná hodnota.
- Excel predvolene ukladá dátumy ako poradové sériové čísla. Deje sa tak, aby sa uľahčilo používanie dátumov pre výpočty. Predvolený dátum začiatku je 1. január 1900, ktorý má poradové číslo 1. Všetky nasledujúce dátumy majú prírastkové hodnoty. Napríklad - 1. januára 2001 je 36892.
Odporúčané články
Toto bol sprievodca pridaním mesiacov k dátumom v Exceli. Tu sme diskutovali o tom, ako pridať mesiace k dátumom v Exceli a aké sú spôsoby pridávania mesiacov k dátumom v Exceli spolu s praktickými príkladmi a šablónou programu Excel na stiahnutie. Môžete si tiež prečítať naše ďalšie navrhované články -
- Ako používať funkciu Excel adresy?
- Ako zoradiť podľa dátumu v Exceli?
- Použitie funkcie dátumu v Exceli
- Ako používať formát Painter v Exceli?